Les meilleurs logiciels pour enregistrer sa voix comme dans un vrai studio
Chaque PC moderne dispose d'un microphone qui permet d'enregistrer sa voix ou un son externe. Pour les PC qui n'en disposent pas, il y a toujours la possibilité d'utiliser un microphone externe ou un casque audio. Que votre PC en dispose d'un microphone interne ou pas, il est nécessaire de se procurer d'un microphone professionnel et d'un dispositif de filtrage de bruits si vous voulez enregistrer votre voix comme dans un studio.
En plus du matériel, il est important d'avoir un bon logiciel d'enregistrement de voix. Un logiciel pour enregistrer sa voix doit être capable d'enregistrer la voix avec un débit sonore élevé, de filtrer la voix afin d'éliminer le bruit, disposer d'un éditeur de son afin de traiter l'enregistrement. Peu de logiciels gratuits peuvent offrir un tel niveau de professionnalisme.
Nous avons donc déniché les meilleurs logiciels pour enregistrer sa voix sur PC Windows et Mac. Nous verrons aussi comment enregistrer sa voix en ligne gratuitement.

- Partie 1. Comment enregistrer sa voix avec Vidmore Screen Recorder (Recommandé)
- Partie 2. Comment enregistrer sa voix en ligne gratuitement
- Partie 3. Comment enregistrer sa voix avec Audacity
Partie 1. Comment enregistrer sa voix avec Vidmore Screen Recorder (Recommandé)
Vidmore Screen Recorder est un puissant logiciel d'enregistrement d'écran capable de faire un enregistrement vidéo ou audio de votre PC. Il dispose de plusieurs fonctionnalités qui permettent d'enregistrer le bureau, enregistrer le gameplay, capturer la vidéo en streaming, enregistrer l'audio, enregistrer sa voix, enregistrer la webcam, prendre les captures d'écran.
Vidmore Screen Recorder est le meilleur logiciel pour enregistrer sa voix sur Windows 11, Windows 10, Windows 8, Windows 7 et Mac. Il intègre une technologie de filtrage qui permet de supprimer le bruit sur la voix afin de produire un enregistrement de haute qualité et un son identique à celui du studio.
Vidmore Screen Recorder est disponible pour Windows et Mac sur les liens ci-dessous.
- Enregistrer les fichiers audio depuis le son système ou le son du microphone en format MP3, M4A, WMA, AAC, etc.
- Capturer facilement les activités sur l'écran dans n'importe quelle zone.
- Enregistrer des jeux, des vidéos à partir de votre webcam de haute qualité.
- Ajouter des lignes, des flèches, des cercles, des surbrillances, etc., pendant l'enregistrement vidéo.
- Prévisualiser les fichiers vidéo à tout moment avec le lecteur multimédia.
- Prendre gratuitement une capture d'écran en un clic en format GIF, BMP, JPG/JPEG, PNG, etc.

Étape 1. Configurer l'enregistreur de voix.
Après installation de Vidmore Screen Recorder, ouvrez-le, dans la fenêtre principale choisissez « Enregistreur Audio ».
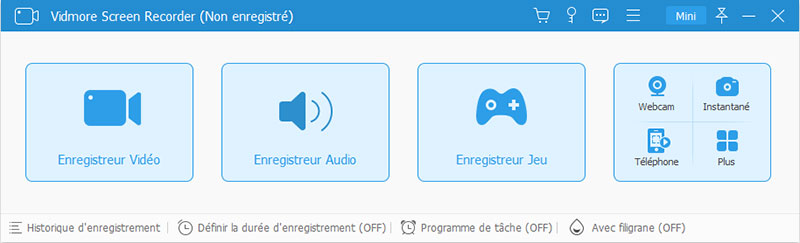
Une fois dans l'enregistreur audio, choisissez les sources sonores à inclure dans l'enregistrement de votre voix. Vous devez activer le microphone pour pouvoir enregistrer la voix. Il faut aussi mettre sur muet toutes les autres sources sonores qui pourront corrompre l'enregistrement de sa voix sur PC ou Mac.
Pour cela, cliquez sur la flèche près du symbole du hautparleur, puis cliquez sur Mélangeur de volume. Dans le Mélangeur de volume, mettez le son système sur muet pour éviter d'enregistrer le son de notifications, de clics ou d'avertissements.
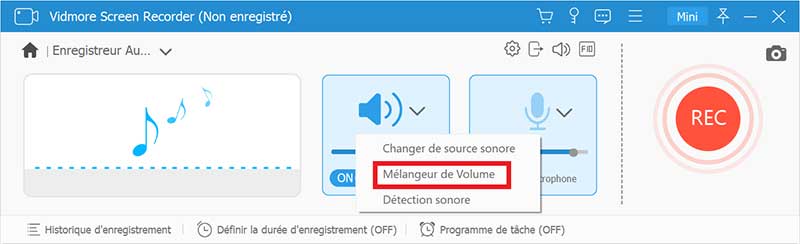
Étape 2. Enregistrer sa voix sur PC ou Mac.
Pour enregistrer sa voix sur l'ordinateur, cliquez sur le bouton rouge REC, vous pouvez donc commencer à parler au microphone.
Pour arrêter l'enregistrement, cliquez sur le bouton rouge. Une nouvelle fenêtre s'ouvre, vous permettant d'éditer l'enregistrement. Vous pouvez couper les parties inutiles comme le début et la fin de l'enregistrement.
Une fois les modifications terminées, cliquez sur Enregistrer.
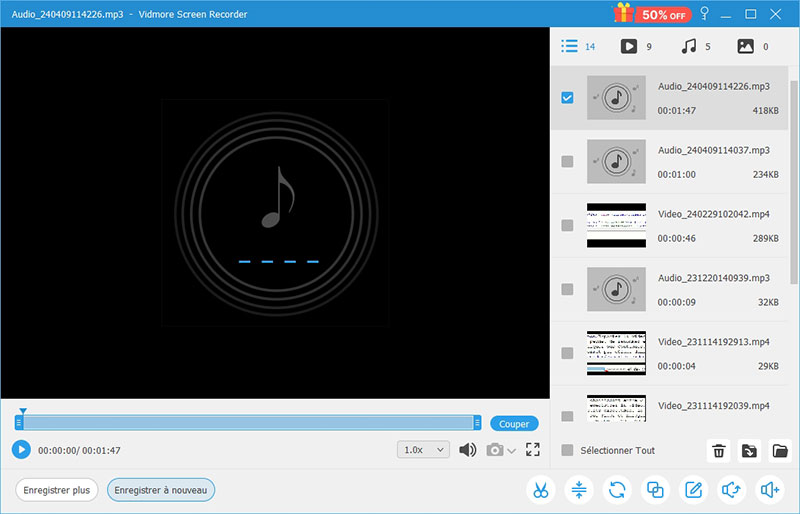
Étape 3. Exporter l'enregistrement.
La fenêtre suivante vous permet de renommer l'enregistrement et indiquer un dossier d'exportation. Après cela, cliquez sur Continuer. Votre enregistrement vocal sera enregistré au format MP3 dans le dossier indiqué. Vous pouvez changer le format par défaut dans les paramètres de sortie.
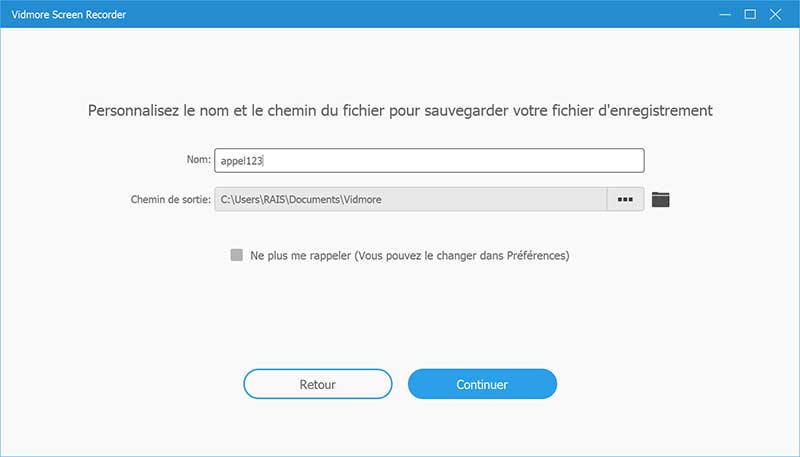
Astuce : ce programme vous permet aussi d'enregistrer l'audio sur Mac et d'enregistrer son écran PC.
Partie 2. Comment enregistrer sa voix en ligne gratuitement
Il est possible d'enregistrer sa voix en ligne sans avoir besoin de télécharger un logiciel pour enregistrer sa voix. Il existe des applications Web qui permettent d'enregistrer la voix sur Mac ou Windows en ligne en utilisant votre navigateur. La majorité de ces applications permettant d'enregistrer sa voix en ligne limitent souvent la taille du fichier qui peut être enregistré et la durée de l'enregistrement.
Vidmore Enregistreur Audio Gratuit est l'unique application Web permettant d'enregistrer sa voix en ligne qui n'impose aucune limite et permet d'enregistrer sa voix en ligne gratuitement et en haute qualité. Vous pouvez aussi inclure dans votre enregistrement vocal la musique et exporter l'enregistrement en MP3.
Étape 1. Configurer l'enregistreur de voix.
Accédez à la page de l'Enregistreur Audio Gratuit et cliquez sur « Lancer Enregistreur Gratuit ».
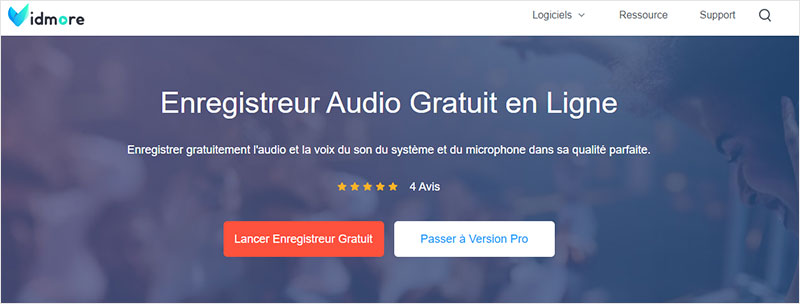
Dans la fenêtre de l'enregistreur de voix qui s'ouvre, activez le microphone et désactivez les autres sources sonores inutiles.
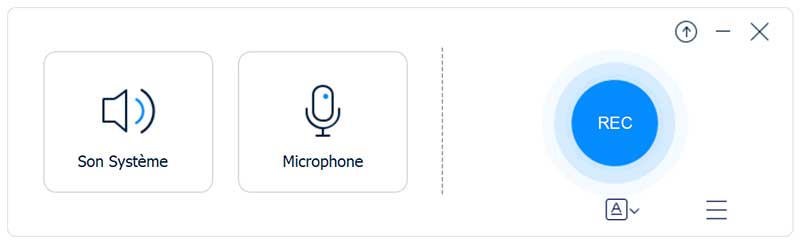
Étape 2. Enregistrer sa voix sur PC et exporter l'enregistrement.
Pour commencer à enregistrer votre voix sur PC gratuitement, cliquez sur le bouton bleu REC. À la fin de l'enregistrement, cliquez sur le bouton rouge pour arrêter.
L'enregistrement vocal sera automatiquement stocké au format MP3 dans Mes documents\Vidmore. Vous pouvez accéder au dossier d'exportation en cliquant sur l'icône de dossier à l'angle droit du nom du fichier.
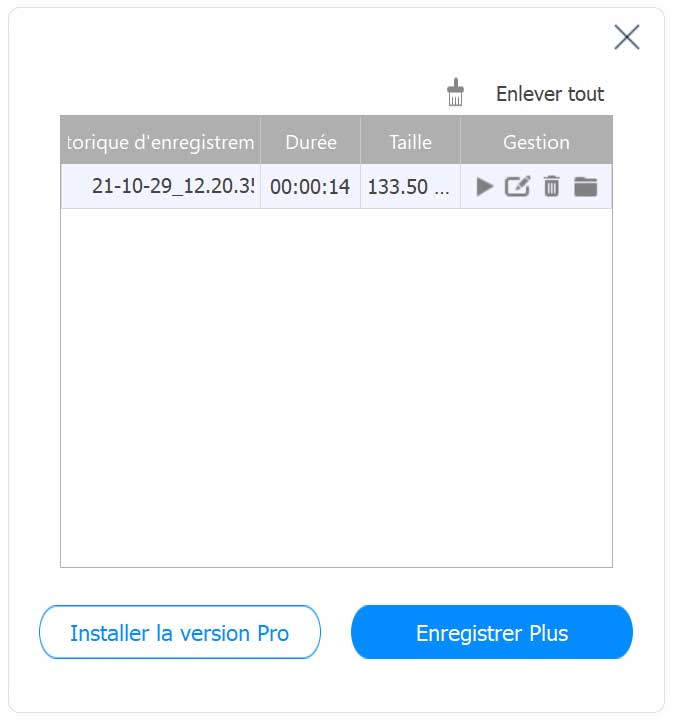
Partie 3. Comment enregistrer sa voix avec Audacity
Audacity est un logiciel à code source ouvert qui permet d'éditer les fichiers audio, d'enregistrer sa voix sur une musique. Il est disponible sur Windows, macOS, Linux et certains autres systèmes d'exploitation basés sur Linux. Nous allons voir comment enregistrer sa voix avec Audacity sur Windows 11/10/8/7 et Mac.
Étape 1. Configurer Audacity.
Lancez Audacity et sélectionnez « Windows WASAPI » sous le menu déroulant « Audio Host ». Si vous avez connecté un microphone externe ou un hautparleur externe, sélectionnez l'entrée audio et la sortie audio correspondante à votre périphérique.
Si votre périphérique audio n'est pas automatiquement reconnu par votre PC, vous devez l'activer dans les paramètres audio de votre PC.
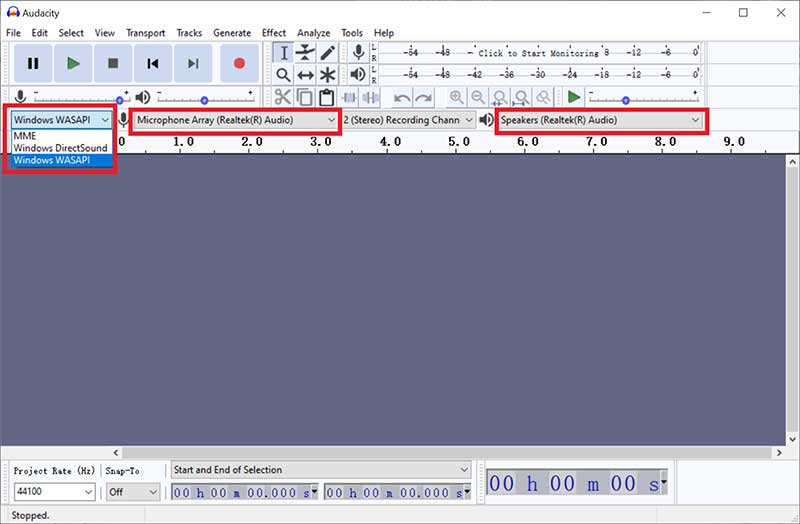
Étape 2. Enregistrer sa voix sur PC et l'exporter.
Une fois la configuration d'Audacity terminée, cliquez sur le bouton rouge pour commencer à enregistrer votre voix avec Audacity. À la fin de l'enregistrement, cliquez sur le bouton d'arrêt pour arrêter l'enregistrement vocal.
Pour exporter l'enregistrement, accédez au menu fichier, sous « Export », choisissez votre format préféré (MP3, WAV ou OGG), puis indiquez un dossier de sauvegarde. Votre enregistrement vocal sera traité et exporté vers ce dossier au format choisi.
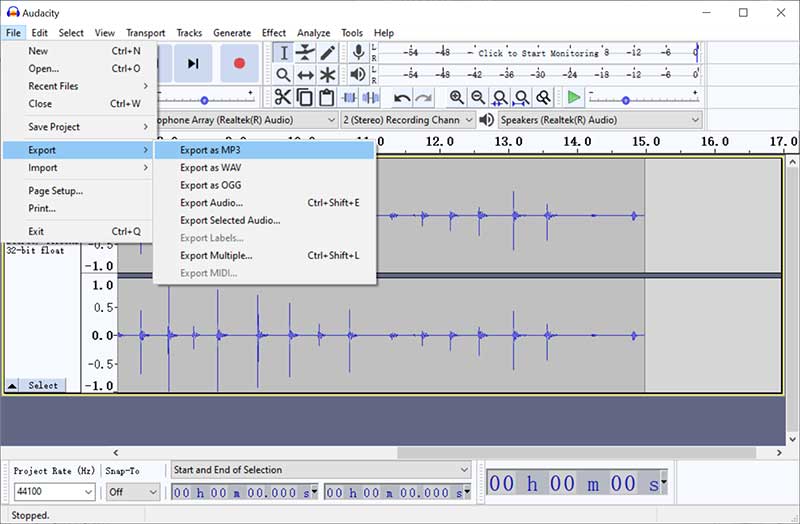
Conclusion
Au cours de cet article, nous avons présenté les trois meilleurs logiciels pour enregistrer sa voix sur PC Windows et Mac. Le son obtenu après avoir enregistré sa voix peut être très désagréable si le matériel et le logiciel utilisé ne sont pas bien choisis.
En plus de votre matériel professionnel, nous vous conseillons d'utiliser un logiciel professionnel d'enregistrement de voix tel que Vidmore Screen Recorder. Il simplifie le traitement du son en filtrant automatiquement la voix pour éliminer le bruit. Vous pouvez aussi enregistrer la voix sur une musique ce qui fait de lui un logiciel d'enregistrement de voix complet.
 Enregistrer l'audio sur Discord
Enregistrer l'audio sur Discord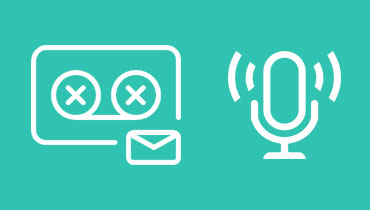 Enregistrer des messageries vocales
Enregistrer des messageries vocales Enregistreurs d'écran et audio pour Mac
Enregistreurs d'écran et audio pour Mac