Comment convertir YouTube en WAV gratuitement en ligne ou hors ligne
quels sont le format WAV et le convertisseur YouTube en WAV ? Comme son nom l'indique, le convertisseur YouTube en WAV télécharge et convertit l'audio et la vidéo YouTube en WAV. En tant que format audio couramment utilisé, WAV est pris en charge par la plupart des plates-formes et appareils.
C'est précisément pour cette raison que de nombreuses personnes souhaitent convertir YouTube en WAV. Qu'il s'agisse d'une vidéo ou d'un audio sur YouTube, lorsque vous écoutez de la musique de fond préférée, comment pouvez-vous enregistrer la musique YouTube gratuitement et sans perte afin de pouvoir l'écouter à tout moment et en tout lieu ?
En fait, un convertisseur YouTube en WAV simple et pratique constitue le meilleur moyen. Pour vous aider à obtenir un WAV sans perte, on vous présentera les 5 meilleures méthodes gratuites et efficaces pour télécharger et convertir YouTube au format WAV en ligne ou hors ligne.
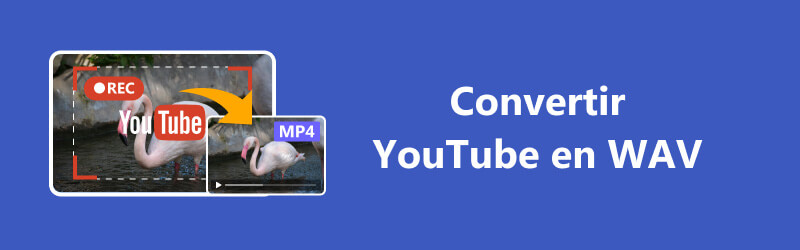
Partie 1. Convertir YouTube en WAV avec un enregistreur YouTube professionnel
Si vous souhaitez télécharger des vidéos YouTube et des audios YouTube et les enregistrer au format WAV, vous devez d'abord devenir membre du service payant YouTube. Cependant, même si vous le devenez, certaines vidéos et audios YouTube ne peuvent pas être téléchargés en raison de la protection.
La meilleure façon est d'utiliser un enregistreur d'écran professionnel mais facile à utiliser. Qu'il s'agisse de vidéo YouTube ou d'audio YouTube, tant que vous souhaitez convertir YouTube en WAV sans perte, vous pouvez en utiliser Vidmore Screen Recorder.
En tant qu'enregistreur d'écran, il peut vous aider à enregistrer toutes les activités sur l'écran de l'ordinateur, y compris les vidéos, les caméras, les écrans de jeu, les fenêtres désignées et même les écrans de téléphones portables, ainsi que l'audio. Vous pouvez également l'utiliser pour prendre des captures d'écran.
Et lorsque vous avez terminé d'enregistrer et de prendre des captures d'écran sur Windows et Mac, vous pouvez utiliser ses fonctions d'édition intégrées pour éditer vos vidéos enregistrées afin d'obtenir le meilleur effet d'écoute.
- Convertir YouTube en WAV ou d'autres formats vidéo et audio populaires, tels que WAV, AVI, FLV, MKV, VOB, etc.
- Couper des fichiers vidéo et audio, tels que MP4, WMV, AVI, FLV, MOV, MKV, VOB, MP3, OGG, etc.
- Fichiers vidéo de sortie pour une lecture sur des appareils portables.
- Compresser une vidéo de haute qualité.
- Offrir de nombreux fonctions de montage vidéo, tels que recadrage, coupage, rotation, etc.
- Prévisualiser vos fichiers vidéo à tout moment avec le lecteur multimédia.

Étape 1. Choisir Enregistreur Audio
Lancez d'abord Vidmore Screen Recorder, puis cliquez sur le menu déroulant de l'option Enregistreur vidéo dans le coin supérieur gauche de la fenêtre et sélectionnez Enregistreur audio.
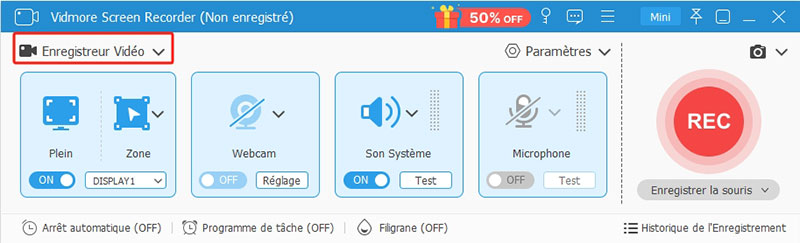
Étape 2. Définir les paramètres d'enregistrement audio
Activez ensuite Son Système et désactivez Microphone selon vos besoins.
Vous pouvez active Microphone si vous souhaitez enregistrer votre propre voix en même temps.
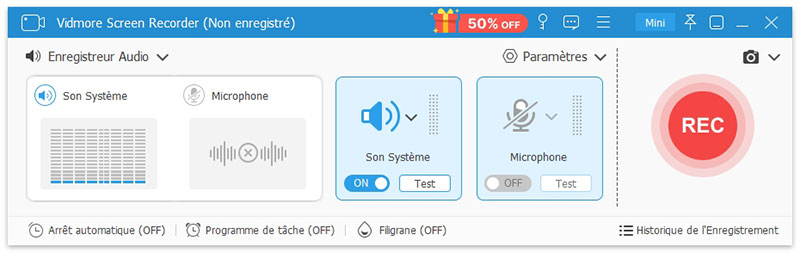
Étape 3. Sélectionner les paramètres de sortie
Cliquez sur le bouton Paramètres et sélectionnez l'onglet Sortie.
Sélectionnez ensuite WAV comme format d'exportation audio et définissez la qualité audio, etc.
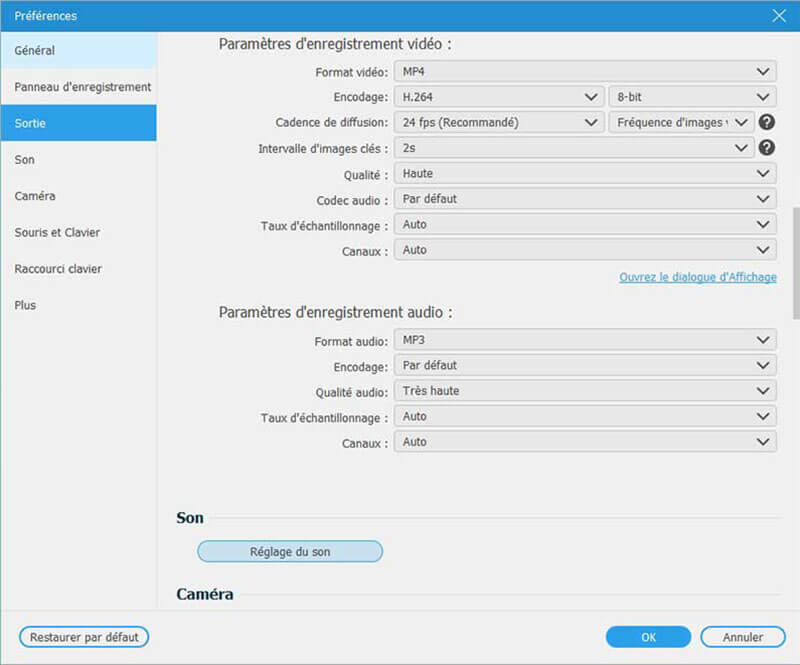
Étape 4. Enregistrer YouTube au format WAV
Cliquez ensuite sur le bouton REC et lisez la vidéo ou l'audio YouTube que vous souhaitez enregistrer. Après 3 secondes, le logiciel enregistrera automatiquement l'audio YouTube sur votre ordinateur.
Pendant le processus d'enregistrement, vous pouvez aussi régler le volume, etc.
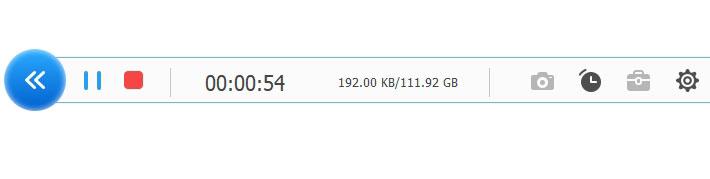
Étape 5. Exporter l'audio WAV
Une fois la lecture de la vidéo ou de la musique YouTube terminée, cliquez sur le bouton d'arrêt pour terminer l'enregistrement le son du PC.
Dans la fenêtre nouvellement apparue, vous pouvez voir l'audio WAV que vous venez d'enregistrer. Si vous n'êtes pas satisfait des fichiers WAV enregistrés, vous pouvez utiliser les outils d'édition intégrés du logiciel pour couper l'audio, fusionner l'audio, etc.
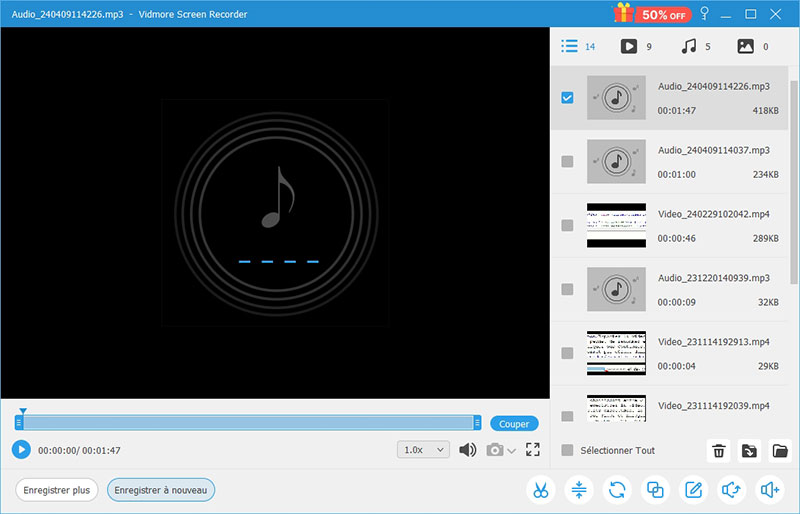
Partie 2. Convertir YouTube en WAV gratuitement avec VLC
En tant que lecteur multimédia gratuit et open source le plus populaire, VLC peut lire couramment les vidéos, les fichiers audio, même les disques ou fichiers iso Blu-ray et DVD, etc. que vous avez importés.
Dans le même temps, il peut également vous aider à enregistrer des vidéos, à changer les formats vidéo, à éditer des vidéos, etc. Ses fonctions sont très diverses et prennent en charge presque tous les formats audio, vidéo et image.
Avec lui, la conversion YouTube en WAV est très simple, et vous pouvez également télécharger des vidéos Viki, Twitter, Instagram et d'autres plateformes de streaming différentes et les convertir en MP4, AVI, MP3, etc. Vous trouverez ci-dessous les étapes spécifiques pour convertir YouTube en WAV gratuitement avec VLC.
Étape 1. Choisir Ouvrir un flux réseau
Démarrez d'abord VLC, puis cliquez sur l'option Média > Ouvrir un flux réseau.
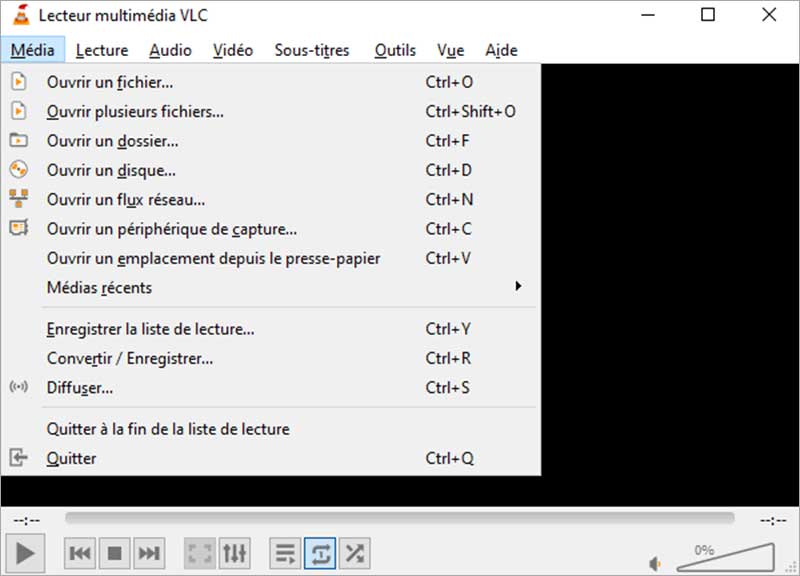
Étape 2. Entrer l'URL du fichier YouTube
Saisissez ensuite l'URL de la vidéo ou de l'audio YouTube que vous souhaitez convertir en WAV dans la nouvelle fenêtre. Et cliquez sur la petite flèche à côté du bouton Lire et sélectionnez Convertir/Enregistrer.
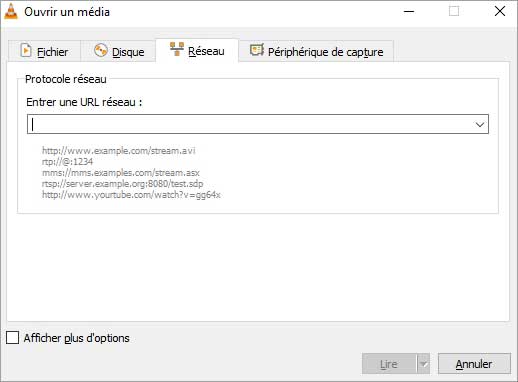
Étape 3. Convertir YouTube en WAV
Sélectionnez ensuite WAV comme format vidéo d'exportation, puis sélectionnez le dossier de sortie en fonction de vos besoins. Cliquez enfin sur le bouton Démarrer pour lancer la conversion de YouTube en WAV.
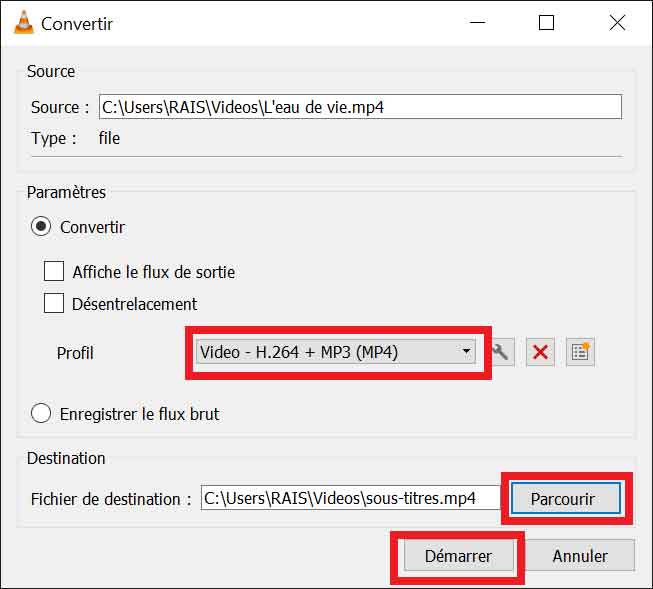
Bien qu'il soit très simple et pratique d'utiliser VLC pour convertir YouTube en WAV, la qualité des fichiers exportés par cette méthode est souvent très variable.
Partie 3. Convertir YouTube en WAV en ligne avec Y2DOWN.CC
Si vous n'utilisez pas souvent de convertisseurs vidéo ou si vous ne souhaitez pas utiliser de logiciel de bureau pour télécharger des vidéos YouTube et les convertir dans des formats tels que WAV, vous pouvez utiliser un téléchargeur vidéo en ligne pour convertir des vidéos à partir de plateformes sociales telles que YouTube.
Lorsque vous effectuez une recherche dans un navigateur tel que Google, vous pouvez trouver de nombreux téléchargeurs vidéo et audio différents, et ils ont tous leurs propres avantages. Vous pouvez choisir le meilleur outil pour convertir YouTube en WAV en fonction de vos besoins.
Ici, on va vous présenter Y2DOWN.CC. Il peut vous aider à télécharger rapidement et facilement des vidéos YouTube et à les convertir en WAV, MP3, etc.
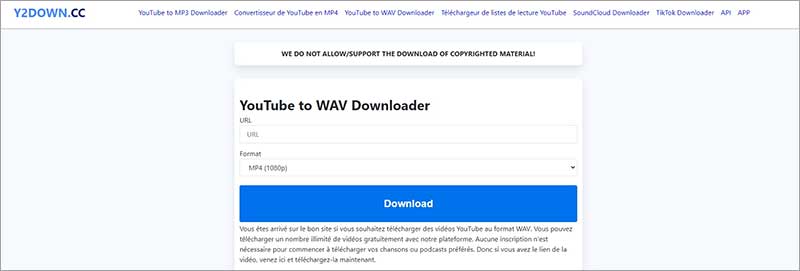
Étape 1. Accédez d'abord au site Y2DOWN.CC.
Étape 2. Saisissez ensuite l'URL de la vidéo ou de l'audio YouTube que vous souhaitez convertir au format WAV.
Étape 3. Sélectionnez WAV comme format d'exportation et cliquez sur le bouton Télécharger.
Partie 4. Convertir YouTube en WAV gratuitement avec le site YouTubetoWAV.com
YouTubetoWAV.com est également un site Web capable de convertir YouTube en WAV. Sur ce site, vous pouvez télécharger gratuitement des vidéos ou des audios YouTube autant de fois que vous le souhaitez.
Avec lui, vous pouvez non seulement convertir YouTube en WAV en toute sécurité, rapidement et facilement, mais vous n'avez besoin d'aucune inscription ni connexion.
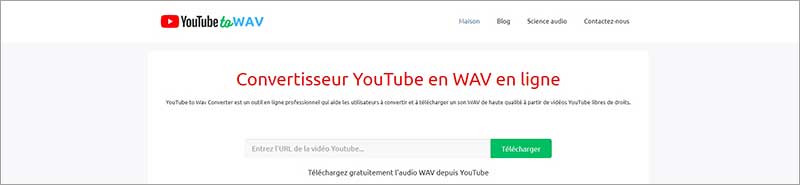
Étape 1. Entrez https://youtubetowav.com/ dans votre navigateur pour accéder à ce convertisseur YouTube en WAV.
Étape 2. Copiez ensuite le lien de la vidéo ou de l'audio YouTube et saisissez URL sur la page
Étape 3. Sélectionnez ensuite WAV comme format d'exportation audio et cliquez sur le bouton Télécharger.
Partie 5. Convertir YouTube en WAV pratiquement avec VideoDownloaderHelper
En plus d'utiliser les logiciels d'enregistrement de bureau et les téléchargeurs de vidéos en ligne mentionnés ci-dessus, vous pouvez également utiliser des extensions directement dans votre navigateur. Ces extensions ont de nombreuses fonctions différentes et sont créés pour faciliter l'utilisation de votre navigateur.
En plus d'utiliser les logiciels d'enregistrement de bureau et les téléchargeurs de vidéos en ligne mentionnés ci-dessus, vous pouvez également utiliser des extensions directement dans votre navigateur. Ces extensions ont de nombreuses fonctions différentes et sont créés pour faciliter l'utilisation de votre navigateur.
Qu'il s'agisse de Google Chrome, Firefox, etc., vous pouvez rechercher les extensions pertinentes et les installer dans l'extension du navigateur. Ici, on prend VideoDownloaderHelper sur Google Chrome comme exemple.
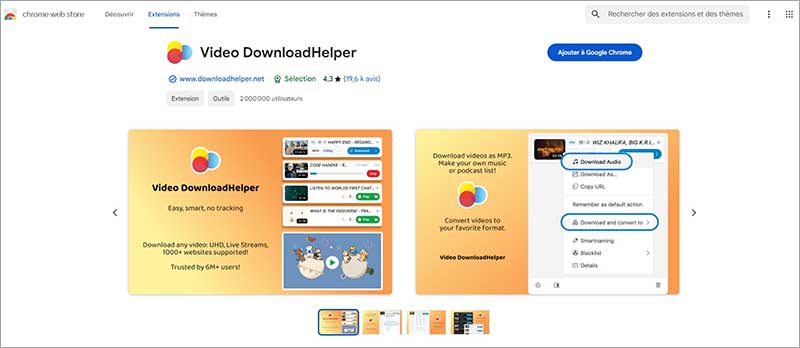
Étape 1. Recherchez d'abord VideoDownloaderHelper sur votre Google et cliquez sur le bouton Ajouter à Google Chrome.
Étape 2. Ensuite, ouvrez la vidéo YouTube que vous souhaitez télécharger ou convertir, puis cliquez sur VideoDownloaderHelper dans le coin supérieur droit.
Étape 3. Choisissez ensuite le format d'export ainsi que la qualité de sortie en fonction de vos besoins. En d'autres termes, il peut être utilisé à la fois comme convertisseur YouTube en WAV et comme convertisseur VEVO en MP3.
Étape 4. Cliquez ensuite sur le bouton de téléchargement et enregistrez le fichier WAV exporté.
Conclusion
Voici les 5 meilleures façons de convertir YouTube en WAV, parmi eux, on vous recommande plus d'utiliser Vidmore Screen Recorder. Toutes les vidéos et tous les audios YouTube ne peuvent pas être téléchargés, leur enregistrement est donc la meilleure option.
Et avec Vidmore Screen Recorder, vous pouvez non seulement enregistrer la musique que vous voulez sans perte, mais vous pouvez également éditer la musique, par exemple couper l'audio pour conserver vos clips préférés.
