Guide détaillé d'enregistrer le son de l'ordinateur avec Audacity
Pendant l'utilisation quotidienne de votre ordinateur, vous aurez souvent besoin de capturer de l'audio. Par exemple, vous souhaiterez peut-être enregistrer des conférences en ligne, des émissions, un appel audio, la musique de fond de jeu vidéo ou des chansons préférées. Il est donc tout à fait nécessaire de trouver un bon enregistreur audio pour capturer le son du microphone/haut-parleur de l'ordinateur.
Audacity est un éditeur et enregistreur audio gratuit. Ce logiciel d'enregistrement multipiste vous permet d'enregistrer facilement de l'audio sur Windows, macOS, Linux et autres systèmes d'exploitation. Lorsque vous souhaitez enregistrer l'audio d'un ordinateur, Audacity peut être un excellent choix. Ainsi, on va vous montrer comment enregistrer le son du PC sous Windows 11/10/8... et Mac avec Audacity facilement et 3 meilleures alternatives à Audacity pour enregistrer l'audio de l'ordinateur.

Partie 1. Enregistrer le son du PC sous Windows 11/10/8/7 avec Audacity
Audacity est un enregistreur audio gratuit et multipiste qui peut vous aider à enregistrer le son d'un ordinateur avec une haute qualité sonore. Cet enregistreur audio gratuit vous permet de capturer n'importe quel fichier audio sur votre ordinateur, puis de l'enregistrer au format AC3, M4A, M4R (AAC), WMA ou dans d'autres formats en fonction de vos besoins.
Il comporte également des fonctions d'édition de base comme Couper, Copier, Splice et Mixer les sons ensemble. Cette partie vous montrera comment enregistrer l'audio d'un ordinateur dans Windows 11/10/8/7 avec Audacity.
Étape 1. Télécharger Audacity pour Windows
Tout d'abord, il faut se rendre sur le site officiel d'Audacity pour télécharger gratuitement Audacity sur votre ordinateur sous Windows. Après le téléchargement, vous pouvez suivre les instructions à l'écran pour installer et exécuter cet enregistreur audio gratuit.
Étape 2. Régler l'ordinateur et Audacity pour reconnaître le microphone
Pour l'ordinateur sous Windows
Avant d'enregistrer l'audio de l'ordinateur, vous devez vérifier le périphérique de lecture et vous assurer que votre ordinateur sous Windows peut reconnaître le microphone. Cliquez sur le bouton de son ou de volume dans le coin inférieur droit avec le bouton droit.
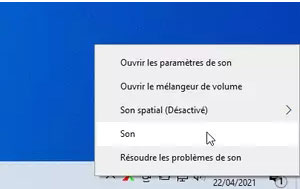
Choisissez ensuite votre microphone sous les périphériques d'entrée audio. Au cours de cette étape, vous pouvez également ajuster les périphériques d'enregistrement audio pour améliorer la qualité sonore.
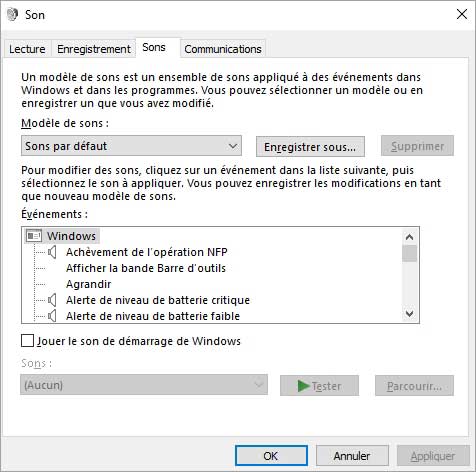
Pour Audacity
Ensuite, vous devez vous assurer qu'Audacity est configuré pour reconnaître le microphone de votre ordinateur. Cliquez sur l'option « Modifier » dans la barre de menu, puis choisissez « Préférences ».
Cliquez sur « Appareils » dans le menu de gauche, puis choisissez « Windows WASAPI » dans le menu déroulant. Ici, vous pouvez choisir le périphérique par défaut qui a été activé dans les paramètres de votre périphérique audio.
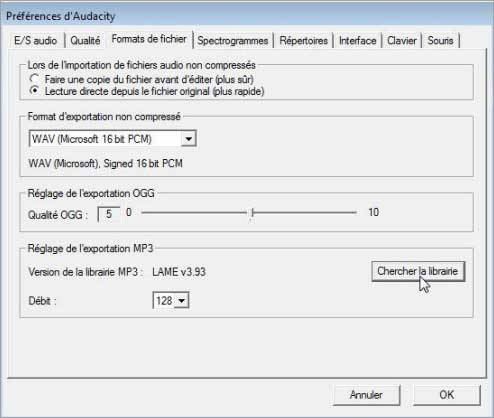
Pour capturer le son d'un ordinateur, vous devez vous assurer que le périphérique de lecture par défaut « Haut-parleurs » ou « Casque » est sélectionné et que le canal est réglé sur 2 canaux. Cliquez sur « OK » pour confirmer l'opération.
Étape 3. Enregistrer le son du PC avec Audacity
Après avoir ajusté tous ces paramètres, vous pouvez commencer à enregistrer le son du PC avec Audacity. Il s'agit d'une barre d'outils concise conçue dans cet enregistreur audio gratuit pour vous donner un contrôle total sur l'enregistrement audio.
Vous pouvez cliquer sur le bouton « Enregistrement » pour démarrer l'enregistrement audio de l'ordinateur dans Audacity. Une fois l'enregistrement audio terminé, vous pouvez cliquer sur le bouton « Arrêt ».

Étape 4. Pré-écouter et enregistrer l'audio capturé
Audacity est équipé de nombreuses fonctionnalités d'édition. Ainsi, après l'enregistrement audio, vous pouvez modifier le fichier audio capturé.
Si vous souhaitez ajouter des effets sonores au fichier audio enregistré, vous pouvez utiliser la fonction « Effets », puis appliquez l'effet spécifique à ce fichier audio.
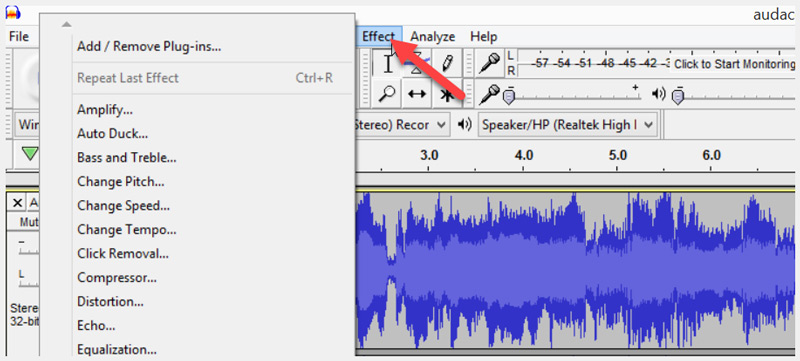
Étape 5. Exporter l'audio capturé
Lorsque vous êtes satisfait de l'audio, vous pouvez l'enregistrer sur votre ordinateur. Cliquez sur l'option « Fichier » dans la barre de menu, puis choisissez « Sauvegarder le projet sous » dans la liste déroulante.
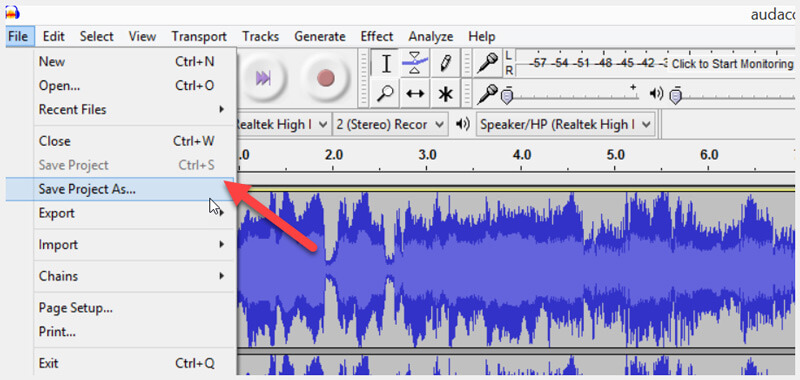
Ici, vous pouvez également cliquer sur « Exporter », puis sélectionner votre format audio de sortie préféré comme MP3, WAV ou OGG.
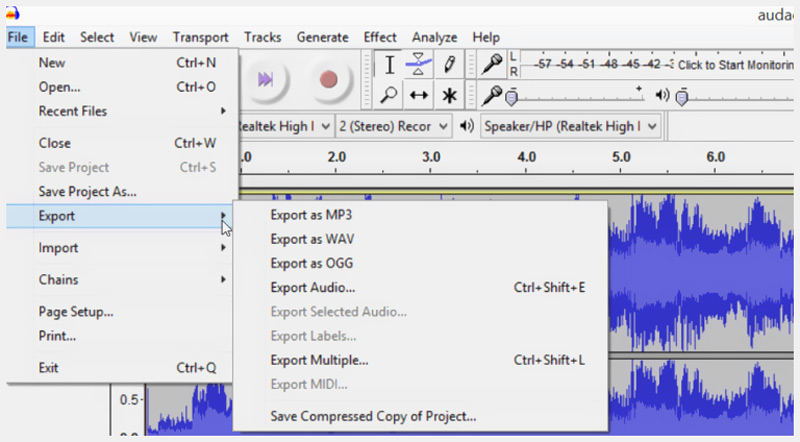
Partie 2. Comment enregistrer l'audio avec Audacity sur Mac
Audacity est un outil d'enregistrement audio complet qui peut vous aider à capturer l'audio en direct via un microphone ou un mélangeur. Il prend en charge hautement 16 bits, 24 bits et 32 bits. De plus, il offre de nombreuses fonctionnalités et effets d'édition pour mieux éditer le fichier audio capturé et l'exporter au format audio populaire. Mais vous devez admettre que, Audacity est un peu difficile pour les nouveaux utilisateurs d'enregistrer l'audio de l'ordinateur.
Dans la partie dessus, on vous a présenté comment enregistrer le son du PC sous Windows. Si vous êtes un utilisateur de Mac, vous pouvez aussi naviguer sur le site officiel d'Audacity et télécharger la version Mac de cet enregistreur audio. Après cela, vous pouvez suivre le guide suivant pour enregistrer l'audio d'un ordinateur Mac avec Audacity.
Étape 1. Définir les paramètres audio Mac
Tout d'abord, vous pouvez installer Audacity sur votre Mac. Cliquez ensuite sur l'icône « Apple » dans la barre de menu et choisissez l'option « Préférences Système ». Cliquez sur l'option « Son » puis sur l'onglet « Entrée ». Sélectionnez l'option « Microphone » parmi les options disponibles.
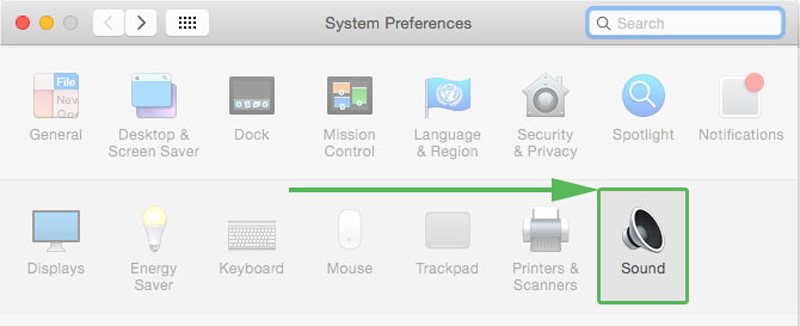
Étape 2. Régler Audacity pour reconnaître le microphone
Exécutez Audacity sur votre Mac. Cliquez sur « Audacity » dans le menu principal puis choisissez l'option « Préférences » dans la liste déroulante.
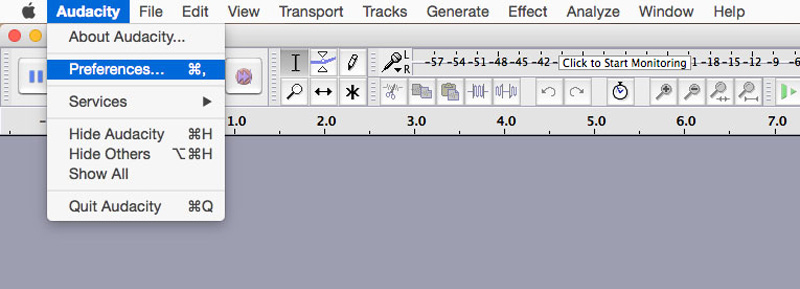
Cliquez sur « Périphériques » sur la gauche, puis assurez-vous que le microphone sélectionné est configuré pour votre microphone Mac.
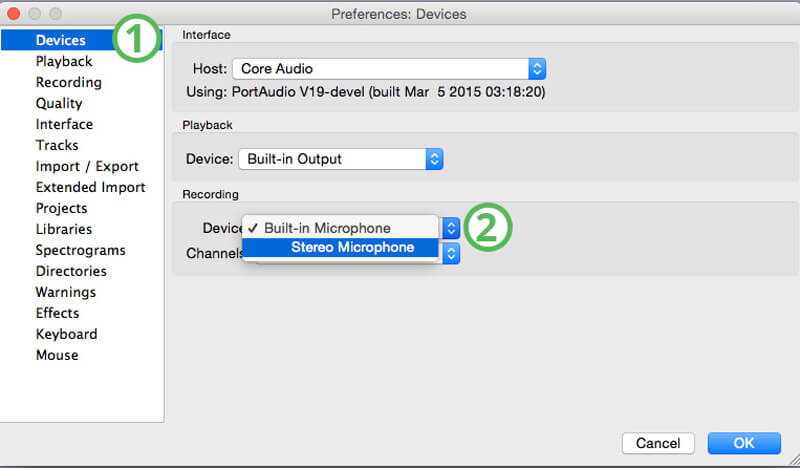
Étape 3. Enregistrer l'audio d'un ordinateur Mac
Après tous ces paramètres, vous pouvez commencer à capturer l'audio sur votre Mac. Vous pouvez lire l'audio que vous souhaitez enregistrer, puis cliquez sur le bouton « Enregistrement » pour commencer l'enregistrement audio. Cliquez sur le bouton « Arrêt » pour arrêter l'enregistrement.
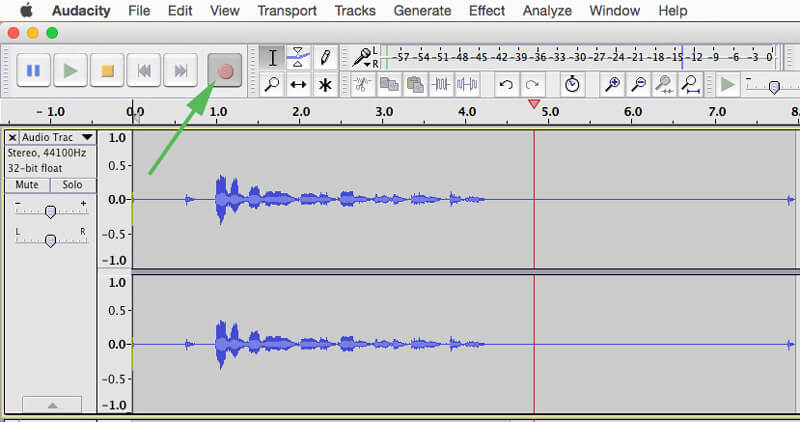
Après terminé l'enregistrement audio sur Mac, vous pouvez cliquer sur le bouton « Lire » pour écouter le fichier audio que vous venez de créer. Il lira l'audio capturé via les haut-parleurs ou les écouteurs de votre ordinateur.
Étape 4. Ajouter des effets sonores (facultatif)
Si vous souhaitez appliquer des effets sonores à l'audio capturé, vous pouvez utiliser la fonction « Effets ». Comme vous pouvez le voir, cet enregistreur audio gratuit pour Mac vous offre de nombreuses options d'effets. Vous pouvez cliquer sur l'option « Effets » puis sélectionner l'effet spécifique que vous aimez dans la liste déroulante, comme ajuster la vitesse audio, compresser l'audio...
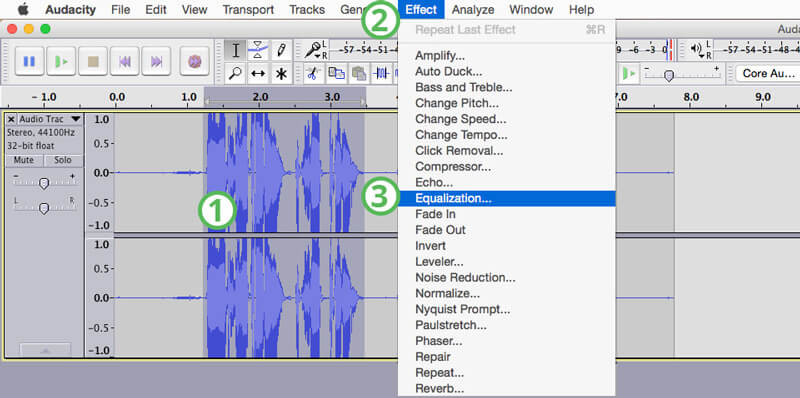
Étape 5. Modifier l'audio enregistré (facultatif)
En tant qu'enregistreur et éditeur audio complet, Audacity propose de nombreuses fonctionnalités d'édition de base et fréquemment utilisées telles que Couper, Supprimer, Dupliquer, Copier et plus encore.
Si vous avez besoin de modifier l'audio, vous pouvez cliquer ici sur Éditer, puis utiliser la fonction d'édition en fonction de vos besoins.
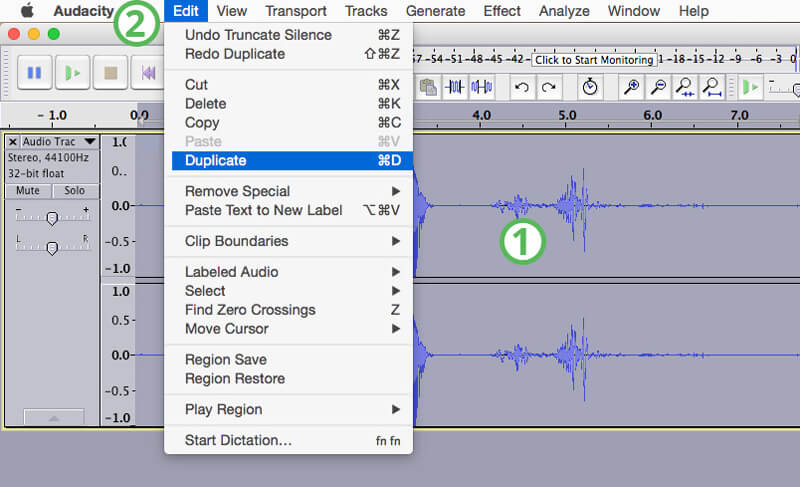
Remarque : Étant donné que les opérations et les modifications que vous avez apportées dans Audacity sont irréversibles, vous feriez mieux d'enregistrer une copie du fichier audio capturé avant de modifier ou d'ajouter des effets.
Étape 6. Exporter l'audio capturé
Lorsque vous êtes satisfait de l'audio capturé, vous pouvez cliquer sur « Fichier » puis choisir « Exporter l'audio » ou « Exporter l'audio sélectionné » pour l'enregistrer sur votre Mac. Ici, vous pouvez choisir de l'exporter en tant que fichier MP3.
Pour enregistrer rapidement l'audio d'un ordinateur dans Audacity, vous pouvez utiliser les raccourcis clavier. Lorsque vous affichez l'audio capturé sur Mac, vous pouvez également utiliser les raccourcis suivants pour obtenir un contrôle total du processus.
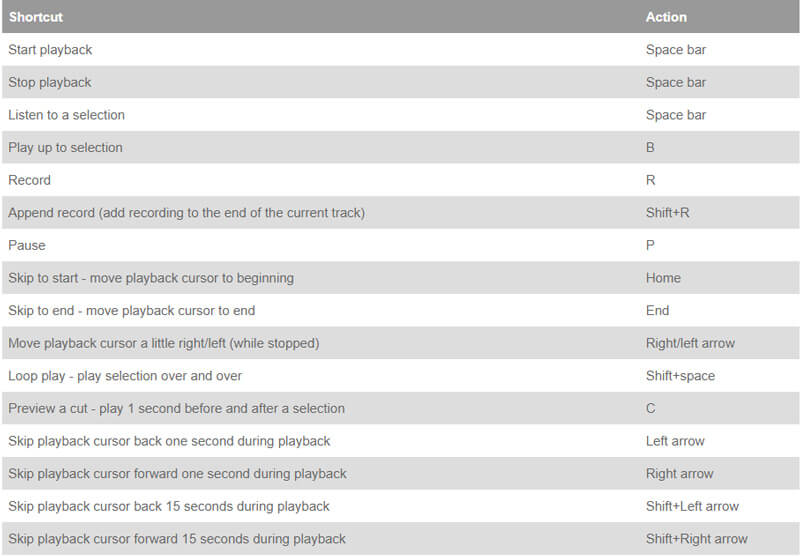
Le puissant Audacity possède de nombreuses fonctionnalités d'enregistrement et d'édition utiles. Vous pouvez les essayer un par un pendant ou après l'enregistrement. Vous devez vous entraîner davantage pour utiliser Audacity pour enregistrer le son de haute qualité sur ordinateur.
Voici un guide détaillé sur la façon d'enregistrer l'audio d'un ordinateur dans Audacity. Que vous utilisiez un PC sous Windows 11/10/8/7 ou Mac, vous pouvez trouver le didacticiel rapide spécifique ci-dessus pour capturer n'importe quel son sur votre ordinateur.
Partie 3. Enregistrer l'audio avec Vidmore Screen Recorder sur PC et Mac
Cependant, de nombreux nouveaux utilisateurs d'Audacity ne savent pas comment définir divers paramètres audio sur l'ordinateur. Vous pouvez suivre les étapes détaillées ci-dessus pour capturer le son du microphone ou du haut-parleur de l'ordinateur avec Audacity.
En fait, outre Audacity, vous disposez de plusieurs façons d'enregistrer le son sur votre ordinateur. Autrement dit, vous pouvez utiliser différents outils en ligne d'enregistrement gratuits ou logiciels pour enregistrer l'audio de l'ordinateur. Si Audacity ne peut pas enregistrer ou vous ne pouvez pas l'utiliser correctement, vous pouvez essayer Vidmore Screen Recorder.
- Enregistrer l'album ou la liste de lecture en haute qualité et enregistrez-le au format MP3, WMA, etc.
- Capturer le son du microphone, le son du système, de diverses applications musicales, etc.
- Régler le volume, choisir la source et ajuster les paramètres de sortie.
- Raccourcis clavier pour démarrer/arrêter, mettre en pause, reprendre et gérer le processus d'enregistrement.
- Pré-écouter les fichiers audio enregistrés avant de les exporter vers un ordinateur.
- Définir le nom de la tâche, l'heure de début et l'heure de fin ainsi que la durée pour effectuer un enregistrement audio planifié.

Étape 1. Choisir Enregistreur Audio
Téléchargez et installez d'abord Vidmore Screen Recorder, cet enregistreur audio profeesionnel, sélectionnez ensuite Enregistreur Audio.
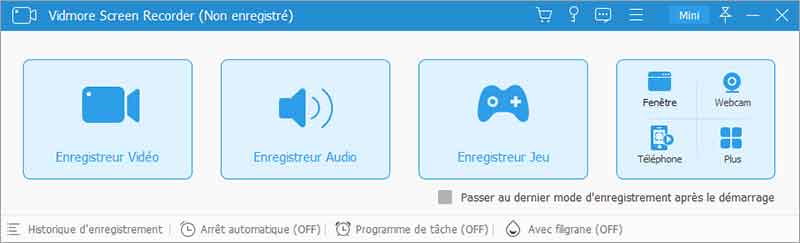
Étape 2. Modifier les paramètres d'enregistrement audio
Dans la fenêtre Enregistrer Audio, vous pouvez choisir d'enregistrer le son du système informatique depuis PC et Mac ou enregistrer votre voix depuis microphone, vous pouvez aussi enregistrer les deux pistes audio en même temps.
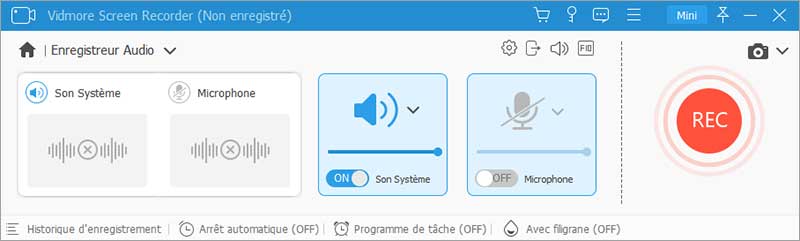
Avant l'enregistrement de l'audio sue l'ordinateur, vous pouvez également cliquer sur le bouton Paramètres pour modifier le format d'exportation audio. Cliquez ensuite sur le bouton REC pour démarrer l'enregistrement audio.
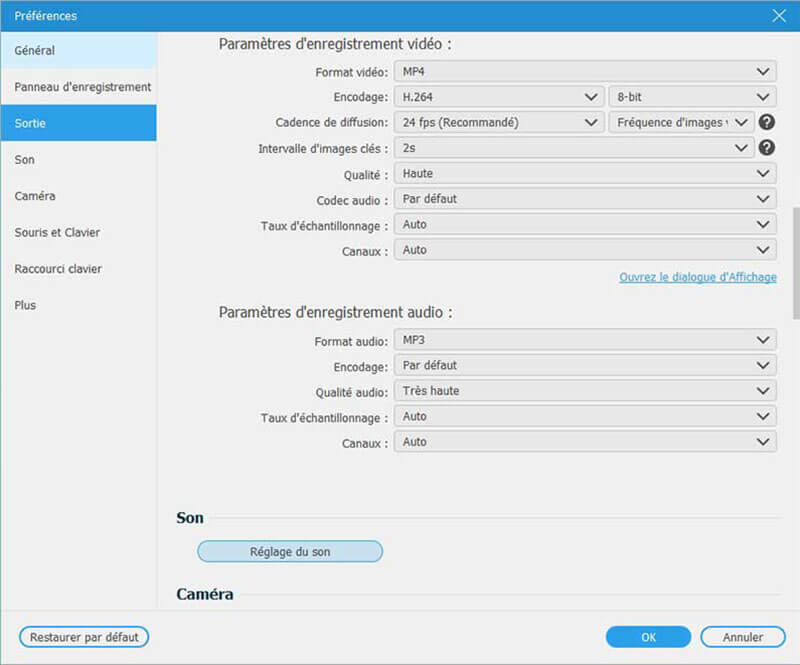
Étape 3. Enregistrement audio
Après avoir cliqué sur le bouton REC, le programme commencera automatiquement l'enregistrement après 3 secondes. Pendant l'enregistrement, vous pouvez ajuster le volume audio. Si vous souhaitez mettre fin à l'enregistrement, cliquez sur le bouton rouge, ce qui signifie mettre fin à l'enregistrement.
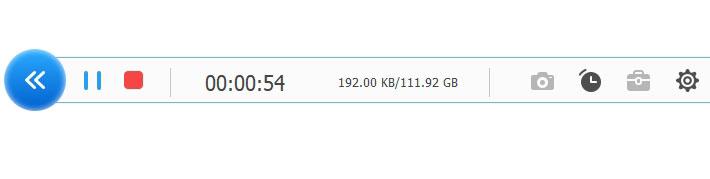
Étape 4. Exporter l'audio
Une fois l'enregistrement audio terminé, vous arriverez à la fenêtre d'aperçu, où vous pourrez prévisualiser votre audio enregistré et couper l'audio. Cliquez enfin sur le bouton Terminer.
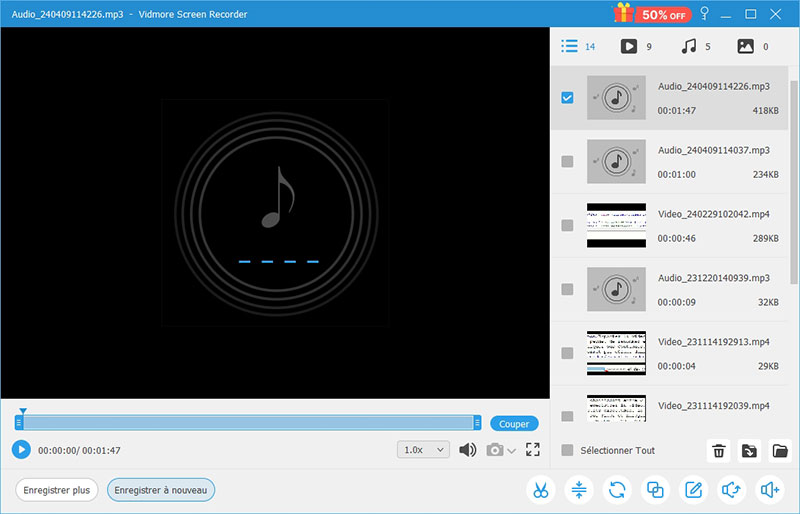
Comparé à Audacity, Vidmore Screen Recorder peut vous offrir une expérience d'enregistrement audio plus facile. Il a la capacité de capturer l'audio du microphone/haut-parleur et de la carte audio du système. De plus, il vous permet d'enregistrer l'audio comme enregistrer l'audio sur Windows 10 et des vidéos populaires avec des images originales et une haute qualité sonore.
Partie 4. Enregistrer l'audio facilement avec VLC Media Player
VLC est un logiciel entièrement open source et gratuit. De nombreuses personnes l'utilisent comme lecteur multimédia car il peut non seulement lire presque toutes les vidéos et audios, mais il peut également lire les disques et fichiers Blu-ray/DVD.
Mais à part cela, VLC peut également vous aider à enregistrer des vidéos et audios, à éditer des vidéos et à changer le format vidéo et audio, etc. Cependant, la qualité de la vidéo et de l'audio enregistrée avec VLC n'est peut-être pas très bonne.
Étape 1. Activer la fonction d'enregistrement
Ouvrez d'abord VLC, cliquez sur l'option Vue, puis sélectionnez Contrôles avancés. De cette façon, vous pouvez afficher avec succès la fonction d'enregistrement dans la fenêtre principale.
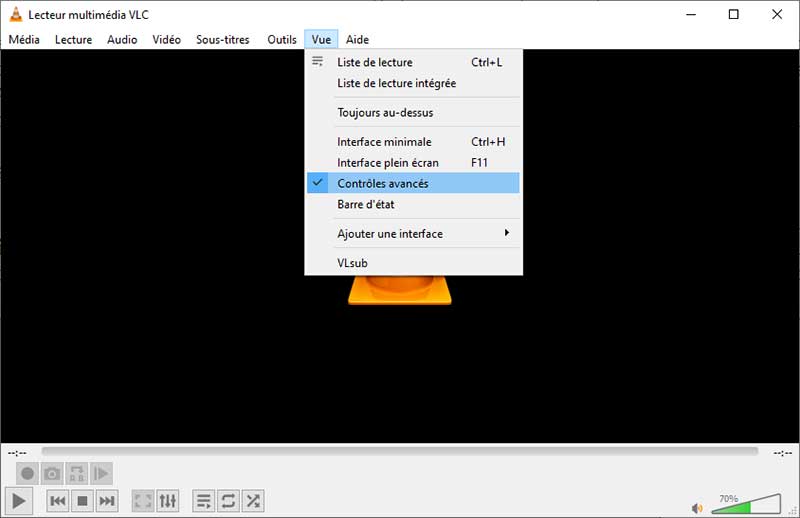
Étape 2. Enregistrer l'audio du PC
Cliquez sur l'option Média et sélectionnez Ouvrir un périphérique de capture. Choisissez ensuite votre haut-parleur dans le champ Nom du périphérique audio, puis cliquez sur le bouton Lire > la fonction d'enregistrement qui a été activée au début.
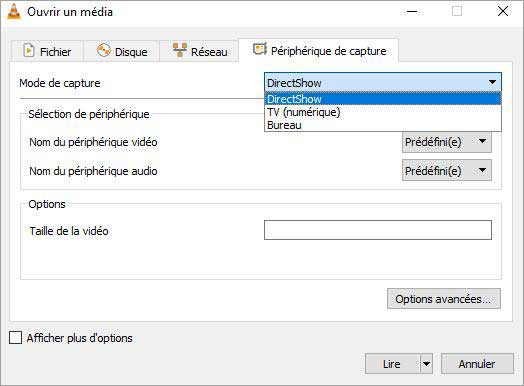
Étape 3. Exporter l'audio
Une fois la lecture audio terminée, cliquez sur le bouton de fin d'enregistrement.
Partie 5. Enregistrer l'audio gratuitement en ligne
En plus d'utiliser les logiciels ci-dessus pour enregistrer de la vidéo et de l'audio, il existe de nombreuses alternatives à Audacity en ligne pour enregistrer de l'audio gratuitement, comme Vidmore Enregistreur Audio Gratuit en Ligne.
Étape 1. Ouvrez d'abord Vidmore Enregistreur Audio Gratuit en Ligne, puis cliquez sur le bouton Lancer l'Enregistrement. Si c'est la première fois que vous utilisez cet outil d'enregistrement en ligne, vous devez commencer par Lancer Vidmore Launcher.
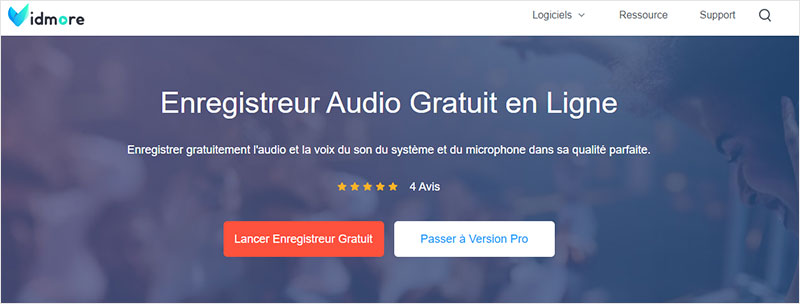
Étape 2. Ensuite, la fenêtre d'enregistrement audio apparaît. Ouvrez le son du système dans cette fenêtre. Si vous souhaitez enregistrer la voix de votre microphone, vous pouvez activer le bouton Microphone.
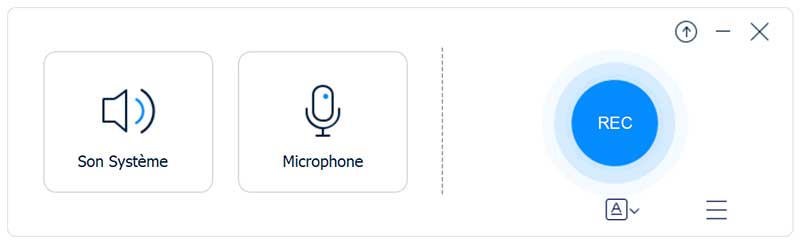
Étape 3. Cliquez ensuite sur le bouton d'enregistrement. Une fois l'enregistrement terminé, cliquez sur le bouton Terminer l'enregistrement. L'audio MP3 exporté sera enregistré sur votre ordinateur et le dossier dans lequel il a été enregistré apparaîtra automatiquement.
Conclusion
Ici, dans cet article, nous avons principalement parlé de la façon d'enregistrer l'audio d'un PC et Mac dans Audacity. En tant qu'enregistreur et éditeur audio gratuit et puissant, Audacity peut vous aider à capturer de l'audio sur votre PC sous Windows 10/8/7 ou Mac avec une haute qualité. En plus, nous vous présentons également ses 3 alternatives, des logiciels d'enregistrement comme Vidmore Screen Recorder, etc. Vous pouvez également les utiliser pour enregistrer de l'audio sur PC et Mac efficacement et gratuitement.
