Les 3 meilleures façons de corriger Audacity qui n'enregistre pas sur Mac et PC
Rencontrer le problème Audacity n'enregistre pas mais vous ne savez pas comment le résoudre ?
Audacity est un éditeur et enregistreur audio multipiste très populaire qui vous permet de diffuser de la musique en ligne, de diffuser, de présenter des conférences et plus encore avec une qualité audio élevée. Cet enregistreur audio open source offre un moyen gratuit de capturer des pistes audio en ligne sur un ordinateur Mac et Windows.
Cependant, de nombreux utilisateurs se plaignent du problème Audacity n'enregistre pas d'audio sur Internet. Êtes-vous confronté à la même situation?
Audacity n'enregistre pas est un type de problème courant qui survient chez de nombreux utilisateurs. Surtout pour les utilisateurs de Mac, ils peuvent facilement obtenir une ligne plate et aucun son tout en utilisant Audacity pour capturer le son sur Mac. Ce guide présentera 3 moyens utiles pour vous aider à vous débarrasser du problème Audacity n'enregistre pas.
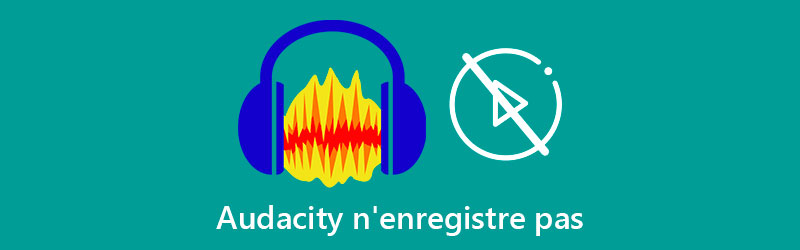
- Partie 1. Obtenir une alternative à Audacity pour réparer Audacity qui n'enregistre pas
- Partie 2. Activer le périphérique d'enregistrement pour corriger Audacity qui n'enregistre pas
- Partie 3. Ajuster l'hôte audio et la fréquence d'échantillonnage pour corriger l'audace qui n'enregistre pas l'audio
- Partie 4. FAQ sur Audacity non enregistré
Partie 1. Obtenir une alternative à Audacity pour réparer Audacity qui n'enregistre pas
Il faut savoir qu'en plus d'Audacity, il existe un grand nombre de logiciels d'enregistrement audio proposés sur Internet. Ainsi, lorsque vous faites face à la situation Audacity sans enregistrement, vous pouvez sélectionner un autre enregistreur audio pour remplacer Audacity.
Ici, nous recommandons fortement le puissant Vidmore Screen Recorder pour que vous puissiez enregistrer toute musique sur Internet et toute piste audio lue sur votre ordinateur. Il a la capacité de capturer le son de haute qualité à partir de la carte audio du système. Il vous permet également d'enregistrer votre voix à partir d'un microphone ou d'un haut-parleur externe.
![]() Vidmore Screen Recorder - La meilleure alternative à Audacity
Vidmore Screen Recorder - La meilleure alternative à Audacity
- Capturer n'importe quelle musique.
- Enregistrer n'importe quelle piste audio sur Mac et PC sous Windows avec une qualité sonore élevée.
- Capturer le son de l'ordinateur à partir du microphone, du haut-parleur et de la carte audio du système.
- Fonctions d'édition puissantes pour éditer l'audio capturé et ajuster l'effet sonore de sortie.
- Enregistrer de la musique, des vidéos, des réunions, un jeu 2D/3D, une webcam, des appels et plus encore.

Étape 1. Que vous utilisiez un Mac ou un PC sous Windows, vous pouvez télécharger l'alternative Audacity sur votre ordinateur pour l'enregistrement audio.
Étape 2. Choisissez la fonction Enregistreur Audio pour enregistrer n'importe quel audio sur votre ordinateur. Il vous fournit également des fonctionnalités d'enregistrement d'écran, d'enregistrement des jeux, instantané, etc.
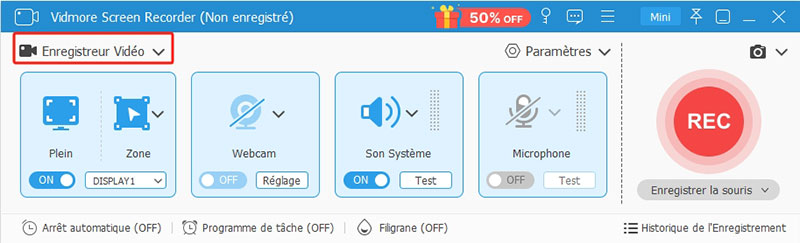
Étape 3. Lorsque vous entrez dans l'interface principale de l'enregistreur audio, vous pouvez régler la source d'enregistrement audio. Si vous ne voulez pas de bruit de fond, vous pouvez activer ici Son Système et éteignez l'option Microphone.
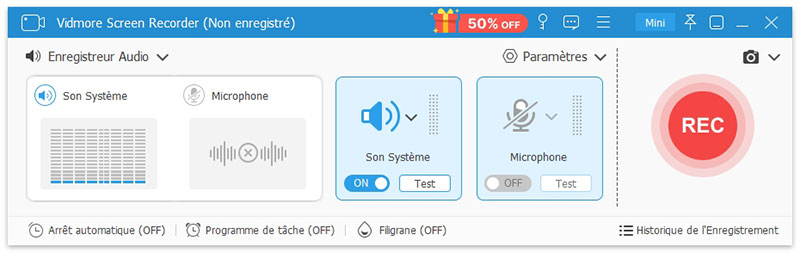
Étape 4. Vous pouvez maintenant lire l'audio, puis cliquer sur REC pour démarrer l'enregistrement audio. Vous avez le contrôle total du processus d'enregistrement.
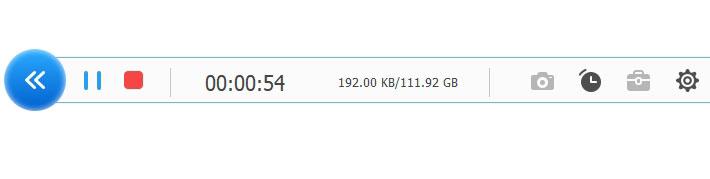
Étape 5 Après l'enregistrement, vous êtes autorisé à pré-écouter le fichier audio capturé et à le modifier. Vous pouvez librement découper le fichier d'enregistrement en fonction de vos besoins.
Après cela, vous pouvez cliquer sur Enregistrer pour l'enregistrer sur votre ordinateur. L'audio enregistré peut être sauvegardé dans n'importe quel format audio courant, y compris MP3, AAC, M4A, FLAC, WMA, etc.
Comme vous pouvez le voir d'en haut, cette alternative à Audacity a également la capacité d'enregistrer des vidéos, des réunions, des jeux et plus encore avec une haute qualité d'image et de son.
Partie 2. Activer le périphérique d'enregistrement pour corriger Audacity qui n'enregistre pas
Lorsqu'aucun appareil d'enregistrement n'est disponible, vous êtes plus susceptible de faire face au problème Audacity n'enregistre pas. Ainsi, lorsque vous rencontrez le problème, vous devez d'abord vérifier s'il existe des options disponibles répertoriées dans le périphérique d'enregistrement. Ici, vous pouvez activer l'appareil d'enregistrement pour que votre Audacity fonctionne normalement.
Étape 1. Ouvrez Audacity et localisez l'icône Orateur dans la barre d'état système, faites un clic droit dessus. Puis choisissez l'option Appareils d'enregistrement.
Étape 2. Sélectionnez l'onglet Enregistrement puis faites un clic droit sur sa fenêtre. Vous devez maintenant vérifier le Afficher les appareils désactivés et Afficher les appareils déconnectés.
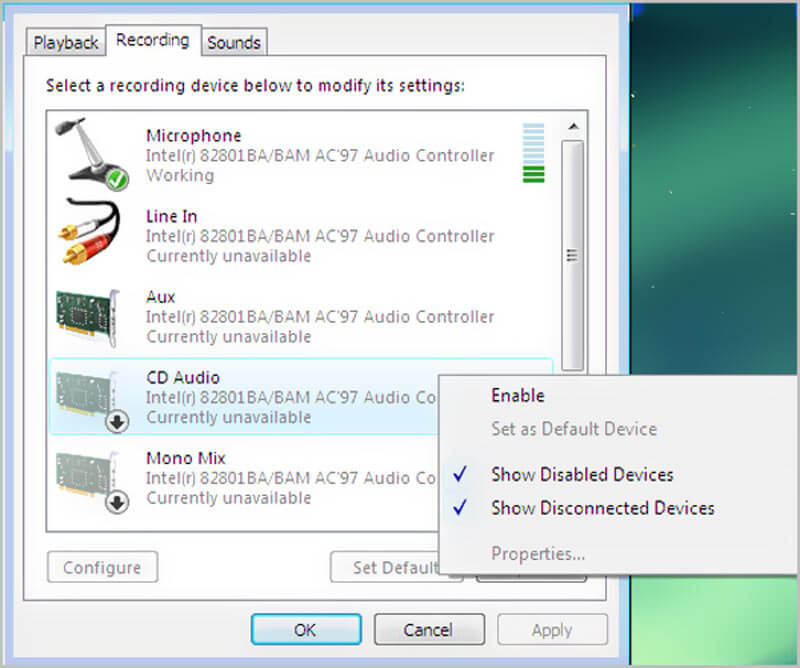
Étape 3. Après cela, vous pouvez voir de nombreux appareils d'enregistrement affichés dans la fenêtre. Vous pouvez activer un appareil d'enregistrement pour l'enregistrement audio Audacity.
Ensuite, vous pouvez redémarrer Audacity et vérifier si Audacity peut enregistrer l'audio sur l'ordinateur normalement.
Partie 3. Ajuster l'hôte audio et la fréquence d'échantillonnage pour corriger l'audace qui n'enregistre pas l'audio
Dans certains cas, le problème de non enregistrement d'Audacity est dû au fait qu'Audacity est configuré pour utiliser une fréquence d'échantillonnage ou un hôte audio. Vous pouvez essayer d'ajuster l'hôte audio et la fréquence d'échantillonnage pour ramener la fonction d'enregistrement audio Audacity à son état normal.
L'hôte audio par défaut pour Audacity est MME (Extensions multimédia). Il garantit que toutes les sources audio de l'ordinateur peuvent être entrées et enregistrées. Vous devez donc vous assurer que votre hôte audio est MME.
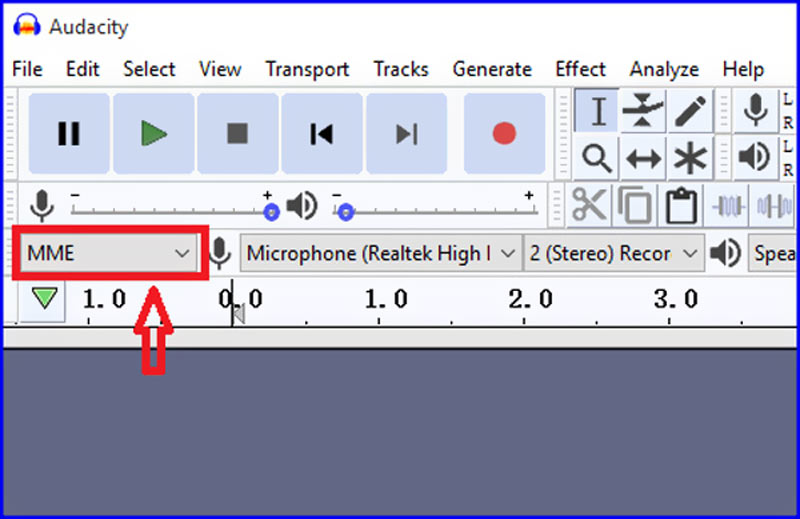
En outre, vous devez également vous assurer que vous utilisez une bonne fréquence d'échantillonnage. Audacity capturera un fichier d'enregistrement sans son si vous utilisez une fréquence d'échantillonnage qui ne peut pas être prise en charge par la carte son de l'ordinateur.
La fréquence d'échantillonnage se trouve dans le coin inférieur gauche. Il y a 2 taux d'échantillonnage offerts dans Taux de projet, l'option Hz, 44 100 Hz et 48 000 Hz. Si Audacity ne peut pas enregistrer audio, vous pouvez changer ces deux fréquences d'échantillonnage.
Partie 4. FAQ sur Audacity non enregistré
Question 1. Comment corriger le délai d'enregistrement dans Audacity ?
De nombreuses raisons entraîneront un retard de l'enregistrement dans Audacity. Lorsque vous rencontrez le problème de délai d'enregistrement audio dans Audacity, vous pouvez vérifier et choisir le panneau de configuration de la piste restante. Après cela, vous pouvez cliquer sur le bouton Enregistrer et enregistrer à nouveau.
Question 2. Comment enregistrer la voix avec Audacity ?
Pour capturer votre propre voix avec Audacity, vous devez activer l'option microphone dans les préférences d'Audacity. Après cela, vous pouvez enregistrer facilement la voix dans Audacity.
Question 3. Comment changer d'appareil d'enregistrement dans Audacity ?
Pour changer de périphérique d'enregistrement dans Audacity, vous pouvez cliquer sur la barre d'outils Périphérique, puis choisir l'option Périphérique d'enregistrement dans la liste déroulante.
Conclusion
Lorsque vous faites face au problème Audacity n'enregistre pas, ou Audacity produit un fichier d'enregistrement sans son, vous pouvez utiliser les méthodes ci-dessus pour résoudre le problème. Évidemment, Vidmore Screen Recorder est la meilleure alternative pour effectuer l'enregistrement audio.
 Enregistreur de souris
Enregistreur de souris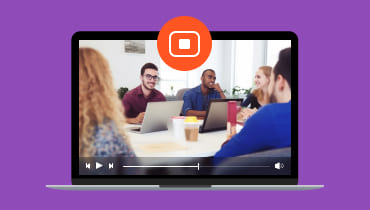 Application d'enregistrement de réunion
Application d'enregistrement de réunion Enregistreur d'écran Open Source
Enregistreur d'écran Open Source