Comment graver votre projet iMovie sur DVD en utilisant ou sans iDVD
iMovie est considéré comme un éditeur vidéo facile à utiliser pour les ordinateurs Mac. Il est fourni gratuitement avec la plupart des appareils Mac; cependant, ce n'est pas parfait. Au moins pour les personnes qui souhaitent graver un projet iMovie sur DVD.
En fait, il n'y a aucune option pour le faire dans iMovie. Plus important encore, la plupart des programmes de création de DVD ne prennent pas en charge les projets iMovie. Cela complique les choses. Heureusement, vous pouvez trouver une méthode de travail à 100% pour accomplir cette tâche dans le guide ci-dessous.
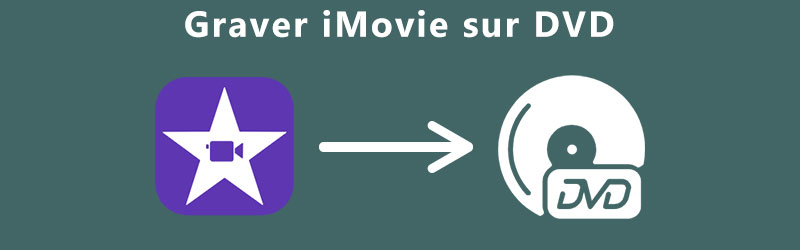
Partie 1: La façon la plus simple de convertir iMovie en DVD
Auparavant, vous pouviez exporter un projet iMovie vers iDVD, puis graver des DVD. Cependant, Apple a abandonné iDVD depuis Lion. Voilà pourquoi vous avez besoin Vidmore DVD Créateur. Il est non seulement facile à utiliser, mais prend également en charge une large gamme de formats multimédias.
Caractéristiques principales du meilleur créateur iMovie to DVD
- Graver le projet iMovie sur DVD en un seul clic.
- Offrir des modèles complets pour faire des DVD en tant que professionnels
- Utiliser l'accélération matérielle pour améliorer les performances.
Inutile de dire que c'est la meilleure option pour graver iMovie sur DVD sans iDVD.
Comment créer un DVD à partir d'un projet iMovie
Étape 1: Importer un projet iMovie
Exportez le projet iMovie au format MPEG-4 ou QuickTime. Ensuite, installez le meilleur créateur d'iMovie sur DVD sur votre PC. Insérez un disque vide dans votre lecteur de DVD.
Lancez le logiciel et sélectionnez Disque DVD pour ouvrir l'interface principale. Cliquez sur Ajouter Fichier(s) Média pour importer le projet iMovie. Insérez un DVD vide dans votre ordinateur.
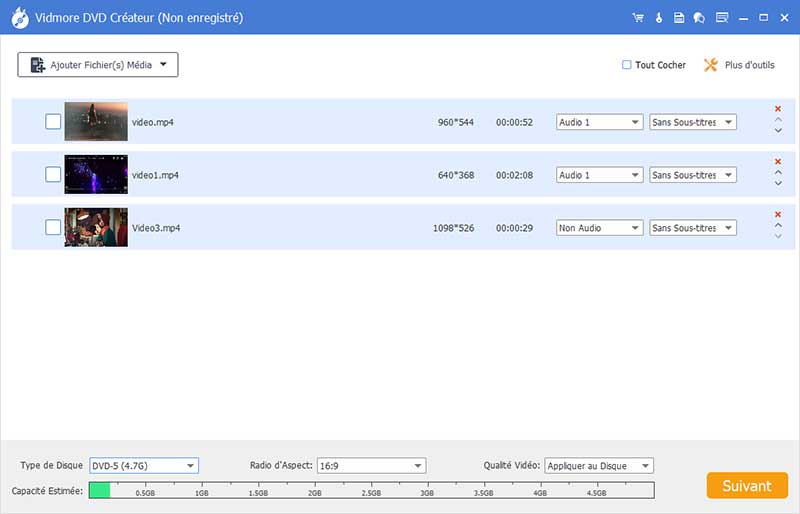
Étape 2: Créer un menu DVD
Définissez les options en bas en fonction de votre situation. Frappez le Suivant pour ouvrir la fenêtre du modèle de menu. Allez à l'onglet Modèle Menu sur le côté droit, faites défiler vers le bas et trouvez votre modèle préféré.
Alternativement, vous pouvez créer un menu DVD personnalisé dans la languette Modèle Personnalisé. L'option Aperçu en bas vous permet de visualiser l'effet avant de graver. Si vous souhaitez lire le projet iMovie directement, cochez Sans Menu directement.
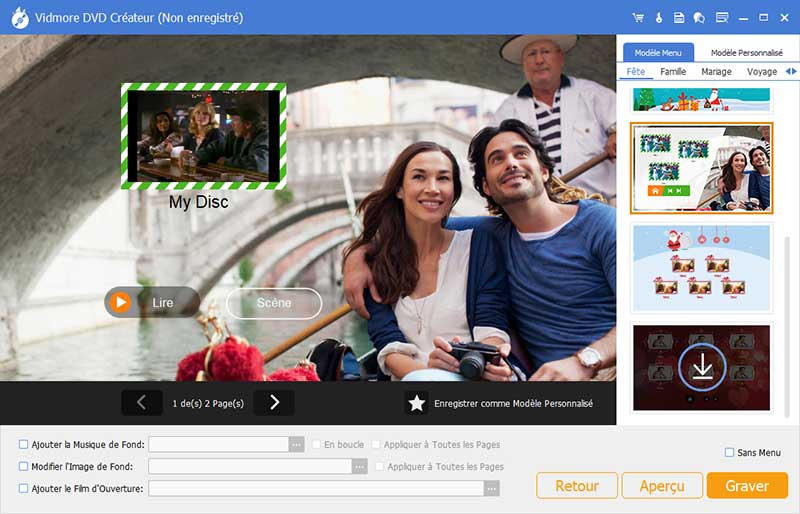
Étape 3: Graver iMovie sur DVD
Cliquez sur Graver pour entrer dans la boîte de dialogue de configuration. Cochez la case à côté de Graver sur le Disque DVD et définissez les options ci-dessous.
Une fois que vous avez cliqué sur Commencer, le projet iMovie sera mis sur DVD. Quelques minutes plus tard, vous pouvez le regarder sur votre lecteur DVD une fois terminé.
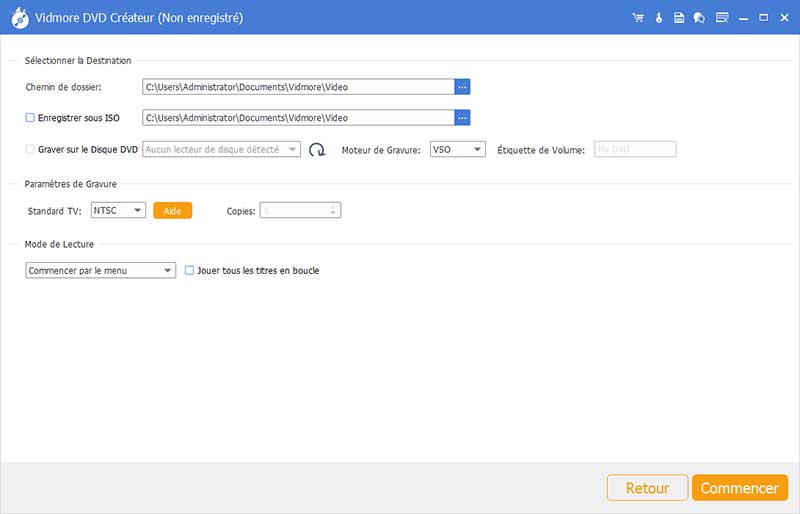
Partie 2: Comment graver iMovie sur DVD avec iDVD
iDVD est l'outil de création de DVD d'Apple fonctionnant avec des graveurs de DVD internes et externes. Bien qu'Apple ait cessé de prendre en charge cet outil, de nombreux utilisateurs ont acheté iDVD et l'utilisent toujours sur Mac. Si tel est votre cas, suivez le guide ci-dessous pour exporter iMovie sur DVD.
Étape 1: Exécutez l'application iMovie sur Mac, créez un nouveau projet ou ouvrez-en un existant.
Étape 2: Sélectionnez le projet dans la zone de la bibliothèque, cliquez sur Partager et sélectionnez l'option Fichier.
Sélectionnez 480p pour Taille à exporteret cliquez sur Prochain, puis définissez l'emplacement de destination. Vous pouvez vérifier le projet dans l'application Finder.
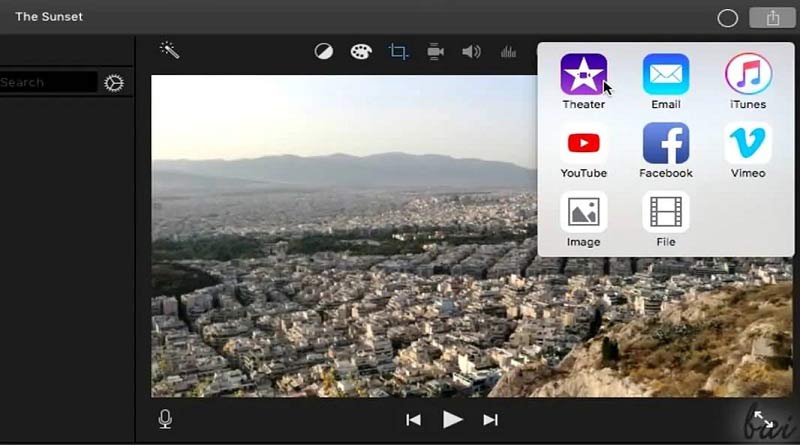
Étape 3: Ensuite, ouvrez iDVD, cliquez sur Créer un nouveau projet, donnez un nom, définissez un emplacement et un rapport hauteur/largeur. Cliquez sur Créer pour le confirmer.
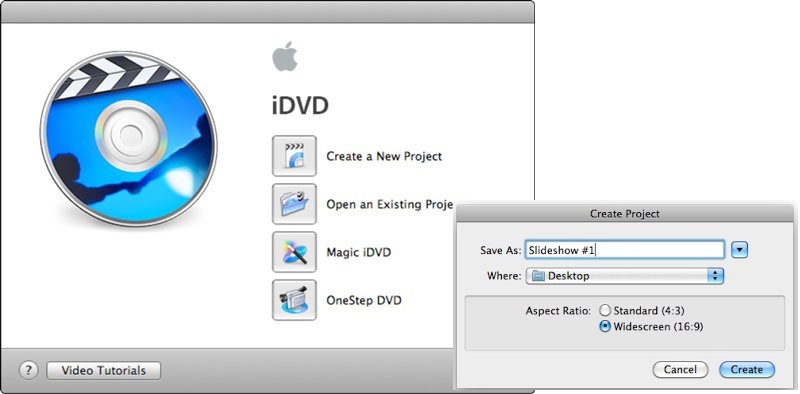
Étape 4: Sélectionnez Préférences du menu iDVD et accédez à la languette Projets. Ici, vous pouvez définir Mode vidéo, encodage et Type de DVD.
Étape 5: Cliquez ensuite sur le bouton Thèmes en bas et sélectionnez un thème pour votre menu DVD. Vous pouvez ajuster les éléments sur le thème.
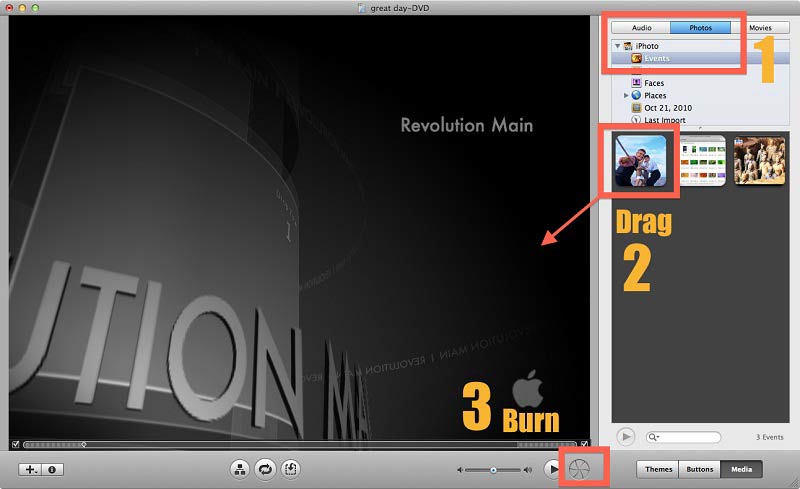
Étape 6: Ouvrez le Finder et recherchez le fichier de projet iMovie que vous venez d'enregistrer. Faites-le glisser et déposez-le dans la fenêtre du projet iDVD. Ou importez-le par l'option Importer dans le menu Fichier.
Étape 7: Enfin, insérez un DVD vierge dans votre ordinateur et cliquez sur Brûler en bas d'iDVD pour commencer à créer un DVD à partir d'un projet iMovie.
Remarque: Bien que vous puissiez trouver l'option iDVD dans le panneau Partager dans iMovie, vous feriez mieux de l'enregistrer sur votre disque dur.
Même si la tâche de gravure échoue dans iDVD, votre projet iMovie est toujours sûr. De plus, il est un peu compliqué de graver iMovie sur DVD dans iDVD. Vous devez être patient.
Lire aussi - Convertisseur MOV.
Partie 3: FAQ sur la gravure d'iMovie sur DVD
1. Comment créer un menu DVD dans iMovie ?
iMovie est un éditeur vidéo mais pas un créateur de DVD. Il ne peut effectuer que le montage vidéo de base. Le menu DVD n'est pas un fichier vidéo mais des éléments interactifs. Par conséquent, iMovie ne peut pas créer ou modifier le menu DVD.
La plupart des logiciels de création de DVD proposent des modèles de menus, tels que des thèmes dans iDVD. De plus, vous pouvez modifier la musique de fond, l'image et d'autres éléments du thème.
2. Comment transférer iMovie de l'iPhone vers un DVD?
Bien que vous puissiez utiliser iMovie sur Mac et iPhone, il est difficile de transférer directement iMovie d'iPhone sur DVD. La solution alternative consiste à exporter le projet iMovie vers la mémoire de votre iPhone. Transférez-le ensuite sur un ordinateur PC ou Mac.
Ensuite, recherchez une application de création de DVD appropriée pour votre machine et gravez le projet iMovie sur DVD. Cependant, vous pouvez convertir un DVD en iPhone sans iMovie.
3. Qu'est-ce qui a remplacé iDVD?
Maintenant, Apple a abandonné iDVD, en partie parce que les DVD ne sont plus largement utilisés. Bien sûr, vous pouvez graver vos vidéos sur DVD avec la fonction de gravure de disque intégrée.
Cependant, vous devez comprendre que cette fonction ne peut produire que des DVD de données mais pas des disques vidéo. Cela signifie que votre lecteur DVD ne peut pas lire le disque du tout. Par conséquent, vous avez toujours besoin d'une application de création de DVD tierce pour Mac.
Conclusion
Maintenant, vous devez comprendre comment graver iMovie sur DVD avec iDVD ou sans l'application de création de DVD intégrée. Parfois, vous souhaitez simplement graver votre projet vidéo sur un disque lisible, puis les regarder sur grand écran avec votre famille.
Si vous avez toujours iDVD, utilisez-le directement. Sinon, Vidmore DVD Créateur peut répondre à vos besoins sur votre ordinateur. Plus important encore, il est plus facile à utiliser que iDVD.
 Extraire un DVD sur un ordinateur
Extraire un DVD sur un ordinateur Convertir un DVD en AVI
Convertir un DVD en AVI Copier un DVD sur le disque dur
Copier un DVD sur le disque dur