Graver une présentation PowerPoint sur un disque DVD standard
Si vous avez déjà préparé une présentation PowerPoint, mais que vous devez l'utiliser sur un téléviseur intelligent, comment graver un PowerPoint sur un DVD pour tout lecteur DVD ? Pour convertir gratuitement PowerPoint, y compris toutes les narrations de présentation, animations, mouvements de pointeurs, minutages, etc., vous pouvez utiliser la fonction de création de vidéo avec PowerPoint.
Après cela, vous pouvez facilement utiliser un créateur de DVD professionnel pour enregistrer PowerPoint sur DVD à partir de l'article.
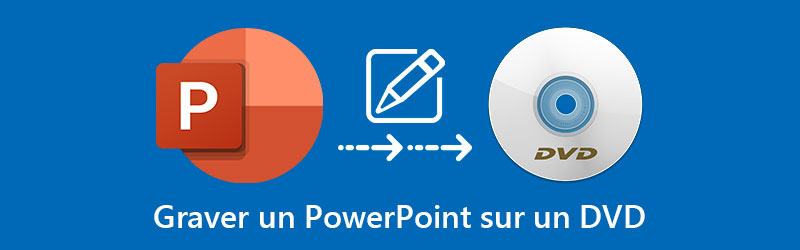
Partie 1: Comment transformer un PowerPoint en vidéo
Que vous utilisiez PowerPoint 2010, 2013, 2016, 2019 ou même Office 365, vous pouvez trouver l'option Créer une vidéo pour exporter un fichier PowerPoint vers un format vidéo, tel que MP4 ou WMV. Après cela, vous pouvez enregistrer PowerPoint en tant que disque DVD. Prenons l'exemple de PowerPoint 2016/2109, vous pouvez convertir une présentation PowerPoint en vidéo comme ci-dessous.
Étape 1: Une fois que vous avez lancé PowerPoint, vous pouvez cliquer sur le menu Fichier et sélectionner l'option Exportation pour choisir l'option de menu Créer une vidéo pour exporter la présentation du diaporama PowerPoint vers une vidéo.
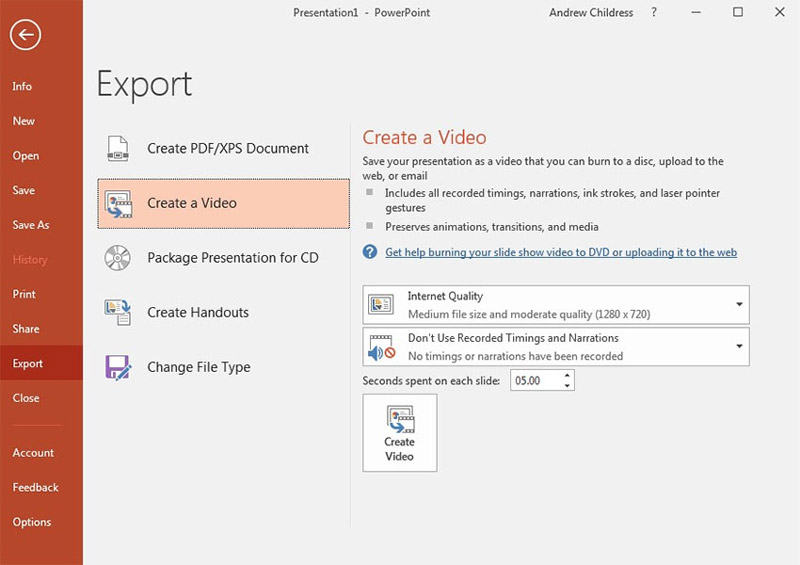
Étape 2: Choisissez un paramètre de qualité dans la liste déroulante pour sélectionner la taille du fichier et la qualité vidéo du fichier de sortie. Pour convertir un PowerPoint en disque DVD, vous pouvez choisir l'option Qualité Internet.
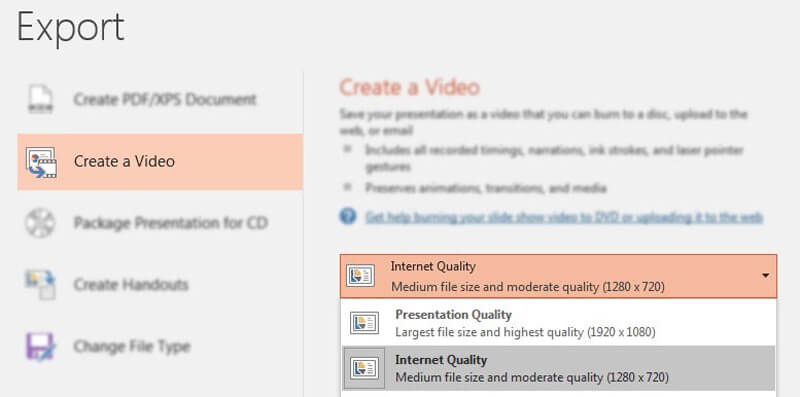
Étape 3: Pour définir le timing de chaque diapositive de votre vidéo, vous pouvez choisir l'option Utiliser la synchronisation et la narration enregistrées pour définir des durées spécifiques pour chaque diapositive et éventuellement enregistrer des narrations pour la version vidéo.
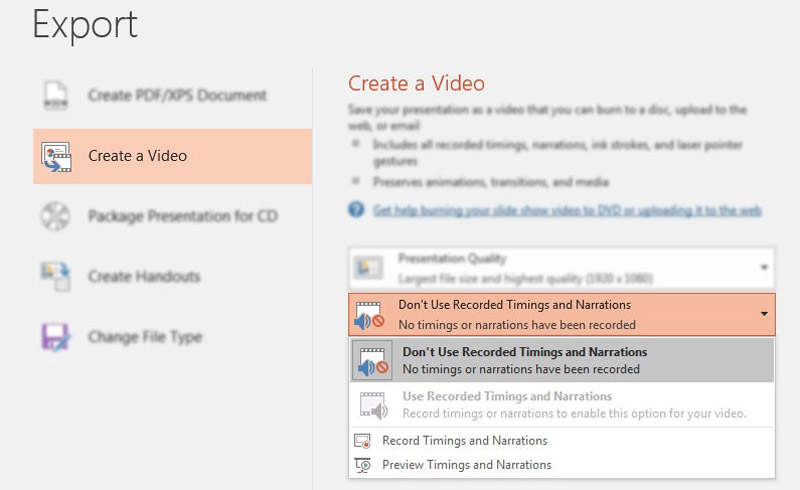
Étape 4: Après cela, vous pouvez cliquer sur Créer une vidéo pour ouvrir la fenêtre Enregistrer sous. En ce qui concerne le cas, vous pouvez définir un dossier et un nom de fichier pour votre vidéo terminée au format MP4 ou WMV lors de l'exportation.
Partie 2: Comment graver une vidéo PowerPoint sur un DVD
Pour ajouter la vidéo insérée, supprimer les parties indésirables ou même graver la vidéo PowerPoint sur un disque DVD standard, Vidmore DVD Créateur est un créateur de PowerPoint sur DVD polyvalent que vous pouvez prendre en considération. Vous pouvez créer des DVD à partir de la vidéo PowerPoint exportée, éditer les vidéos avec rognage, recadrage, l'ajout de filigrane et d'autres fonctionnalités, ou même personnaliser le menu DVD pour un disque DVD standard en quelques clics.
- Graver facilement des vidéos PowerPoint, MP4, WMV et autres sur DVD.
- Modifier la vidéo DVD avec l'éditeur vidéo intégré avant de la graver sur DVD.
- Créer un DVD standard avec des modèles de menu prédéfinis et des modèles personnalisés.
- Outils supplémentaires pour créer des chapitres, ajouter des sous-titres, piste audio et plus encore.
Étape 1: Téléchargez et installez le créateur de DVD, lancez le programme sur votre ordinateur. Sélectionnez le Disque DVD et choisissez l'option Ajouter Fichier(s) Média pour importer les fichiers MP4 ou WMV de votre PowerPoint dans le programme. Cliquez ensuite sur Suivant pour continuer.
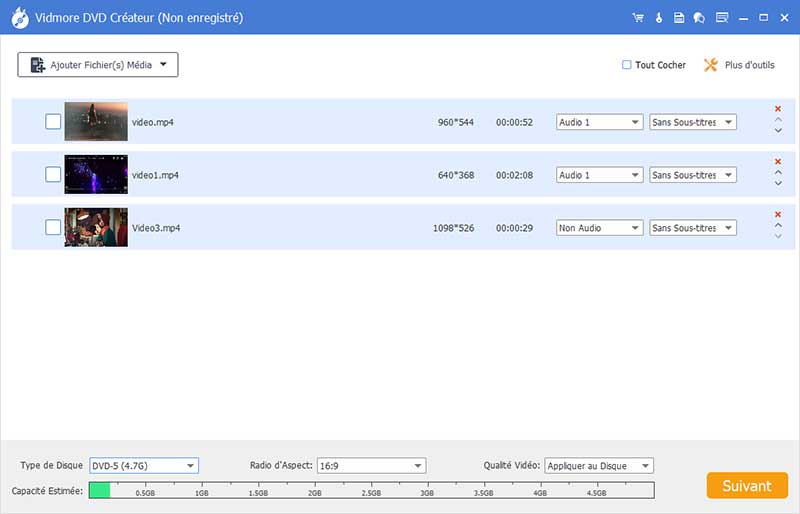
Étape 2: Si vous devez ajouter les vidéos insérées dans votre PowerPoint, vous pouvez cliquer sur Plus d'outils et choisissez l'option Coupage. Il suffit de diviser la vidéo en différentes diapositives et d'ajouter la vidéo insérée. Bien sûr, vous pouvez également modifier l'audio, les sous-titres, les chapitres et autres en quelques clics.
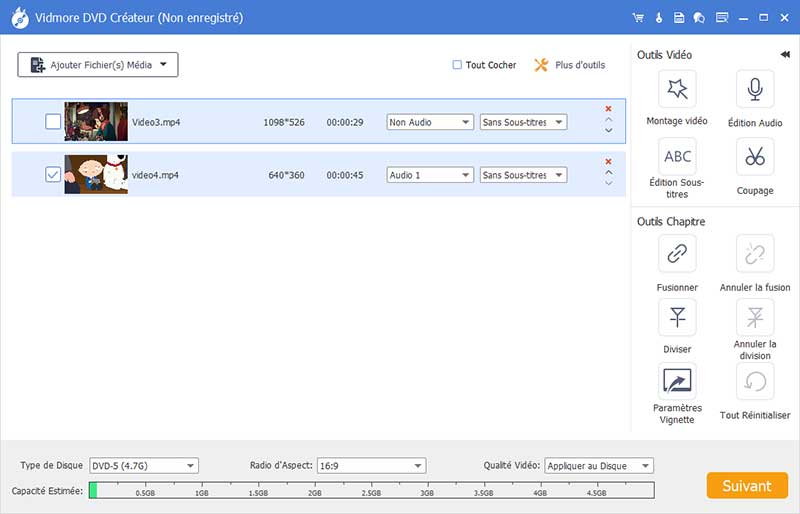
Étape 3: Après cela, vous pouvez sélectionner le menu Modèle Menu pour choisir un modèle prédéfini, ou même personnaliser le modèle pour régler le bouton ou le titre de votre fichier DVD avec le menu Modèle Personnalisé. Il vous permet d'ajouter de la musique de fond, de changer de fond et plus encore.
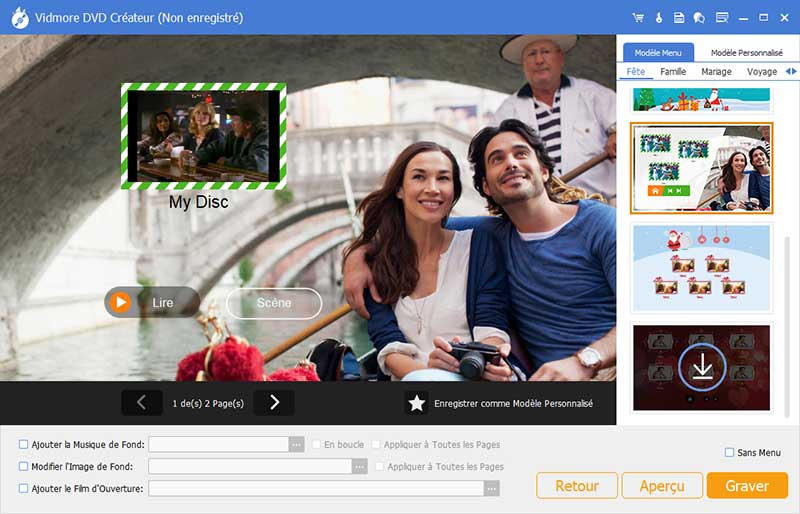
Étape 4: Ayez juste un autre aperçu pour le DVD de sortie. Si vous êtes satisfait du projet DVD, vous pouvez cliquer sur Graver pour sélectionner une destination, définir les paramètres de gravure et sélectionner le mode de lecture. Cliquez ensuite sur Commencer pour graver les vidéos PowerPoint sur un disque DVD en conséquence.
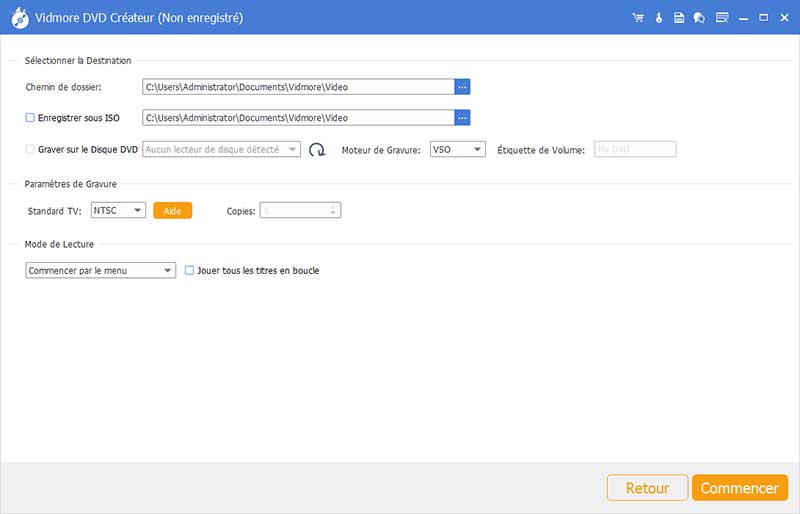
Partie 3: FAQ sur la conversion de PowerPoint en DVD
1. Quelle est la meilleure résolution pour convertir PowerPoint en vidéo ?
Pour graver un diaporama PowerPoint sur un disque DVD, quelle est la meilleure résolution? Habituellement, il existe 4 options différentes, Ultra HD 4K, Full HD 1080P, HD 720P et Standard 480P. Choisissez simplement le HD 720P pour le format de sortie, qui convient à Internet et aux DVD.
2. Pourquoi ne pas convertir directement un PowerPoint en DVD ?
Lorsque vous utilisez certains programmes PPT2DVD pour convertir directement un PowerPoint en DVD, les éléments suivants ne sont pas inclus dans la vidéo: média inséré dans PowerPoint 2007, média QuickTime, Macro ou même les contrôles OLE/ActiveX et plus encore. Comme pour le cas, vous pouvez ajouter les vidéos à Vidmore DVD Créateur pour créer le disque DVD souhaité.
3. Quelle est la meilleure solution alternative pour graver un PowerPoint sur DVD?
Si vous utilisez une ancienne version de PowerPoint ou si la fonctionnalité de conversion d'une vidéo ne fonctionne pas bien pour vous. Que devrais tu faire? Pour graver un PowerPoint sur un DVD standard, vous pouvez utiliser l'Enregistreur d'Écran Gratuit avec des fichiers audio, puis graver la vidéo de présentation sur DVD avec Vidmore DVD Créateur en conséquence.
Conclusion
Si vous voulez transformer une présentation PowerPoint en un DVD standard, vous pouvez en savoir plus sur le processus détaillé dans l'article. Lorsque vous souhaitez inclure tous les éléments de PowerPoint, vous devez transformer PowerPoint en vidéo et profiter de Vidmore DVD Créateur pour graver facilement un disque DVD standard avec le diaporama PowerPoint.
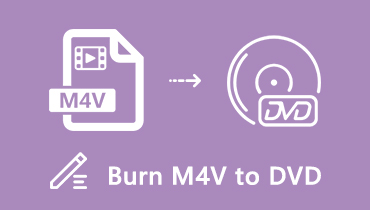 Graver M4V sur DVD
Graver M4V sur DVD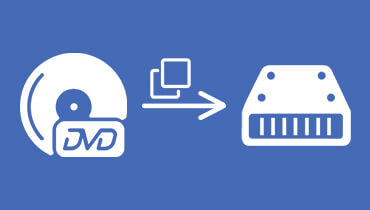 Copier des DVD sur le disque dur
Copier des DVD sur le disque dur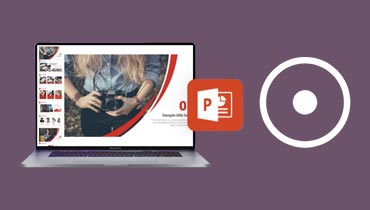 Enregistrer une présentation Powerpoint
Enregistrer une présentation Powerpoint
