Guide détaillé pour réparer les vidéos avec les 5 meilleurs outils
Vous pouvez sauvegarder certains de vos films préférés pour en profiter plus tard ou enregistrer certains moments importants de la vie sur vidéo pour chérir vos souvenirs. Cependant, il arrive parfois que les périphériques externes soient endommagés ou que les données des fichiers soient perdues, ce qui peut empêcher la lecture normale de ces vidéos.
À ce stade, vous devez trouver une solution pour réparer les vidéos corrompues afin de protéger vos précieux fichiers vidéo. Pour vous aider, nous allons vous présenter 5 outils permettant de réparer les vidéos corrompues dans cet article. Vous pourrez choisir celui qui vous convient après l'avoir lu.
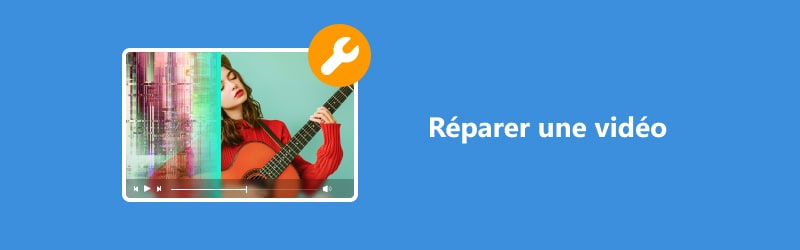
Partie 1. Réparer une vidéo corrompue avec Vidmore Video Fix
Si vous rencontrez également des problèmes de lecture incorrecte des vidéos, nous vous recommandons d'utiliser Vidmore Video Fix. Il utilise des algorithmes d'IA de pointe pour réparer rapidement les vidéos endommagées pour plusieurs raisons.
Grâce à une technologie de pointe, son taux de réussite des réparations est assez élevé. Son interface simple vous apportera une grande commodité. Non seulement vous pouvez terminer la réparation en quelques étapes, mais vous pouvez également prévisualiser la réparation avant d'exporter la vidéo.
Voici les étapes détaillées pour utiliser Vidmore Video Fix pour réparer votre vidéo cassée.
- Réparer des vidéos corrompues en toute occasion.
- Réparer tout type de vidéo endommagée
- Réparation des vidéos cassées depuis n'importe quel appareil
- Réparer parfaitement les vidéos injouables avec IA puissante
- Prévisualiser des vidéos réparées
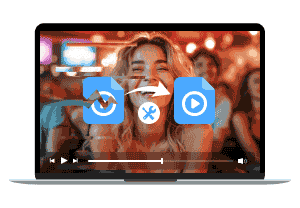
Étape 1. Lancer Vidmore Video Fix
Téléchargez et installez Vidmore Video Fix sur votre ordinateur. Ouvrez-le.
Étape 2. Importer votre vidéo cassée
Après avoir ouvert Vidmore Video Fix sur votre ordinateur, cliquez sur le bouton rouge + à gauche pour importer votre vidéo corrompue.
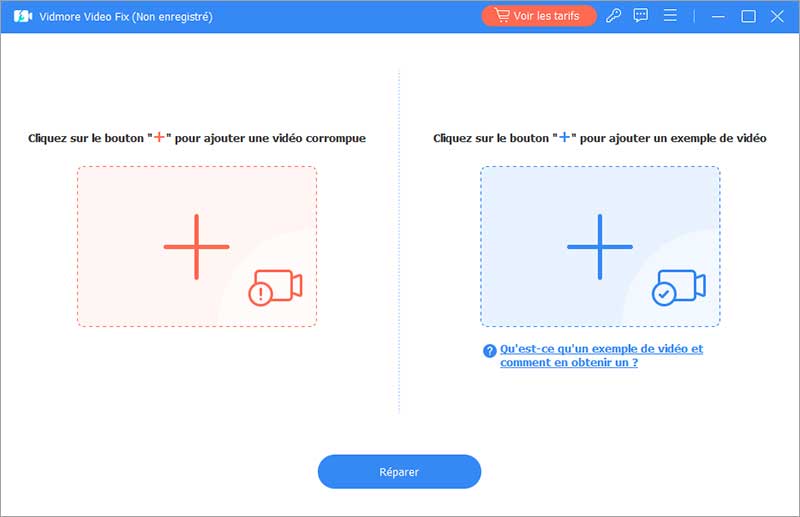
Étape 3. Importer un exemple de vidéo
Vous devez trouver une vidéo normale enregistrée par le même appareil que votre vidéo cassée. Ou vous pouvez en télécharger un à partir de la même chaîne que votre vidéo cassée. Notez que l'exemple de vidéo doit être au même format que la vidéo que vous devez réparer. Ensuite, cliquez sur le bouton bleu + sur le côté droit de l'interface.
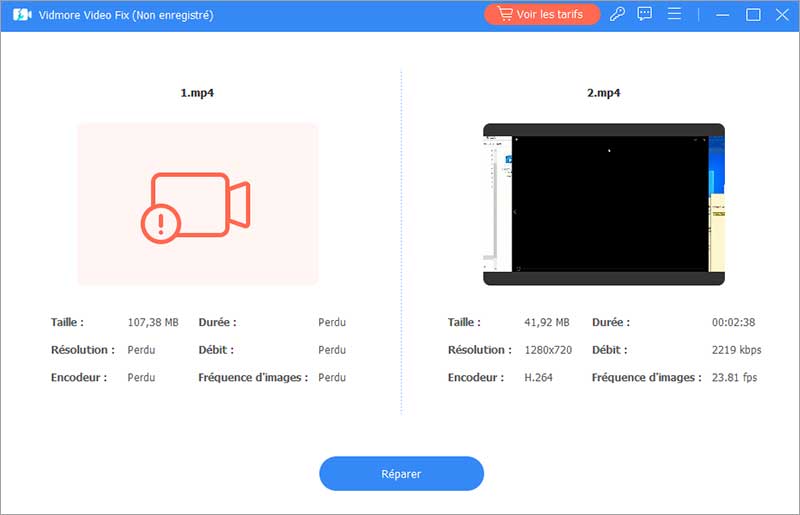
Étape 4. Commencer à réparer la vidéo
Après avoir téléchargé votre vidéo cassée et votre échantillon, leurs informations seront affichées sur l'interface, notamment la taille, la durée, la résolution, le débit binaire, l'encodeur et la fréquence d'images. Maintenant, vous pouvez cliquer sur le bouton Réparer pour démarrer le processus de réparation vidéo.
Étape 5. Enregistrer la vidéo réparée
Une fois le processus de réparation terminé, vous pouvez cliquer sur Aperçu pour vérifier l'effet et voir si vous êtes satisfait du résultat.
Une fois que vous êtes satisfait du résultat de la réparation, cliquez sur Enregistrer pour conserver la vidéo réparée directement sur votre ordinateur. Si vous souhaitez toujours réparer d'autres fichiers vidéo, choisissez Réparer d'autres vidéos.
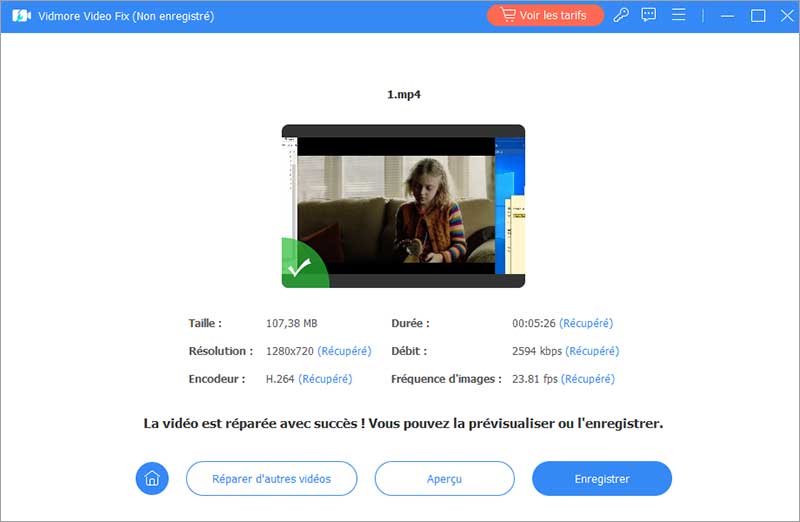
Avantages :
- Peut réparer les vidéos prises depuis n'importe quel appareil.
- Vous permet de prévisualiser les fichiers vidéo réparés.
- Possède une interface simple, très facile à utiliser.
- Récupérez parfaitement la qualité de votre vidéo à l'aide de la technologie IA.
Inconvénient :
- Fonctionnalité limitée dans la version gratuite.
Partie 2. Essayer Wondershare Repairit dans la réparation vidéo
Wondershare Repairit, développé par Wondershare, est conçu pour aider à réparer les fichiers vidéo endommagés. Il peut résoudre divers problèmes vidéo tels que les erreurs de lecture, le gel, les images manquantes, les problèmes de synchronisation et d'autres types de corruption. La fonction claire simplifie le processus de réparation vidéo pour tous les utilisateurs.
Types de formats vidéo corrompus pris en charge : MP4, MOV, 3GP, M2TS, MKV, MTS, AVI, FLV, MXF, M4V, etc.
Ici, nous vous proposerons un guide simple sur l'utilisation de Wondershare Repairit pour réparer les fichiers vidéo corrompus.
Étape 1. Obtenir Wondershare Repairit sur votre appareil
Téléchargez et installez Wondershare Repairit sur votre ordinateur. Vous devriez l'obtenir sur le site officiel. Sinon, votre ordinateur pourrait être menacé par des logiciels malveillants et des virus.
Étape 2. Ajouter les vidéos que vous souhaitez réparer
Ouvrez Wondershare Repairit sur votre ordinateur et cliquez sur + Ajouter pour télécharger les vidéos que vous voulez réparer.
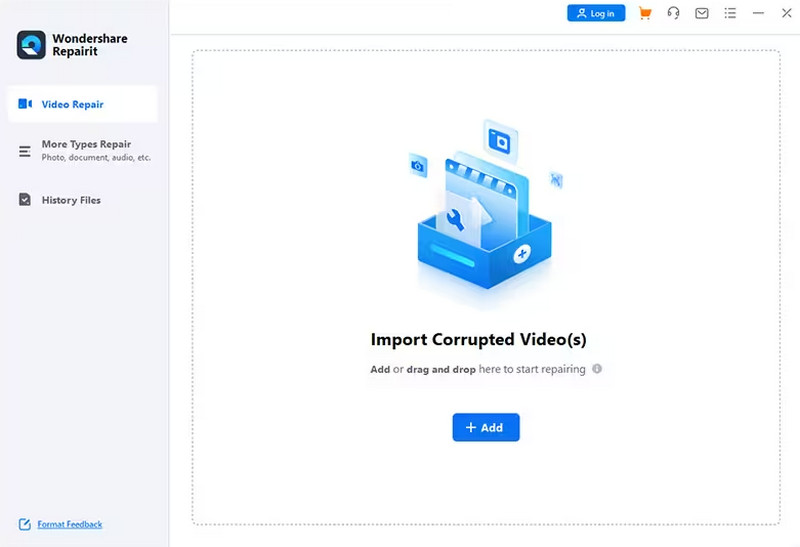
Étape 3. Démarrer le processus de réparation
Après avoir ajouté avec succès votre vidéo cassée, vous pouvez cliquer sur le bouton réparation pour réparer votre vidéo cassée.
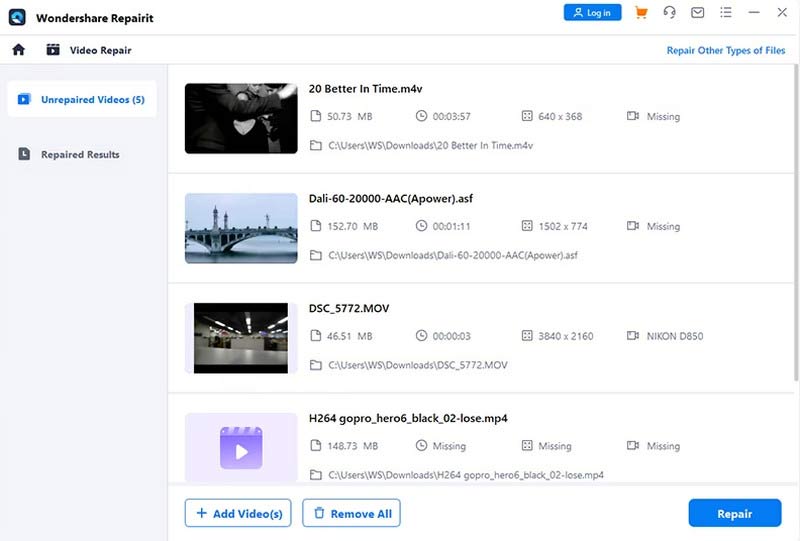
Étape 4. Prévisualiser l'effet fixe
Le programme s'exécutera automatiquement pour réparer les fichiers vidéo endommagés. Une fois le processus terminé, vous êtes autorisé à prévisualiser la vidéo réparée. Après vous être assuré que le résultat répond à vos attentes, choisissez Enregistrer.
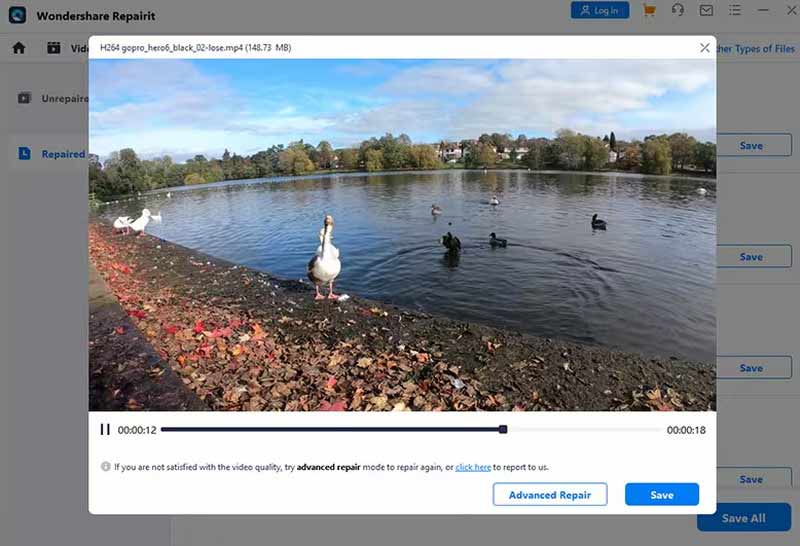
Avantages :
- Offre plusieurs options de personnalisation.
- La vitesse de numérisation et de réparation est très rapide.
- Possède une interface conviviale.
- Prend en charge l'aperçu libre de la vidéo fixe.
Inconvénient :
- Le prix est trop cher par rapport à d'autres outils.
Partie 3. Utiliser Stellar Video Repair pour réparer votre vidéo
Stellar Information Technology développe Stellar Video Repair. Il utilise des algorithmes avancés pour réparer des vidéos dans différents formats. Il peut réparer les fichiers vidéo qui ne sont pas lus correctement, qui présente des problèmes de synchronisation audio-vidéo ou qui affichent des erreurs pendant la lecture. Stellar Video Repair est compatible avec les systèmes d'exploitation Windows et Mac.
Types de vidéos corrompues pris en charge : AVI, ASF, WMV, MKV, FLV, DIVX, WEBM, MJPEG, MPEG, AVCHD, MTS, MOV, MP4, M4V, 3G2, 3GP, F4V.
Nous vous proposerons un guide étape par étape pour vous aider à appliquer la réparation de fichiers vidéo avec Stellar Video Repair.
Étape 1. Télécharger Stellar Video Repair sur votre ordinateur
Sur le site officiel de Stellar, vous pouvez obtenir la dernière version de Stellar Video Repair. Ou vous pouvez l'obtenir sur l'App Store. Ensuite, installez cet outil sur votre ordinateur.
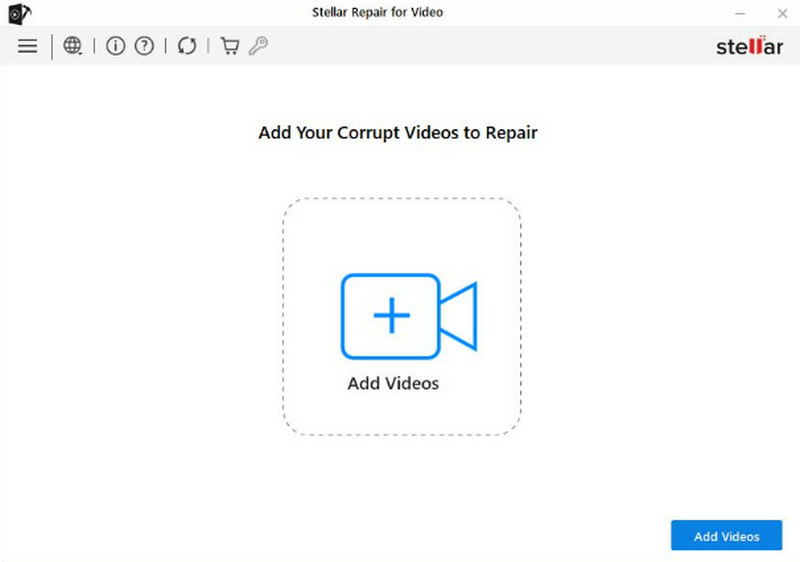
Étape 2. Ajouter un fichier
Pour télécharger le fichier vidéo que vous voulez réparer, vous pouvez cliquer sur le bouton Ajouter une vidéo bouton au centre de l'interface.
La vidéo corrompue que vous avez choisie sera répertoriée dans la nouvelle fenêtre. Sélectionnez celui cible et cliquez sur réparation pour réparer le fichier vidéo cassé.
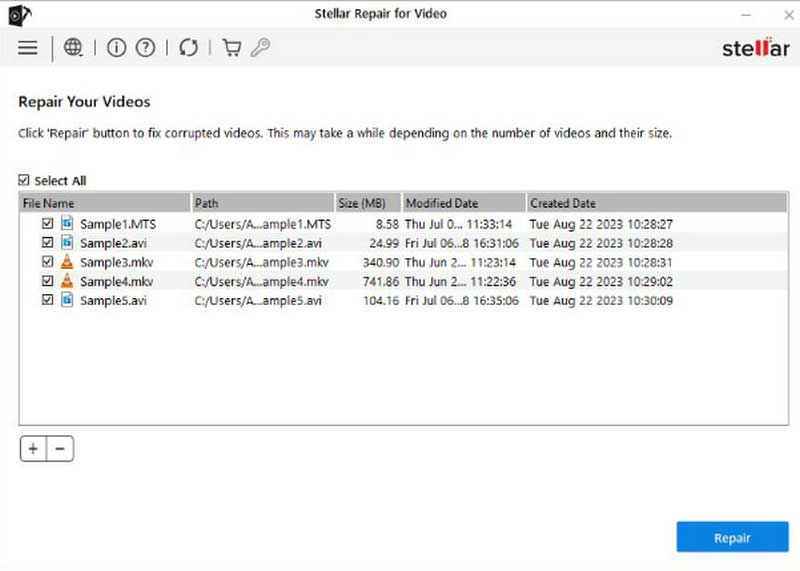
Étape 3. Enregistrer le fichier réparé
Le processus de réparation peut prendre un certain temps, et la durée dépend du nombre et de la taille de vos vidéos. Une fois terminé, cliquez sur Enregistrer Fichiers réparés. Vous pouvez également appuyer sur Aperçu pour vérifier le résultat.
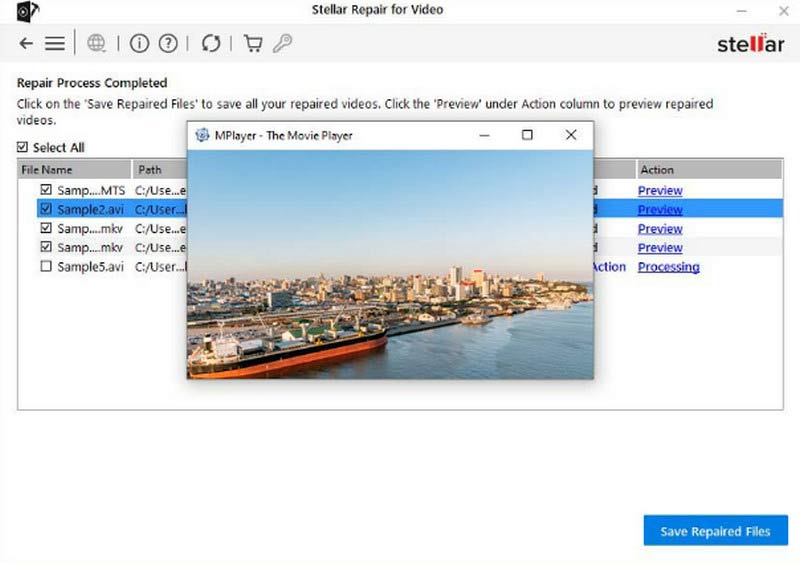
Avantages :
- Possède une interface très claire et simple.
- Prend en charge la réparation de plusieurs vidéos à la fois.
- Permet aux utilisateurs de prévisualiser avant d'enregistrer.
- Peut résoudre presque toutes sortes de problèmes vidéo corrompus.
Inconvénient :
- Impossible de prévisualiser la version gratuite.
- Ne prend pas en charge l'enregistrement de vidéos sans achat.
Partie 4. Réparer une vidéo avec VLC Media Player
VLC Media Player est un logiciel de lecture multimédia. Il est connu pour sa compatibilité avec différents formats multimédias. Il s'agit d'un logiciel gratuit et open source qui peut être utilisé sur différentes plates-formes, telles que Windows, macOS et Linux.
VLC Media Player possède diverses fonctionnalités, notamment la lecture de fichiers multimédias, la diffusion de contenu en ligne, la conversion de fichiers en différents formats et même la réparation vidéo de base. Il propose également des options personnalisables que les utilisateurs peuvent essayer.
Types de vidéos corrompues pris en charge : MP4, MKV, AVI, MOV, WMV, OGG, etc. Voici un guide détaillé pour vous aider à déterminer comment utiliser VLC Media Player pour la réparation vidéo.
Étape 1. Lancer VLC Media Player
Téléchargez et installez VLC Media Player. Si VLC Media Player est déjà installé sur votre ordinateur, assurez-vous que vous utilisez la dernière version.
Étape 2. Charger la vidéo à corriger
Ouvrez-le et cliquez Média > Convertir/Enregistrer. Cliquez sur Ajouter pour charger le fichier que vous souhaitez réparer. Alors choisi Convertir/Enregistrer.
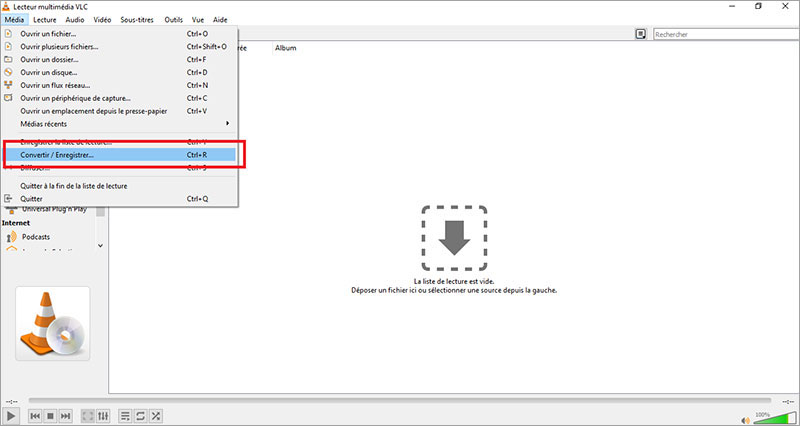
Étape 3. Choisir un format cible
Dans la liste déroulante Profil, choisissez le format de sortie souhaité. Alors, viens à Destination et appuyez sur Parcourir pour choisir un chemin de sauvegarde et le nom de la vidéo de sortie.
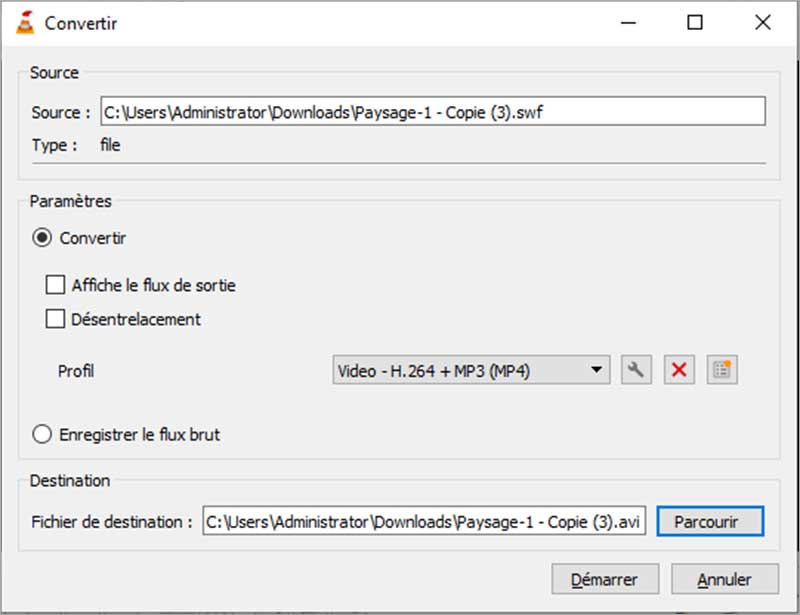
Étape 4. Réparer une vidéo
Cliquez sur le bouton Démarrer pour convertir votre vidéo cassée. Une fois le processus terminé, vérifiez si la vidéo peut être lue maintenant.
Avantages :
- Open-source et 100% gratuit pour n'importe quelle plate-forme ou appareil.
- Très facile à utiliser.
- N'ayez aucune publicité à interrompre.
- Prend en charge une large gamme de formats multimédias
Inconvénient :
- Ne prend pas en charge la réparation par lots.
- Ne peut résoudre que les problèmes de base. La fonctionnalité est limitée.
Partie 5. Laisser EaseUS Fixo vous aider dans la récupération vidéo
EaseUS Fixo est un expert dans la réparation de fichiers vidéo corrompus ou endommagés. Il peut résoudre divers problèmes, tels que des problèmes de synchronisation audio-vidéo, une corruption d'en-tête et des erreurs de lecture vidéo.
EaseUS Fixo utilise des algorithmes avancés pour analyser et réparer les fichiers vidéo, garantissant ainsi des taux de réussite élevés dans la récupération des données endommagées. C'est un excellent outil si vous rencontrez fréquemment des problèmes de corruption de fichiers vidéo ou de lecture.
Types de vidéos corrompues pris en charge : MP4, MOV, M2TS, MKV, MTS, 3GP, AVI, FLV, M4V, etc. Voici une introduction à la façon de restaurer des fichiers vidéo corrompus avec EaseUS Fixo.
Étape 1. Lancer EaseUS Fixo
Il faut télécharger et installer EaseUS Fixo sur votre ordinateur. Ouvrez-le et soyez prêt pour les étapes suivantes.
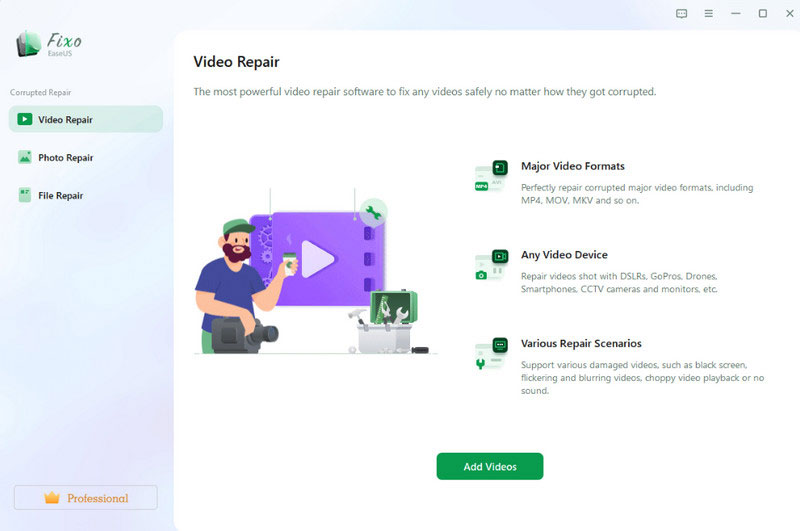
Étape 2. Ajouter votre vidéo illisible
Sur l'interface, cliquez sur Ajouter des vidéos pour télécharger les vidéos que vous souhaitez réparer.
Étape 3. Réparer la vidéo
Après avoir ajouté vos vidéos corrompues, elles seront répertoriées sur l'interface. Une fois que vous êtes prêt, cliquez sur réparation pour appliquer la réparation de fichiers vidéo corrompus avec cet outil.
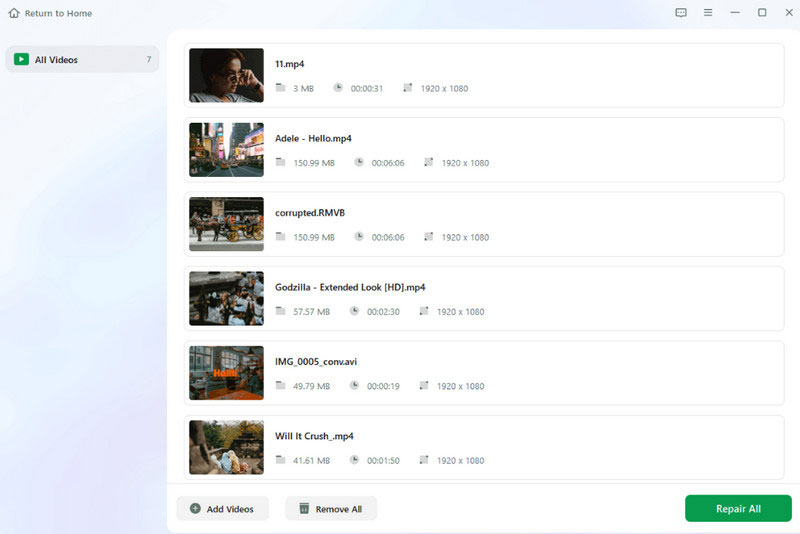
Étape 4. Enregistrer votre vidéo réparée
L'ensemble du processus de réparation sera terminé en quelques secondes. Maintenant, vous pouvez cliquer Voir réparé pour prévisualiser le résultat. Enfin, appuyez sur Sauver tous.
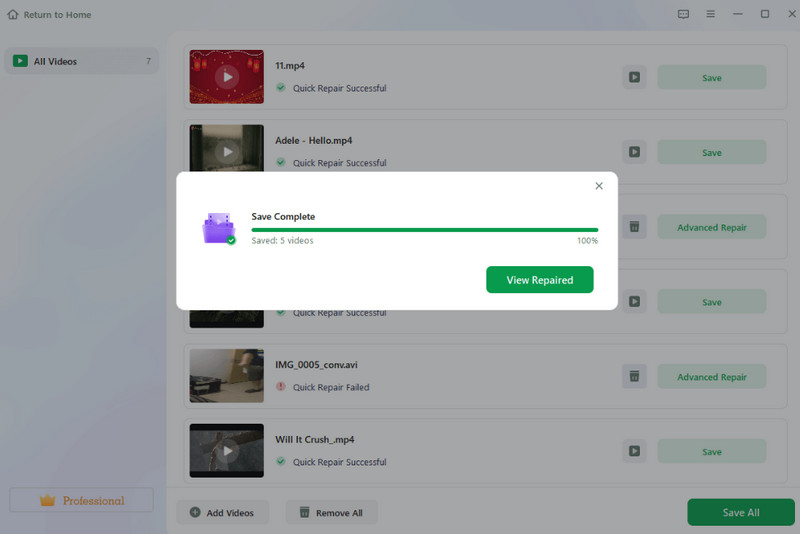
Avantages :
- Prend en charge la réparation de plusieurs fichiers multimédias tels que des images et des vidéos.
- Fonctionne très efficacement et stable.
- Très sûr à utiliser.
- Assez abordable pour mettre à niveau.
Inconvénient :
- N'a pas de version gratuite pour le moment.
Partie 6. FAQ sur la façon de réparer une vidéo
1. Qu'est-ce que l'outil gratuit de réparation vidéo en ligne ?
Il existe plusieurs outils gratuits de réparation vidéo en ligne qui peuvent vous aider. EaseUS Online Video Repair, Online Video Repair, MP4Fix Video Repair Tool, etc., sont tous d'excellents outils pour vous aider à réparer gratuitement des fichiers vidéo en ligne. Vous pouvez choisir en fonction de vos besoins.
2. Les fichiers vidéo corrompus peuvent-ils être réparées ?
Oui, vous pouvez restaurer ou réparer des fichiers vidéo corrompus, mais le taux de réussite dépend de plusieurs facteurs, notamment l'étendue de la corruption et la capacité des outils de réparation. Si vous disposez de sauvegardes, vous pouvez les restaurer à partir de la source de sauvegarde. Aussi, plusieurs logiciels de réparation vidéo peuvent être utilisés pour vous aider.
3. Quel est le meilleur logiciel de réparation vidéo ?
Il existe plusieurs options de logiciels de réparation vidéo disponibles. Chacun a son meilleur. Vidmore Video Fix peut corriger les vidéos avec la même qualité que l'exemple de vidéo. Stellar Repair for Video prend en charge différents formats de fichiers vidéo et peut résoudre une série de problèmes. VLC Media Player peut tenter de résoudre les problèmes mineurs de corruption vidéo et les erreurs de lecture.
Conclusion
Dans cet article, nous vous proposons 5 excellents outils pour vous aider réparer les vidéos. Tous bénéficient de la confiance des utilisateurs du monde entier et ont enregistré de nombreuses vidéos qui ne pouvaient pas être lues correctement grâce à leurs puissantes fonctionnalités.
Pour vous aider à choisir plus facilement l'outil qui vous convient, nous énumérons également leurs avantages et inconvénients. Des instructions détaillées étape par étape garantiront un fonctionnement fluide. Si vous voulez réparer la vidéo avec un taux de réussite élevé, vous pouvez utiliser Vidmore Video Fix.
