Comment rendre le fond transparent à l'aide d'Adobe Photoshop
En effet, vous savez comment les gens mettent l'accent sur la valeur esthétique de ce qu'ils publient sur les médias. Qu'il s'agisse de promouvoir un produit commercial, de changer de profil d'affichage ou de charger des photos "instagrammables", un éditeur de photos est indispensable. Parmi les différentes options du marché, Photoshop d'Adobe est l'outil hors ligne couramment utilisé pour mettre l'esprit de créativité.
Cela étant dit, l'une des activités d'édition consiste à supprimer l'arrière-plan des images. Il est essentiel d'aider les utilisateurs à modifier leurs photos que ce soit pour le professionnel ou pour le plaisir. Par exemple, un photographe peut changer l'arrière-plan du modèle d'une couleur unie à une couleur fantaisie ou vice versa. Si vous ne savez pas comment rendre le fond transparent dans Photoshop, restez à l'écoute jusqu'à la fin.

- Partie 1. Comment rendre le fond transparent dans Photoshop
- Partie 2. La meilleure alternative à Photoshop pour supprimer l'arriere plan des photos
- Partie 3 : FAQ sur la transparence du fond de l'image
Partie 1. Comment rendre le fond transparent dans Photoshop
S'il existe des centaines de façons de cuire un œuf, il existe différentes manières de mettre l'arrière-plan de l'image transparent dans Adobe Photoshop. Ne vous inquiétez pas. Vous trouverez ci-dessous la manière simplifiée de le faire.
Étape 1: Après avoir lancé Adobe Photoshop, déroulez le fichier en haut de l'interface et cliquez sur Ouvrir. Après avoir cliqué sur Ouvrir, l'outil vous dirigera vers le dossier de l'ordinateur et sélectionnera l'image que vous souhaitez supprimer en arrière-plan.
Étape 2: Dans la section calque visible sur le côté gauche de l'interface, assurez-vous que votre photo n'est pas verrouillée. Pour déverrouiller l'image, cochez simplement l'icône Fermé à clé .
Étape 3: Sur le côté gauche, la troisième icône, cliquez avec le bouton droit de la souris et changez-la en Outil Lasso polygonal. Tracez le sujet que vous souhaitez retenir de bout en bout. Après cela, l'image sera sélectionnée, cliquez avec le bouton droit de la souris et appuyez sur Sélectionner Inverse.
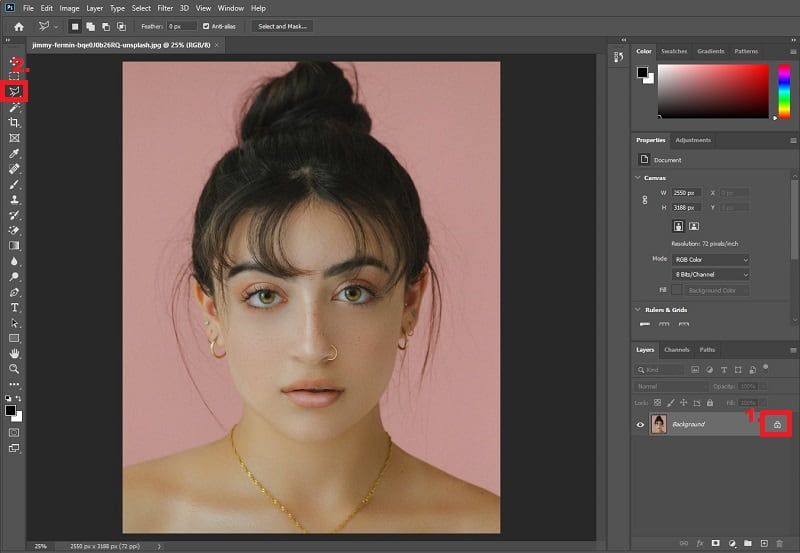
Étape 4: Après avoir sélectionné inverse, l'outil choisira l'arrière-plan de l'image. Depuis votre clavier, appuyez sur Supprimer, et le fond deviendra transparent. Voilà! Après cela, tapez sur votre clavier Ctrl+Maj+S pour enregistrer la sortie dans le dossier de votre ordinateur.
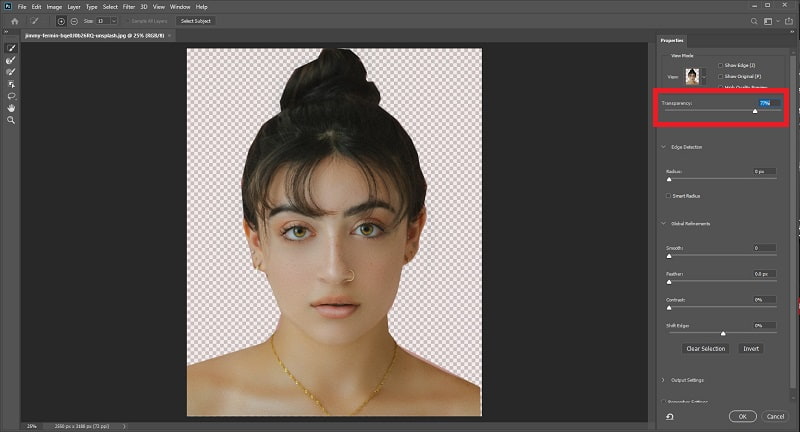
Partie 2. La meilleure alternative à Photoshop pour supprimer l'arriere plan des photos
Surtout si vous êtes débutant, vous constaterez peut-être que mettre le fond d'image transparent dans Photoshop est difficile en raison des divers contrôles et ajustements que vous devez maîtriser. Si tel est le cas, l'outil alternatif suivant est fait pour vous.
Vidmore Background Remover Gratuit en Ligne est un excellent outil pour avoir un arrière-plan transparent pour vos images instantanément et avec une qualité sans perte. Il utilise l'intelligence artificielle (AI), qui reconnaît le portrait de l'arrière-plan. Par conséquent, en un seul chargement, vous souhaitez déjà avoir la sortie finale ou juste des modifications mineures.
Devinez quoi? Le Vidmore Background Remover Gratuit en Ligne est gratuit ! Contrairement aux autres logiciels du marché, vous ne pouvez les utiliser que pendant une durée limitée et vous devez ensuite les mettre à niveau. Vidmore Background Remover Gratuit en Ligne ne vous oblige pas à vous inscrire avant de l'utiliser. De cette façon, vous pouvez être assuré que ce site est 100% sûr (sans motifs cachés).
Pour utiliser ce fantastique décapant du fond, suivez les étapes simples indiquées ci-dessous.
Étape 1: Ouvrir le site Vidmore Background Remover Online
Sur votre moteur de recherche préféré, cliquez sur le lien ci-dessus pour charger directement le site.
Étape 2 : Charger le photo à supprimer le arrière-plan
Dans l'interface principale de l'outil, appuyez sur Charger Image. Lorsqu'une fenêtre contextuelle apparaît, choisissez une image dont vous souhaitez rendre le fond transparent.
Pendant le chargement de l'image, l'outil traitera l'image et détectera automatiquement l'arrière-plan complètement. Sinon, il en retient. Comme vous pouvez le voir ci-dessous, l'arrière-plan n'est pas complètement supprimé, mais ne vous inquiétez pas et voyez la magie.
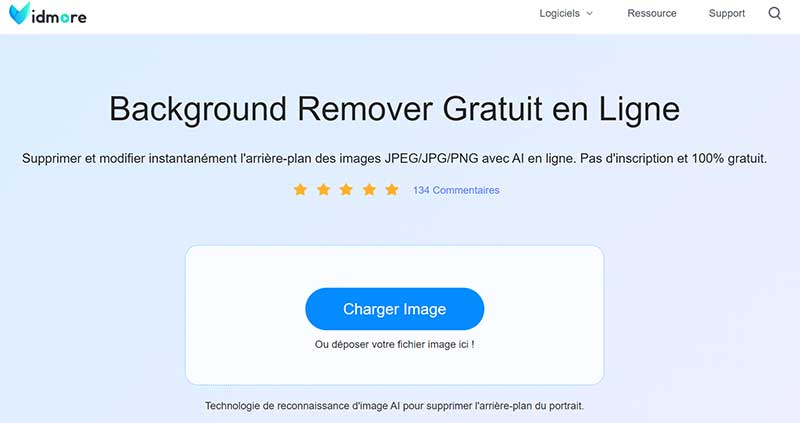
Étape 3 : Affiner le bord de l'image
Une fois votre fichier chargé et traité, continuez à modifier votre image. En haut de l'interface de l'outil, vous verrez le barre d'outils Garder, Effacer et Taille de la brosse dans la section Affiner les bordes.
Lorsque vous cliquez sur Garder, cela signifie que la partie de l'image surlignée en rouge doit être conservée. Lorsque vous cliquez sur Effacer, cela signifie l'inverse. Ajustez simplement Taille de la brosse en fonction de la partie que vous souhaitez conserver ou effacer.
Lorsque vous naviguez dans ces outils, vous n'avez pas à vous inquiéter si vous faites la mauvaise chose. Votre zone d'édition se trouve sur le côté gauche de l'interface principale, tandis que le côté droit vous montre l'image en sortie.
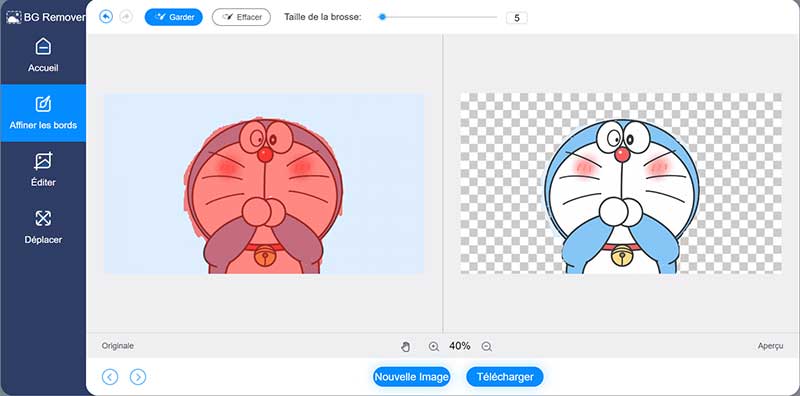
Étape 4 : Modifier la couleur du fond (facultatif)
Si vous optez pour un fond transparent, vous pouvez déjà vous arrêter à l'étape 3 et télécharger votre image. Cependant, si vous avez besoin de changer les images d'arrière-plan de vos photos, vous pouvez le faire en utilisant cet outil.
Pour ce faire, passez de la rubrique Éditer sous la Affiner les bords. Cliquez sur Couleur en haut de la barre d'outils et modifiez le fond selon vos préférences.
Si vous souhaitez ajouter une autre image d'arrière-plan, cliquez sur le bouton Image et chargez votre nouvel arrière-plan. Enfin, vous pouvez également cliquer sur Recadrer et ajustez la taille de votre photo.
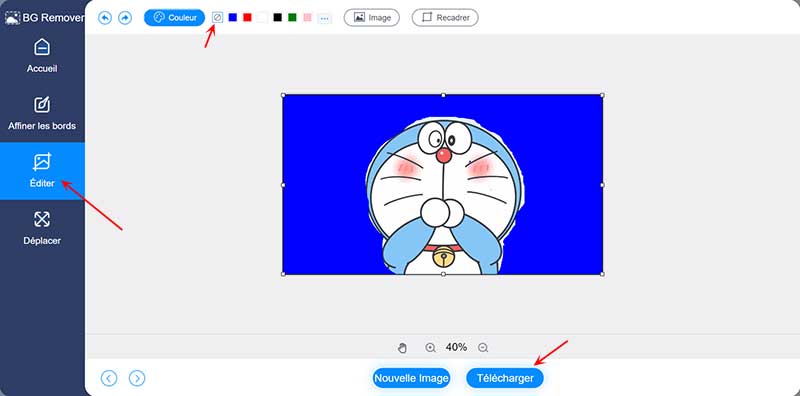
Étape 5 : Ajuster la position de l'image (facultatif)
Si vous voulez transformer gratuitement votre image, de la section Éditer jusqu'à la section Déplacer. Vous pouvez retourner et faire pivoter le sujet dans votre image dans ce paramètre. Lorsque vous êtes déjà satisfait du travail, cliquez sur Télécharger.
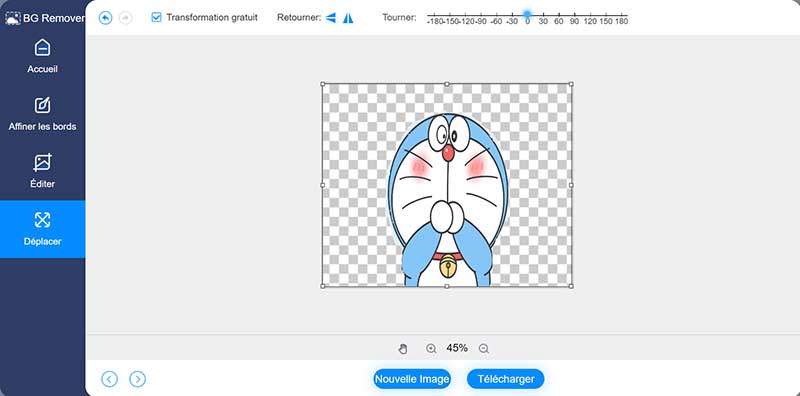
Partie 3. FAQ sur la transparence du fond de l'image
1. Quel est l'avantage d'utiliser Vidmore Background Remover Gratuit en Ligne ?
Tout d'abord, il s'agit d'un outil Web. Dans ce cas, vous pouvez mettre l'arrière-plan de votre image transparent sans avoir à installer de logiciel hors ligne sur votre appareil. Comme nous le savons tous, les outils téléchargeables occupent beaucoup d'espace sur votre espace de stockage.
Deuxièmement, il possède une excellente interface utilisateur. Vidmore Background Remover Gratuit en Ligne est facile à naviguer, même si vous n'êtes pas féru de technologie. Enfin, il est sûr et gratuit.
2. La qualité de mes images sera-t-elle pixélisée après avoir supprimé le fond à l'aide de Vidmore Background Remover Gratuit en Ligne ?
Non. Vidmore Background Remover Gratuit en Ligne peut conserver la qualité de vos images à partir du moment où vous chargez, modifiez et téléchargez vos fichiers.
3. Quelle extension de fichier dois-je utiliser pour enregistrer mon image après la suppression du fond dans Photoshop ?
Vous devez enregistrer vos fichiers au format PNG. Dans la plupart des cas, lorsque l'image est enregistrée dans une extension de fichier .jpeg, les images ont tendance à avoir un fond blanc. En utilisant le .png, vous pouvez être assuré que l'image est transparente.
Conclusion
Voilà! Faire en sorte que votre image ait un fond transparent est aussi simple que 1,2,3. Si vous ne savez toujours pas si vous pouvez utiliser Photoshop, vous êtes libre d'essayer d'autres outils comme Vidmore Background Remover Gratuit en Ligne. Si vous trouvez cet article utile, partagez-le avec vos amis pour apprendre comment rendre le fond d'une image transparent.
