3 outils faciles pour détourer une image
Vous souhaitez prendre un objet ou un personnage d'une image pour le coller sur une autre ? Les photomontages ont un très fort pouvoir pour marquer l'esprit et susciter toutes sortes d'émotions. Alors à tous ceux qui veulent extraire un objet ou un personnage d'une image sans être des spécialistes de l'édition graphique, et aussi pour les spécialistes qui recherchent des instruments très simples d'utilisation pour gagner du temps, cet article présente 3 outils en ligne et hors ligne pour détourer une image.
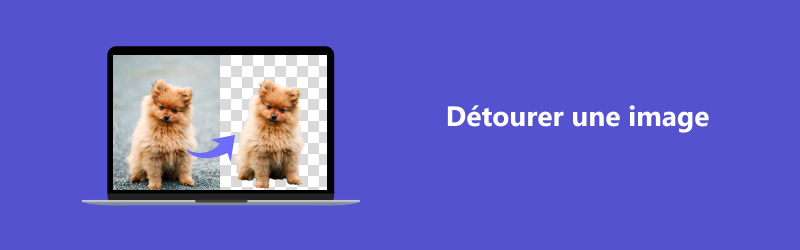
Partie 1. Comment détourer une image en ligne avec Vidmore Background Remover Gratuit en Ligne
Vidmore est un spécialiste de logiciels d'édition multimédia, qui offre gratuitement et en ligne une version allégée de ses produits. Il a notamment un très bon service pour détourer une image : Vidmore Background Remover Gratuit en Ligne. L'interface est très intuitive et on peut aussi se servir du site pour supprimer le fond d'une image en ligne. Il prend en charge les formats JPEG et PNG. Il n'y a pas besoin de créer de compte utilisateur ni de restriction particulière sur la taille de l'image. Le service fonctionne dans n'importe quel navigateur web, même celui d'un smartphone.
Étape 1. Téléverser l'image sur le site
Ouvrez votre navigateur internet favori sur la page de Vidmore Background Remover Gratuit en Ligne et cliquez que le bouton Charger Image. On ne peut traiter qu'une image à la fois.
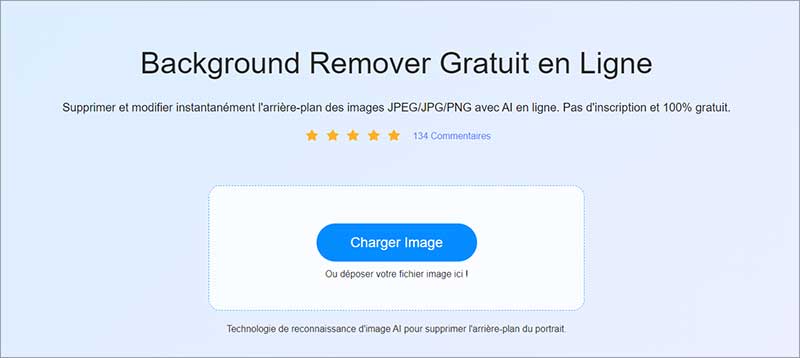
Étape 2. Délimiter l'objet ou la zone à détourer
Dans l'onglet Affiner les bords, cliquez sur le bouton Garder, ajustez la taille de la brosse et coloriez la zone à détourer. Commencez par une brosse assez grosse, puis corriger les sélections rouges avec une brosse plus fine et en alternant les opérations Garder et Effacer. N'hésitez pas à grossir l'image sur une zone particulière à l'aide des boutons de zoom situés juste au-dessous.
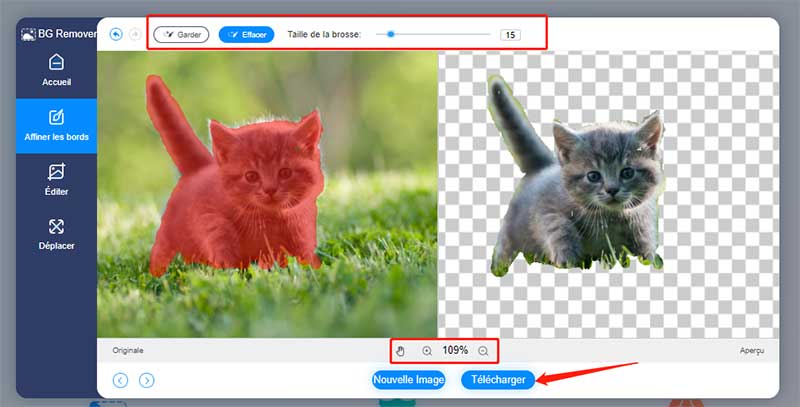
Étape 3. Recadrer l'image et l'enregistrer
Descendez dans l'onglet Éditer et recadrez l'image aussi près que possible de l'objet détouré. Enfin cliquez sur Télécharger pour la sauvegarder au format PNG (un format qui gère les fonds transparents).
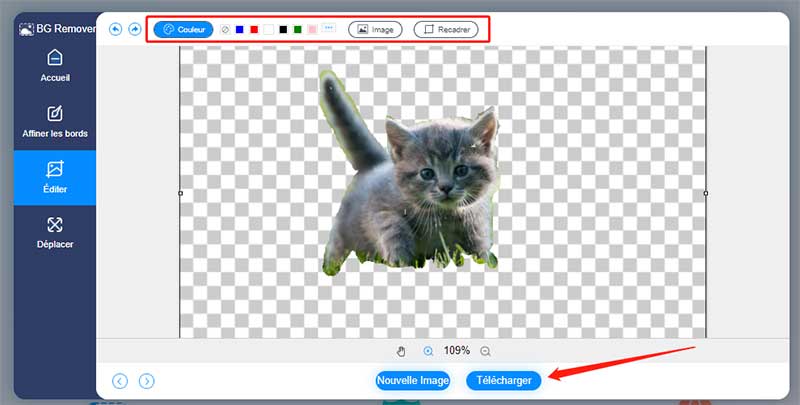
Partie 2. Comment détourer une image avec MS Word
Il n'est pas vraiment possible de détourer une image avec Open Office, ni avec Libre Office, mais on peut le faire avec la suite bureautique de Microsoft, par exemple avec MS Word (et aussi PowerPoint). Ce n'est bien évidemment pas un logiciel de traitement d'image, mais comme on peut éditer les images qu'on importe dans un document et ensuite les enregistrer au format PNG, MS Word peut être un bon allié pour retirer le fond d'une image. Il suffit d'utiliser son outil "supprimer l'arrière-plan" et le tour est joué.
Étape 1. Insérer l'image dans un document Word et lancer l'outil supprimer l'arrière-plan
Ouvrez ou créez un nouveau document Word et ajoutez votre image (menu Insertion › Image ou fonction glisser-déposer).
Normalement Word va ouvrir automatiquement l'onglet Format de l'image. Cliquez alors sur l'outil Supprimer l'arrière-plan.
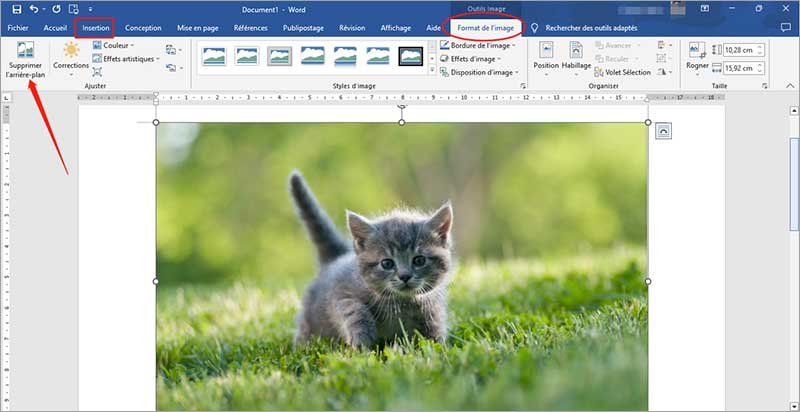
Étape 2. Affiner la suppression
L'intelligence artificielle de Word va automatiquement proposer un objet à détourer. La partie à retirer apparaît obscurcie par un voile de couleur violette. Affinez cette sélection à l'aide des boutons en haut à gauche pour marquer des zones à ajouter ou à éliminer de la sélection.
Enfin, cliquez sur Conserver les modifications pour revenir à l'écran d'édition du document.
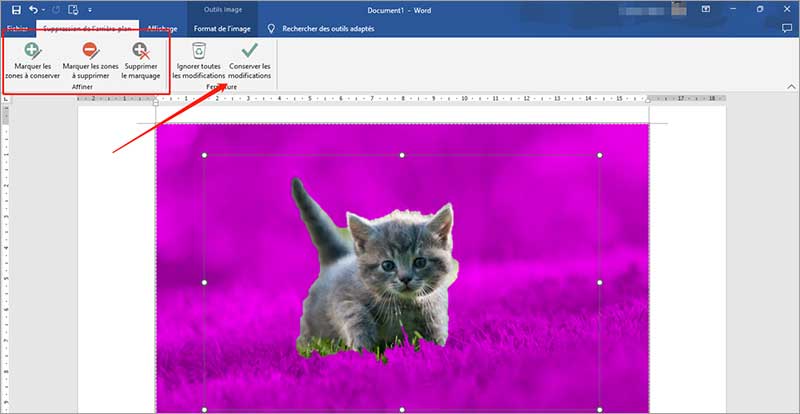
Étape 3. Sauvegarder l'image au format PNG
Faites un clic droit sur l'image pour ouvrir sons menu contextuel. Sélectionnez la fonctionnalité Enregistrer en tant qu'image…. Choisissez alors le dossier cible et nommer votre image. Veillez à ce qu'elle soit exportée dans un format qui gère la transparence comme PNG, GIF ou TIF (plutôt que JPEG). Si jamais le résultat est trop volumineux, il est possible ultérieurement de réduire la taille d'une photo.
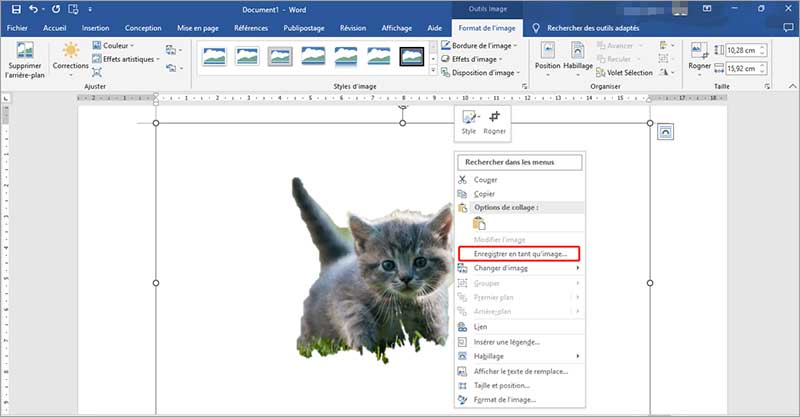
Partie 3. Comment détourer une image avec Paint 3D
Sur Windows 11/10, on peut détourer une image avec Paint 3D, une application fournie gratuitement par le système. Elle n'est pas toujours facile à utiliser avec seulement une souris et un clavier. La philosophie est plus celle d'un logiciel de composition d'image : on va détourer un élément d'une photo puis on va le copier-coller sur un nouveau projet, éventuellement sur fond transparent. Paint 3D peut aussi être utilisé pour modifier un GIF.
Étape 1. Ouvrir Paint 3D puis l'image
Exécutez Paint 3D sur votre PC et ouvrez l'image (menu Menu › Ouvrir).
Étape 2. Délimiter l'élément de l'image à détourer
Restez dans l'onglet Pinceaux et cliquez sur Sélection magique, puis redimensionnez la zone de l'image pour coller au plus près de l'élément à détourer et indiquer à l'intelligence artificielle la zone d'intérêt.
Enfin cliquez sur le bouton Suivant pour passer à l'étape d'affinage de la sélection.
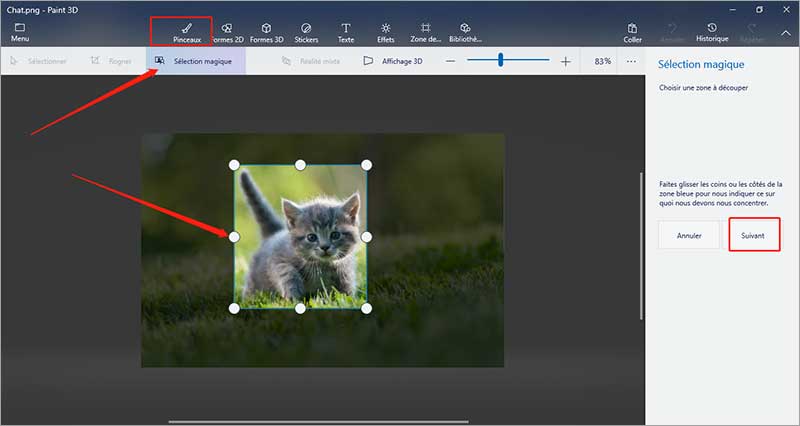
Étape 3. Corriger la sélection puis la copier
Utilisez les boutons Ajouter et Supprimer pour affiner le détourage (tracez un trait pour ajouter toute une zone à la fois, ou cliquez sur un seul point). Au besoin utilisez le zoom pour grossir l'image et travaillez plus précisément. Cliquez sur OK.
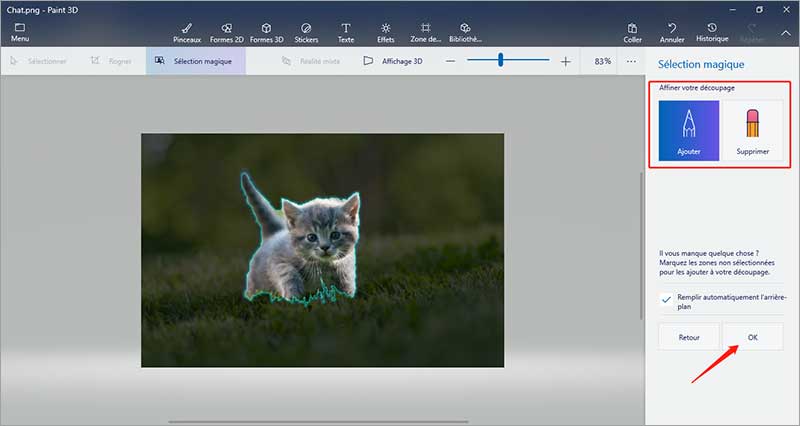
Étape 4. Copier la sélection puis créer une nouvelle image avec fond transparent
Dans l'écran suivant, et alors que l'objet détouré est toujours sélectionné, cliquez sur le bouton pour copier.
Ensuite, créez une nouvelle image, éventuellement avec fond transparent (dans Paint 3D il faut activer l'option Zone de dessin transparente de l'onglet Zone de dessin), et collez cette sélection.
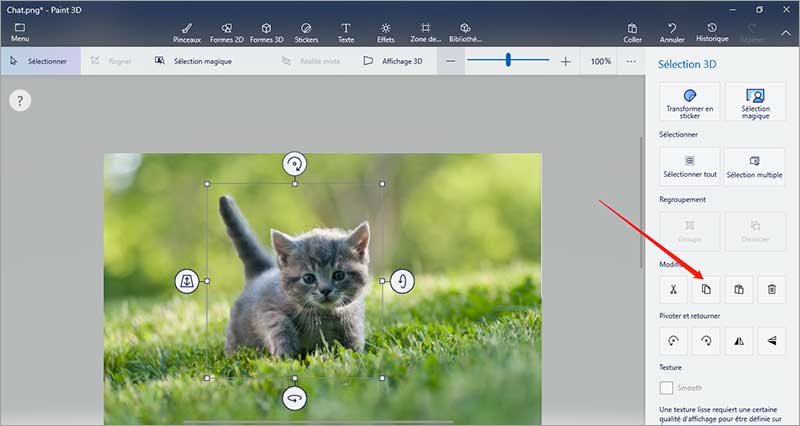
Étape 5. Exporter l'image
Que vous ayez collé l'élément extrait sur un fond transparent ou que vous l'ayez déjà ajouté à une composition, déroulez le menu Menu et choisissez Enregistrer sous puis cliquez sur le bouton Image. Choisissez le format qui vous convient.
Conclusion
Les Intelligences artificielles ont beaucoup progressé ces dernières années, au point qu'on trouve des solutions pour détourer une image gratuitement en ligne ou sur des logiciels grand public. Suivant la complexité de l'image elles sont même très performantes pour repérer automatiquement les objets à extraire. Mais parfois elles entravent un peu la précision du découpage.
Le service de Vidmore Background Remover Gratuit en Ligne est très intéressant car on a une grande liberté pour définir précisément soi-même ce qu'il faut garder ou éliminer. Si jamais les solutions ci-dessus ne vous conviennent pas totalement, vous pouvez consulter le guide pour rendre un fond transparent. Il existe aussi des applications pour effacer un objet d'une photo.
