Changer la qualité des photos iPhone plus facilement sur PC et iPhone
L'appareil photo de l'iPhone possède de nombreuses fonctionnalités utiles qui permettent de créer de superbes images capturées. Il dispose d'une minuterie mains libres pour photographier un objet ou une personne sans l'utilisation d'un monopode. En dehors de cela, l'iPhone permet également aux utilisateurs de régler la luminosité et l'exposition d'une image.
Par contre, certaines images sont encore de mauvaise qualité. Et c'est peut-être parce que le paramètre de résolution de l'appareil photo a été réglé sur un niveau bas. Vous pourrez apprendre comment changer la qualité des photos iPhone avec succès sur iPhone et PC facilement.
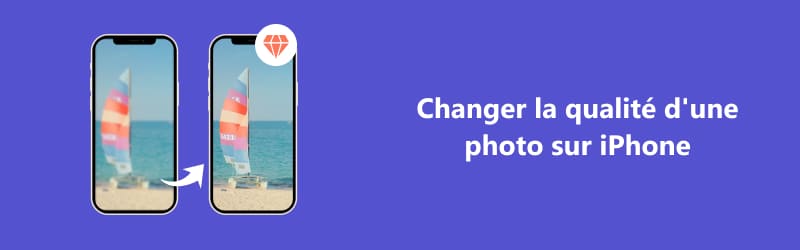
Partie 1. Deux façons pour changer la résolution des photos iPhone sur iPhone directement
1. Les paramètres de l'iPhone
Avec l'aide des paramètres de votre iPhone, vous pouvez encore améliorer la qualité de votre image. Changer la qualité en haute efficacité vous simplifiera l'obtention d'une image avec une haute résolution.
La résolution de votre photo peut être augmentée, et ce guide vous montrera comment procéder.
Étape 1 : Sur votre iPhone, ouvrez l'application intitulée Paramètres. Accédez à votre Apple ID et choisissez l'option iCloud dans la liste des options disponibles. Puis appuyez sur le menu qui apparaît et sélectionnez l'option Photos.
Étape 2 : Sélectionnez l'option Télécharger et garder les originaux après s'être assuré que Synchroniser cet iPhone est activé. Vous pouvez enregistrer vos photos dans l'application photo de l'iPhone et dans un emplacement de stockage externe.
Le non-respect de cette consigne entraînera une réduction de la qualité des images enregistrées.
Étape 3 : Revenez à l'application qui gère votre paramètre et faites défiler vers le bas jusqu'à ce que l'option Appareil photo est visible. Vous pouvez changer la résolution photo de l'iPhone en ouvrant le Réglages l'application et en sélectionnant Photos.
Ensuite, sélectionnez Formats, choisissez l'option Haute efficacité pour enregistrer les photos au format HEIC.
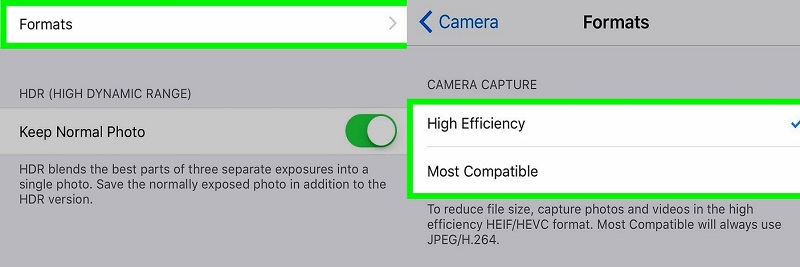
2. Snapseed
Snapseed est un « Photoshop » portable qui fait un travail exceptionnel en modifiant des photos sur un téléphone portable. Il contient de nombreux outils, notamment des filtres, des mises en page, des arrière-plans, etc.
En plus de cela, c'est aussi un éditeur d'images très compétent compatible avec iOS et Android. Avec cet outil d'édition d'images, vous pouvez effectuer une variété de modifications professionnelles sur votre appareil mobile gratuitement et sans filigrane.
Ici, nous allons montrer comment améliorer la qualité de l'image dans Snapseed.
Étape 1 : Téléchargez Snapseed sur votre iPhone et attendez qu'il commence à fonctionner. Ensuite, lancez l'application et sélectionnez Réglages, représenté par deux points.
Étape 2 : Après cela, allez à Dimensionnement des images et faire les ajustements nécessaires selon vos besoins.
Étape 3 : Enfin, sélectionnez Format et qualité.
Partie 2. Le moyen le plus simple d'augmenter la résolution des photos de l'iPhone sur PC
Il existe un moyen simple d'augmenter la résolution d'une image sur un iPhone, et c'est à travers Vidmore Image Upscaler Gratuit en Ligne. Tout comme la marque l'indique, ce programme est un upscaler d'image basé sur le Web.
Par conséquent, vous n'êtes pas obligé d'installer des applications tierces. Au lieu de cela, vous pouvez l'utiliser gratuitement sans aucun abonnement ! Cet outil en ligne peut supprimer le bruit et le flou d'une image à l'aide de l'intelligence artificielle. Avec ça, vous n'aurez pas à utiliser de pinceau ni à cliquer sur un outil d'édition car cela augmentera immédiatement la résolution.
Supposons que vous rencontriez des problèmes avec la taille d'affichage de votre image car elle ne respecte pas le ratio d'aspect présenté sur votre profil pour le réseau social.
Dans ce cas, vous pouvez obtenir de l'aide de ce programme gratuit. Il peut régler et faire la mise au point sur une image ! De plus, Vidmore Image Upscaler Gratuit en Ligne peut améliorer un grand nombre de formats d'image, ce qui en fait un outil très flexible et adaptable.
Étape 1 : Visitez la page Vidmore Image Upscaler Gratuit en Ligne et recherchez le bouton « Ajouter Image » au milieu de la vitrine lorsque vous y arrivez. Pour continuer, veuillez appuyer sur ce bouton.
Une fois les dossiers contenant vos documents affichés, sélectionnez l'image que vous souhaitez modifier dans la galerie.
Étape 2 : Si le logiciel reflétait l'image de votre côté, il afficherait à la fois la version originale de l'image et la version mise à jour de l'image. Vous pouvez également définir la magnification souhaitée.
Étape 3 : Après avoir sélectionné la magnification souhaitée, allez au bas de la page et cliquez sur le bouton « Télécharger Image ». Après cela, attendez un instant que votre image soit enregistrée.
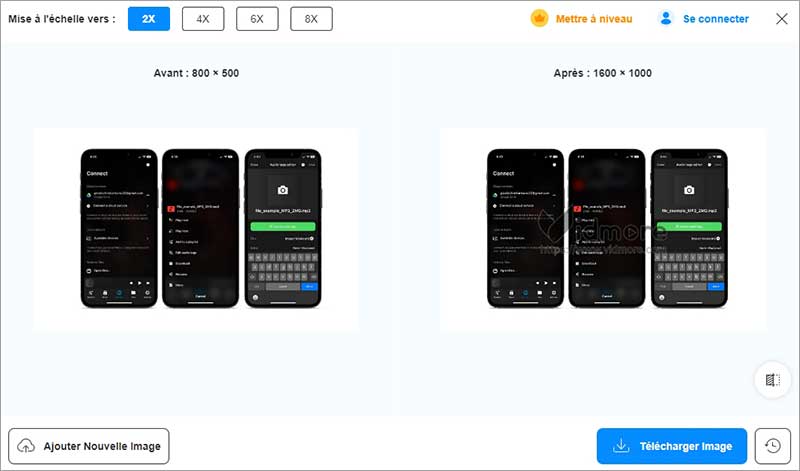
Il est également possible d'utiliser l'outil Vidmore Image Upscaler Gratuit en Ligne pour agrandir une image sans sacrifier sa qualité dans son ensemble. Lors de la conversion de l'image en une photographie avec une résolution de 1440p, la qualité d'origine sera préservée par Vidmore Image Upscaler Gratuit en Ligne.
Et enfin, il est compatible avec une large gamme de formats d'images, ce qui ajoute à la qualité hautement adaptative de ce logiciel.
Partie 3. FAQ sur la modification de la résolution des photos de l'iPhone
Quelle est la différence entre redimensionner une image et la recadrer ?
Lorsqu'une photographie est recadrée, la taille en pixels du produit final est modifiée. Lorsque vous redimensionnez une image, vous pouvez simultanément améliorer sa clarté et potentiellement réduire sa taille de fichier. La seule chose qui se produit lors du redimensionnement d'une image est un changement de son rapport d'aspect, aucune donnée d'image n'est perdue.
Pourquoi certaines images sont-elles de mauvaise qualité ?
Lorsque la taille d'une image est augmentée sans la technologie appropriée, cela dégrade souvent la qualité de l'image. Lorsqu'une image est soufflée à une plus grande échelle, la qualité de la prise de vue en souffre généralement, en particulier dans sa clarté et sa netteté.
Une image peut-elle être non pixellisée ?
La mise en œuvre de solutions basées sur l'IA est essentielle si l'on souhaite lutter efficacement contre la pixellisation. Les images modifiées avec des éditeurs d'images conventionnels ont juste leurs bords légèrement lissés, donnant l'impression que l'image est floue.
En conséquence, l'intelligence artificielle qui a été enseignée sur des millions de photos peut être en mesure de restaurer correctement les informations en restaurant les pixels manquants à leur emplacement approprié. Vidmore Image Upscaler Gratuit en Ligne est un excellent exemple de stratégie basée sur l'intelligence artificielle.
Quels paramètres produisent des photos de bonne qualité ?
Une valeur ISO idéale permet à la bonne qualité d'image. Généralement, la valeur ISO permet la quantité de lumière d'atteindre le capteur numérique. Par exemple, les valeurs ISO faibles fonctionnent mieux lorsque les conditions d'éclairage sont bonnes.
Comment éviter de prendre des photos floues ?
Utilisez un support stable pour stabiliser votre appareil photo, augmenter votre vitesse d'obturation et choisir un environnement d'éclairage uniforme.
Conclusion
À partir d'aujourd'hui, vous n'avez plus à vous soucier de changer votre Résolution des photos de l'iPhone car vous pouvez l'effectuer à l'aide de la caméra par défaut sur les paramètres. Mais supposons que l'image soit toujours de mauvaise qualité. Dans ce cas, vous pouvez vous appuyer sur une image plus haut de gamme, Vidmore Image Upscaler Gratuit en Ligne. Et si vous voulez une application pratique pour modifier la résolution de vos images, Vidmore Convertisseur Vidéo est également utile.
