Comment changer le fond d'une photo avec un éditeur d'image utile
Si vous aimez éditer et publier des images sur votre compte de réseau social, l'arrière-plan d'une image peut également être l'une de vos bêtes noires. Cela est particulièrement vrai si l'arrière-plan ne correspond pas au thème du sujet. Ou, il y a des bombardiers photo qui gâchent toute l'image. À cette fin, vous souhaitez supprimer les objets indésirables en arrière-plan.
Dans cet esprit, vous devez vraiment faire attention à l'arrière-plan de votre photo. Comme nous le savons, le fond joue un rôle énorme dans la composition globale. Désormais, nous avons répertorié les outils les plus utiles que vous pouvez utiliser pour changer le fond de l'image facilement. Continuez à lire pour en savoir plus.

Partie 1. Comment changer le fond d'une image en ligne
En utilisant Vidmore Background Remover Gratuit en Ligne, vous pouvez vous débarrasser de l'arrière-plan automatiquement ou avec moins d'intervention humaine. L'outil est intégré à l'IA (intelligence artificielle) qui aide à distinguer le sujet de l'arrière-plan. Ensuite, il supprimera instantanément l'arrière-plan avec une coupe précise.
D'autre part, vous pouvez utiliser la suppression manuelle de l'arrière-plan du programme, en particulier pour les arrière-plans complexes comme la fourrure d'animaux et les cheveux humains. Sans oublier que vous pouvez ajuster la taille du pinceau en fonction de vos besoins et tracer facilement le sujet.
La meilleure partie est qu'il offre des couleurs d'arrière-plan unies pour remplacer l'arrière-plan par des couleurs unies. En outre, il permet aux utilisateurs de télécharger leur propre arrière-plan et d'accéder aux fonctionnalités de retouche photo de base pour modifier l'image. Pour des instructions détaillées sur cet outil en ligne de changement d'arrière-plan photo, vous pouvez vous référer aux étapes ci-dessous.
Étape 1. Lancer le programme de service Web
Avant tout, visitez le site Web officiel de Vidmore Background Remover Gratuit en Ligne à l'aide d'un navigateur sur votre ordinateur. Tapez simplement son nom dans la barre d'adresse et appuyez sur Entrer sur votre clavier d'ordinateur. Ensuite, vous devriez atteindre la page principale du programme.
Étape 2. Charger un fichier image
Après cela, cliquez sur Charger Image depuis l'interface principale de l'outil. Alternativement, vous pouvez utiliser la fonction glisser-déposer de l'outil pour charger facilement. Pour ce faire, ouvrez un dossier et déposez le fichier image de votre dossier dans la zone de chargement désignée.
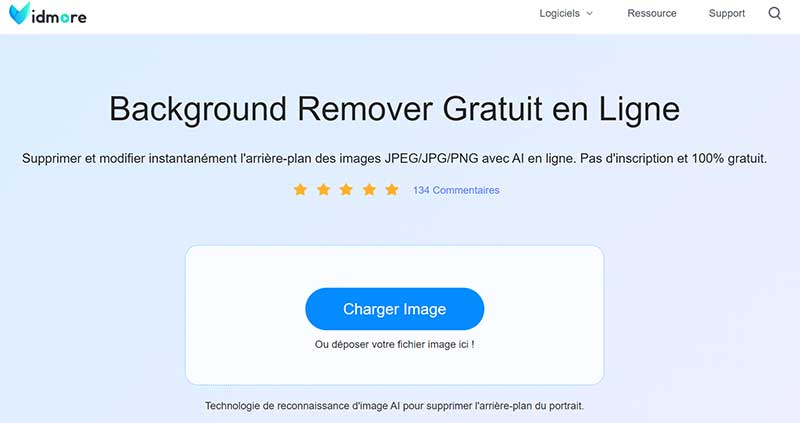
Étape 3. Remplacer l'arrière-plan de la photo
Une fois le fichier image chargé dans le programme, le sujet sera automatiquement séparé de son arrière-plan. En même temps, la toile de fond de la photo que vous avez chargée est supprimée ou enlevée. Vous pouvez nettoyer davantage la découpe de l'arrière-plan en affinant les bords.
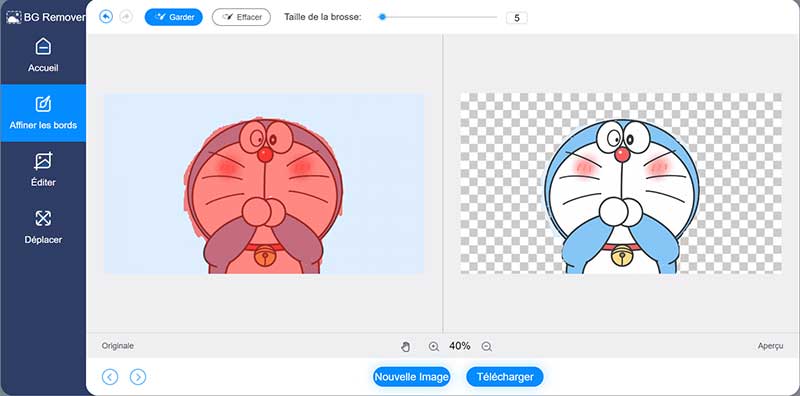
Vous pouvez maintenant choisir de changer l'arrière-plan en transparent, de le remplacer par une nouvelle couleur d'arrière-plan ou de le changer avec votre propre arrière-plan graphique. Voici comment:
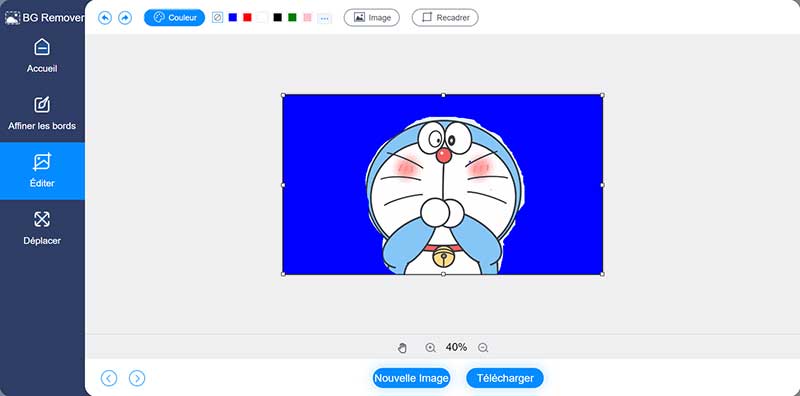
Changer l'arrière-plan en transparent (facultatif)
Si vous souhaitez enregistrer la photo avec un arrière-plan transparent, sélectionnez Effacer BG à partir de la sélection d'arrière-plan. C'est la première option qui ressemble à un symbole d'arrêt.
Modifier la couleur d'arrière-plan (facultatif)
Vous pouvez également choisir parmi les couleurs affichées sur la sélection. En option, cliquez sur les trois points pour obtenir la couleur souhaitée. D'autre part, vous pouvez modifier le code RVB et obtenir la couleur exacte.
Modifier le graphique d'arrière-plan (facultatif)
Pour changer l'arrière-plan en votre propre graphique, cliquez simplement sur le bouton Image à côté de la sélection de couleur. Cliquez sur le symbole Plus. Ensuite, parcourez et sélectionnez votre arrière-plan graphique cible à partir de votre lecteur local. Une fois chargé, sélectionnez-le pour le définir comme arrière-plan de la photo.
Astuce supplémentaire : Vous pouvez déplacer le sujet n'importe où dans l'image. Vous pouvez également redimensionner, retourner et faire pivoter selon vos besoins.
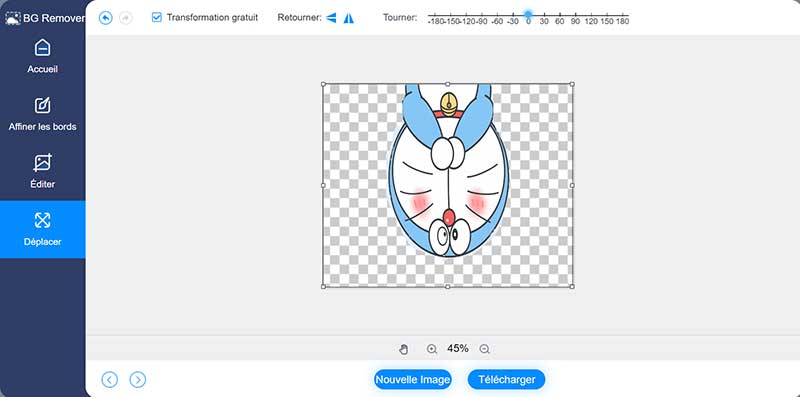
Étape 4. Enregistrer la photo modifiée
Après avoir changé la photo d'arrière-plan, vous pouvez enregistrer la version finale de celle-ci. Cliquez simplement sur Télécharger et regardez dans la page de téléchargement de votre navigateur pour prévisualiser.
Pendant ce temps, vous pouvez traiter une autre photo en cliquant sur le bouton Nouvelle Image. C'est aussi simple et rapide que de remplacer une photo d'arrière-plan à l'aide de ce programme.
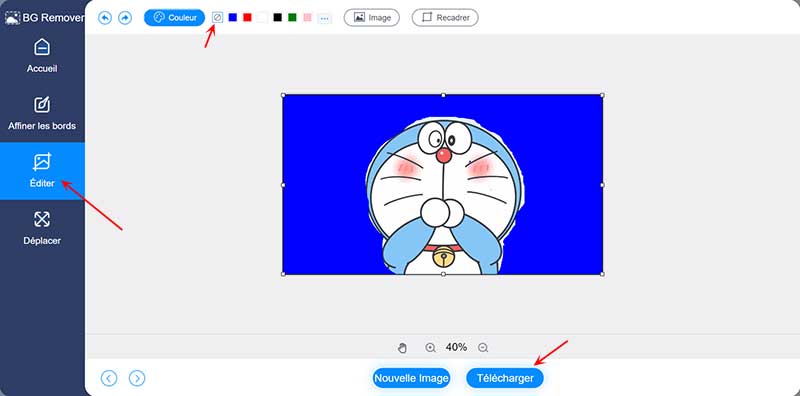
Partie 2. Remarques sur la modification de fond d'une photo
Vous pouvez avoir du mal à rendre vos photos belles ou à les améliorer. Nous prenons parfois des photos et supprimons le fond pour l'insérer et le remplacer par un autre fond. Pourtant, il y aura des cas où le résultat n'est pas satisfaisant. C'est pourquoi nous avons préparé une liste de trucs et astuces que vous pouvez consulter pour changer l'arrière-plan de vos photos avec d'excellents résultats. N'oubliez pas qu'il ne s'agit que d'un bref aperçu. Votre temps à les pratiquer est nécessaire pour vous améliorer.
Astuce 1 : Affiner la sélection
Lorsque l'image que vous modifiez a un arrière-plan complexe, la suppression manuelle de l'arrière-plan est votre meilleur ami. En plus de cela, vous devez ajuster la sélection pour isoler rapidement le premier plan de l'arrière-plan. Sur cette note, vous devrez peut-être modifier la taille du pinceau et zoomer sur l'image pour vous aider à tracer facilement les moindres détails.
Astuce 2 : Choisir le fond approprié
Lors du choix d'un arrière-plan, il est essentiel qu'il se fonde ou corresponde à la mise au point de votre sujet. En plus de donner à votre sujet une belle apparence avec le nouvel arrière-plan, il devrait également donner le ton et l'ambiance appropriés pour l'ensemble de l'image. Disons que vous avez capturé une personne ou un animal comme sujet. Il est bon d'insérer un arrière-plan naturel flou pour mettre en évidence les expressions faciales ou les traits du sujet.
Astuce 3 : Ajuster l'arrière-plan
Si vous souhaitez insérer l'arrière-plan souhaité qui ne correspond pas au sujet, vous pouvez compter sur quelques ajustements de base. Vous pouvez jouer avec les paramètres tels que les hautes lumières, le contraste et la saturation.
Astuce 4 : Appliquez des effets et des filtres
Selon le thème que vous souhaitez réaliser, appliquez des filtres et des effets après avoir remplacé le fond d'une photo. Cette astuce est pertinente pour les astuces numéro 3 et 4 car l'application de filtres et d'effets affectera l'ambiance entière de l'image. Vous pouvez éviter la photographie terne une fois que vous avez saisi les bons effets et filtres à appliquer.
Astuce 5 : Maximiser les fonctions Flou et Netteté
Parfois, lorsque vous essayez de supprimer un arrière-plan, certaines parties restent. Pour cela, vous pouvez accentuer le premier plan et appliquer plus de flou en arrière-plan. De cette manière, les suppresseurs d'arrière-plan peuvent facilement distinguer le foyer de l'image et isoler l'arrière-plan du premier plan.
Partie 3. FAQ sur la modification de l'arrière-plan d'une photo
1. Comment puis-je changer le fond de mon image de sur mobile ?
Certes, tout le monde n'est pas doué pour éditer des photos, en particulier pour supprimer l'arrière-plan d'une image. Et, si vous faites partie de ces personnes qui souhaitent apprendre à supprimer l'arrière-plan d'une image sur un smartphone, il existe plusieurs outils d'édition mobiles pour vous aider à faire ce travail. De plus, ils sont conviviaux, vous n'aurez donc pas besoin de compétences techniques. Considérez les goûts de Simple Background Changer et Background Eraser disponibles sur l'App Store et Google Play Store.
2. Comment changer le fond d'une image dans Photoshop ?
Franchement, Adobe a rendu relativement facile la suppression de l'arrière-plan d'une photo. Vous souhaitez peut-être supprimer les parties inutiles ou indésirables de la photo, en particulier l'arrière-plan, à l'aide de Photoshop. Photoshop est livré avec divers outils de découpe, notamment la sélection rapide, l'outil Lasso et l'outil Plume.
Pourtant, l'outil de suppression d'arrière-plan le plus populaire de Photoshop s'appelle Supprimer l'arrière-plan sous les actions rapides dans les propriétés de l'application. Avec lui, vous pouvez supprimer l'arrière-plan en un seul clic.
3. Comment puis-je rendre le fond de ma photo entièrement noir ?
Le même exercice. Au départ, vous devez isoler le premier plan de l'arrière-plan de la photo. Effectuez une coupe nette en supprimant certaines arêtes vives et en modifiant l'arrière-plan. Définissez maintenant un arrière-plan uni ou insérez le sujet, qui est la partie restante de la photo d'origine.
Ensuite, insérez-le dans une autre photo sans aucun détail à l'exception de la couleur noire. Vous pouvez y parvenir rapidement en utilisant Vidmore Background Remover Gratuit en Ligne. Vous pouvez modifier les couleurs d'arrière-plan PNG ou tout autre format de fichier image avec cet outil.
Conclusion
Apprentissage comment changer le fond d'une image n'a pas à être compliqué. En fait, il est facile à maîtriser. De plus, le processus n'est pas difficile lorsque vous disposez du bon outil pour supprimer le fond d'une image. D'autre part, vous pouvez suivre les instructions ci-dessous pour obtenir le changement de fond PNG ou JPG sans télécharger d'application. Pour améliorer davantage la photo et générer d'excellents résultats pour vos photos, il existe des trucs et astuces pour supprimer l'arrière-plan auxquels vous pouvez vous référer.
