Inverser l'audio en ligne et hors ligne avec 4 outils tout-fonctionnels
Vous êtes-vous déjà demandé à quoi ressemblerait votre piste audio préférée lorsqu'elle serait inversée ? Habituellement, l'audio inversé est utilisé par les éditeurs professionnels pour ajouter du piquant à leur pièce. Cependant, même si vous n'êtes qu'un simple individu aspirant à être créatif, vous pouvez toujours inverser votre fichier audio. Sur ce, découvrez comment inverser l'audio à l'aide des outils en ligne et hors ligne les plus fiables.
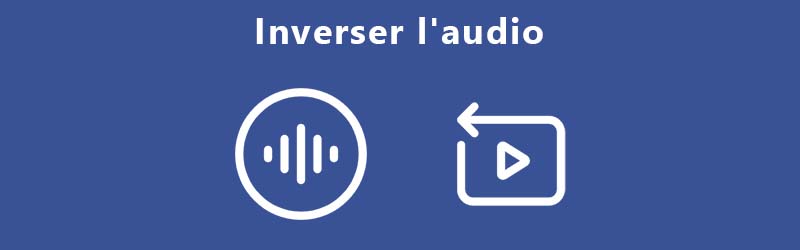
Partie 1. Qu'est-ce que l'audio inversé ?
L'audio inversé est un effet unique obtenu en enregistrant le son sur un support magnétique. Et puis en inversant physiquement la bande, les sons enregistrés sont entendus à l'envers lorsque l'audio est rejoué. Les éditeurs retournent l'audio choisi afin que la conclusion soit entendue en premier et le début en dernier.
Certaines personnes inversent de brefs segments audio pour rendre le langage incorrect méconnaissable. En revanche, d'autres pensent qu'écouter la parole à l'envers leur permet de percevoir des messages subliminaux. Vous pouvez également créer des effets sonores intrigants en capturant des événements naturels, puis en procédant à une ingénierie inverse de l'audio.
Partie 2. Les 3 meilleures méthodes pour inverser l'audio
Voici les solutions en ligne et hors ligne qui vous aideront à inverser l'audio sur vos fichiers les plus appréciés. Voir leur description ci-dessous, ainsi que la procédure appropriée pour les utiliser.
1. TikTok
TikTok est l'une des plateformes de médias sociaux les plus populaires qui est fréquentée par de nombreuses personnes de nos jours. Les gens l'utilisent comme un canal pour partager leurs pensées et leurs talents à travers la vidéo de 15 secondes tournée sur leurs appareils mobiles.
TikTok contient différents outils d'édition pour rendre vos fichiers plus attrayants pour les téléspectateurs. L'un de leurs outils d'édition est l'inverse. Par conséquent, un guide rapide est ci-dessous si vous souhaitez utiliser cette plateforme de médias sociaux pour inverser votre fichier.
Étape 1: Lancez l'application TikTok sur votre Android ou iPhone. Ensuite, en bas au milieu de l'écran, appuyez sur le symbole Plus. Pour commencer à enregistrer votre vidéo, appuyez et maintenez le bouton rouge, et une fois que vous avez terminé, sélectionnez la coche rouge.
Étape 2: En bas de votre écran, choisissez Effets. C'est un symbole qui ressemble à une horloge. Ensuite, au bas de la nouvelle liste qui s'affiche, appuyez sur Heure. Lorsque vous sélectionnez Inverser, un aperçu de votre nouvelle vidéo inversée s'affiche à l'écran.
Étape 3: Enregistrez dans le coin supérieur droit si vous aimez l'effet Inverser. Enfin, après avoir créé votre vidéo, appuyez sur Terminé dans le coin supérieur droit de l'écran.
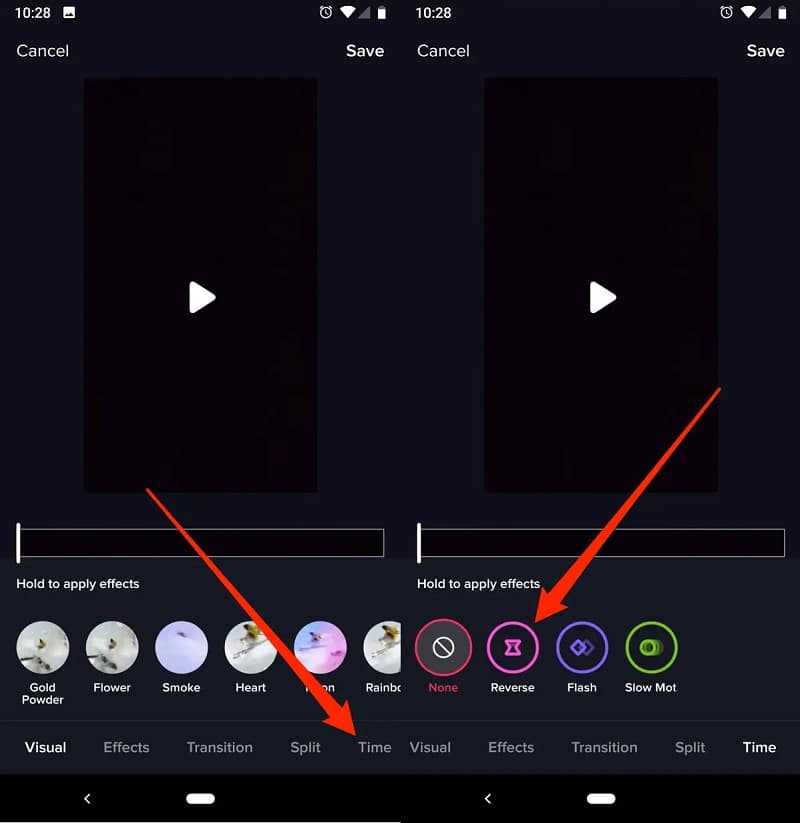
2. Audacity
Vous pouvez également compter sur Audacity si vous souhaitez faire preuve de créativité avec vos pistes audio. Cet utilitaire est l'un des outils les plus souhaitables disponibles pour modifier divers types de fichiers. C'est un outil gratuit qui permet de traiter des fichiers audio et de modifier le son.
Comme il s'agit d'un programme open source, n'importe qui peut l'utiliser gratuitement. Il n'y a pas de prix cachés, de publicité ou de restrictions d'aucune sorte. Donc, si vous voulez savoir comment lire votre audio à l'envers avec Audacity, suivez les étapes décrites ci-dessous.
Étape 1: Accédez au menu Fichier dans le coin supérieur gauche en cliquant ou en appuyant sur Ouvrir. Ensuite, contrôlez la musique que vous souhaitez inverser sur votre PC ou appareil Windows. Lorsque vous l'avez trouvé, choisissez-le en cliquant sur le bouton Ouvrir.
Étape 2: Une fois que votre audio a été chargé dans Audacity, entrez dans le menu Choisir dans le coin supérieur gauche et cliquez ou appuyez sur Tout pour sélectionner la chanson entière. Après avoir choisi toute la musique, allez dans le menu Effet en haut de la fenêtre et choisissez Inverser.
Étape 3: Une fois qu'Audacity a fini d'inverser la musique, vous pouvez entendre un aperçu. Cliquez ou appuyez sur Lecture à l'aide des commandes de lecture dans le coin supérieur gauche de la fenêtre.
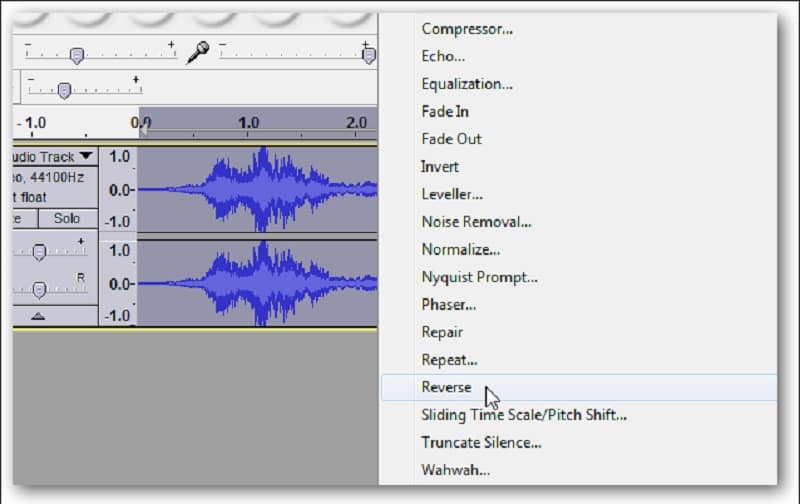
3. Audio Trimmer
Si vous ne pouvez pas télécharger un autre outil sur votre bureau, vous pouvez accéder à un outil en ligne. Audio Trimmer est l'un des inverseurs audio sur lesquels vous pouvez compter. Il s'agit d'un simple outil en ligne qui vous aidera rapidement à être créatif sur vos pistes audio en cliquant sur le bouton inversé. Si vous voulez savoir comment fonctionne ce programme, jetez un coup d'œil au guide simple ci-dessous.
Étape 1: Sur votre navigateur, recherchez Audio Trimmer : Audio Reverser. Une fois sur la page principale, cliquez sur Choisir un fichier.
Étape 2: Après avoir chargé la piste audio, cliquez sur le bouton Inverser.
Étape 3: Une fois le processus d'inversion terminé, cliquez sur le bouton Télécharger.
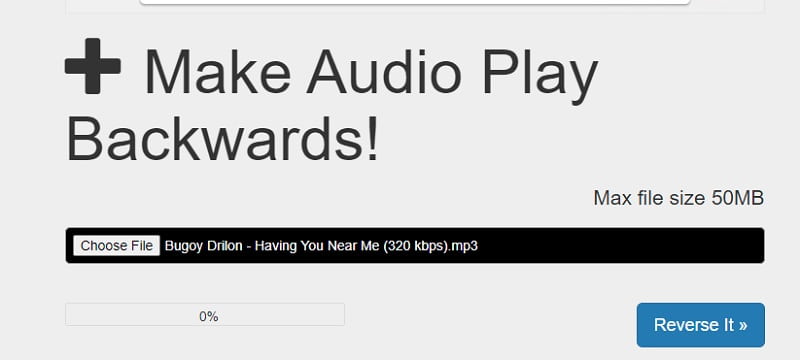
Partie 3. Bonus : comment inverser la vidéo
En revanche, si vous souhaitez inverser vos clips vidéo pour ajouter de la créativité à votre fichier, vous pouvez compter sur Vidmore Convertisseur Vidéo. Tout comme ce qui est indiqué dans son nom, il peut éditer des vidéos en fonction de vos besoins.
Contrairement aux autres éditeurs vidéo, cet outil convertit les fichiers sans perte de qualité. Vous pouvez également choisir le type de format que vous souhaitez avant de convertir vos fichiers. Et avec l'aide de Vidmore, vous inverserez rapidement vos fichiers grâce à l'inverseur vidéo intégré qui se trouve sur la boîte à outils.
- Convertir les fichiers vidéo et audio, tels que MP3, AIFF, M4A, M4R, WAV, FLAC, AAC, M4B, OGG, MP4, AVI, FLV, MOV, MKV, etc.
- Offrir de nombreux fonctions de montage vidéo, tels que fusion, compression, recadrage, rotation, etc.
- Créer une vidéo personnalisée à partir de clips vidéo et des images.
- Faire un collage vidéo à partir des clips vidéo et des images.
- Prévisualiser vos fichiers vidéo à tout moment avec le lecteur multimédia.

Étape 1: Commencez par acquérir le programme en appuyant sur le bouton Télécharger ci-dessus. Après cela, installez-le et laissez-le fonctionner sur votre appareil.
Étape 2: Lorsque vous ouvrez l'outil, vous verrez son interface principale. Cliquez simplement sur Boîte à outils dans la partie supérieure de l'écran et choisissez Inverseur vidéo.
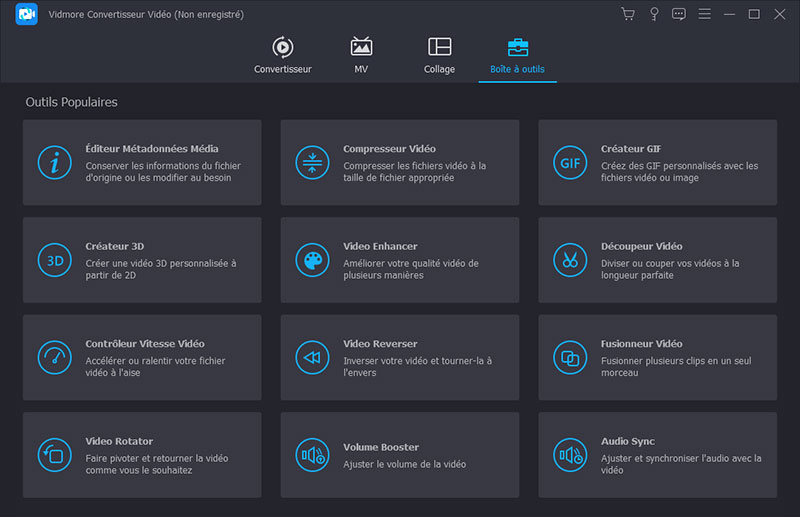
Étape 3: Une fois que vous êtes dans la section Video Reverser, cliquez sur l'icône Plus pour ajouter la vidéo que vous devez inverser. Sélectionnez le clip vidéo dans votre bibliothèque.
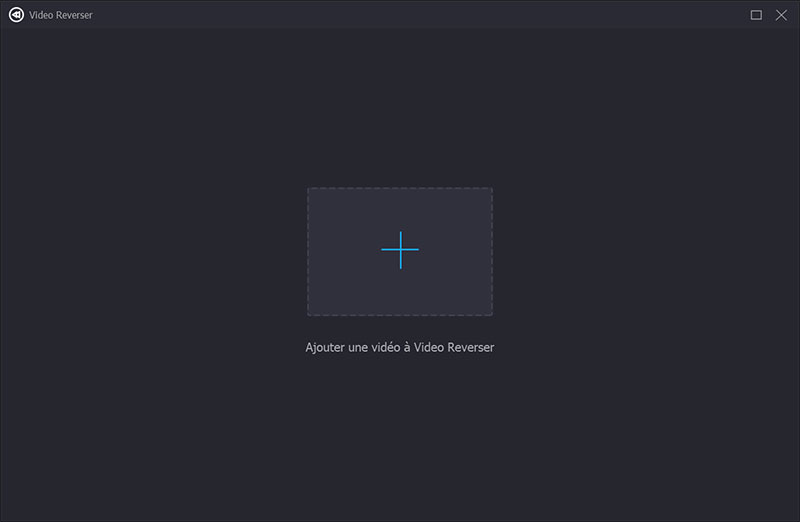
Après avoir chargé le clip vidéo sur la section Video Reverser, définissez le temps Début et le Fin de la vidéo dont vous avez besoin pour reculer.
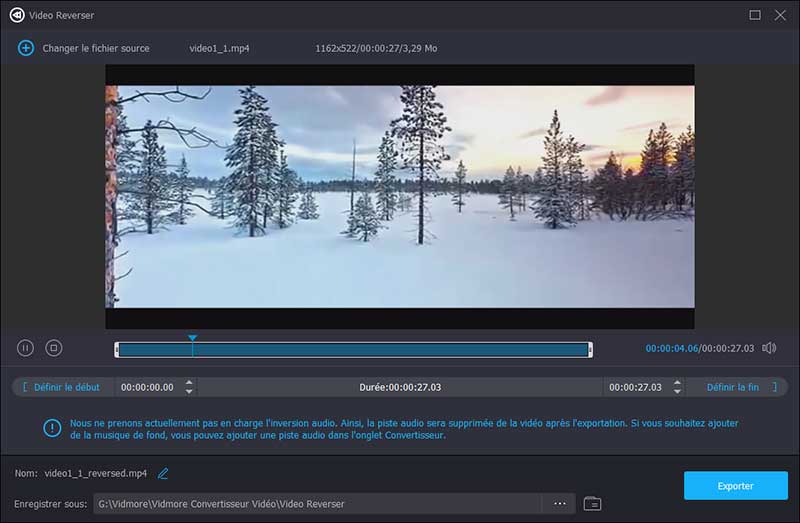
Étape 4: Une fois que vous avez défini l'heure Début et Fin, cliquez sur le bouton Exporter dans la partie inférieure droite de l'écran. Attendez que votre fichier inversé ait fini d'exporter.
Partie 4 : FAQ sur la façon d'inverser l'audio
1. Comment inverser un fichier audio ?
Réglez le tourne-disque sur 0 RPM, saisissez doucement le bord du disque et retournez-le pendant que les haut-parleurs sont allumés.
2. Comment faire une vidéo inversée sur un iPhone ?
Divers utilitaires peuvent être trouvés au bas de l'écran de votre téléphone. Sélectionnez Inverser. Ensuite, au-dessus de la vidéo, appuyez sur le bouton Lecture pour la lire à l'envers.
3. Dans GarageBand, comment puis-je inverser l'audio ?
Pour commencer, ouvrez les éditeurs inférieurs en cliquant sur le symbole Ciseaux dans le coin supérieur gauche de la fenêtre GarageBand. Ensuite, choisissez l'endroit où vous souhaitez jouer à l'envers. Sélectionnez Région et cochez la case Lecture inversée dans l'éditeur qui apparaît en bas à gauche.
Conclusion
Grâce à la description et aux outils ci-dessus, vous ferez facilement audio inversé même si vous n'êtes pas doué pour le montage audio ou vidéo. Il ne vous reste plus qu'à choisir parmi le programme indiqué ci-dessus, celui qui convient le mieux à votre appareil.
 Éditeur de musique
Éditeur de musique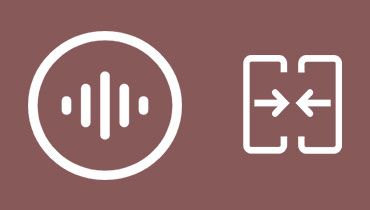 Fusionneur audio
Fusionneur audio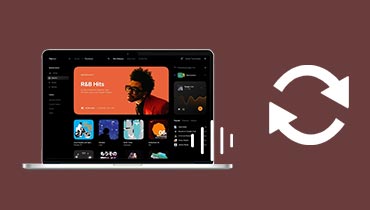 Convertisseur audio
Convertisseur audio
