Comment accélérer la vidéo avec Sony Vegas sur le bureau pratiquement
Sony Vegas Pro fait partie des éditeurs vidéo professionnels utilisés par les jeunes de nos jours. Sony Vegas est un éditeur vidéo très convaincant qui fournit divers outils utiles. Toutes les fonctionnalités que vous attendez d'une suite de montage vidéo professionnelle, y compris la correction des couleurs HDR, la diffusion en direct et la conception sonore, sont incluses.
La fonction de lecture de cette application vous permet également de modifier le rythme auquel une vidéo est lue. Cet article portera sur comment accélérer une vidéo avec Sony Vegas en seulement trois étapes.

Partie 1. Accélérer la vidéo avec Sony Vegas
Vous pouvez modifier la vitesse de la vidéo que vous éditez à l'aide de Sony Vegas Pro, ce qui vous permet à la fois d'accélérer et de ralentir la vidéo. La fonction de lecture de cette application vous permet d'ajuster le rythme auquel une vidéo est relue.
Suivez les instructions ci-dessous pour augmenter la vitesse de lecture d'une vidéo. Tout d'abord, rendez-vous sur le site officiel de Vegas pour obtenir la version la plus récente du programme Sony Vegas Pro. Après cela, suivez les procédures ci-dessous.
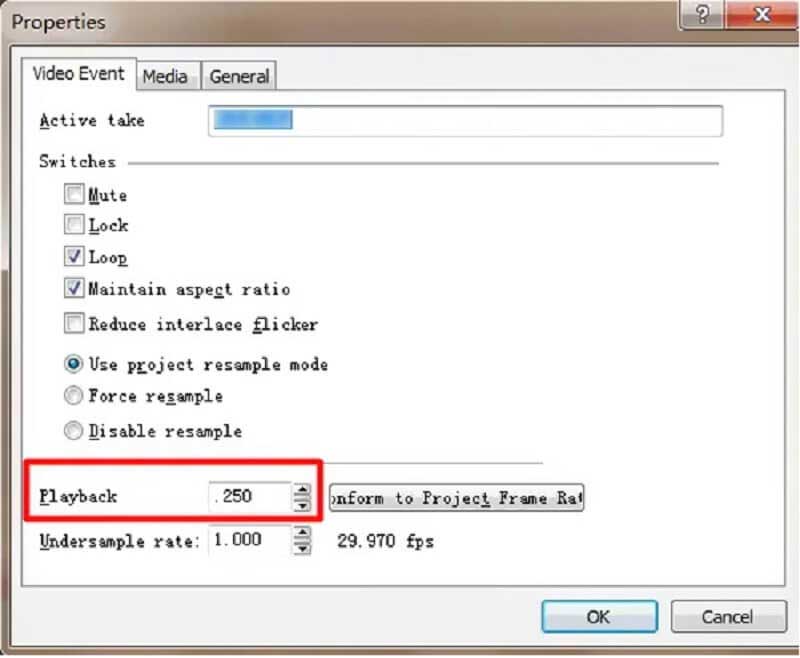
Étape 1. Lancez Sony Vegas Pro sur votre ordinateur et importez la vidéo dans le programme.
Étape 2.Trouvez le clip vidéo que vous venez d'insérer et faites un clic droit dessus. Sélectionnez l'option Properties dans le menu déroulant du haut.
Étape 3.Sélectionnez l'option Playback à l'intérieur de la boîte Properties qui vient de s'afficher. Dans cette section de Sony Vegas Pro, vous pouvez accélérer la vidéo rapidement en personnalisant le taux de lecture vidéo pour l'image.
Partie 2. Meilleures alternatives pour accélérer une vidéo sur Sony Vegas
Il est indéniable que Sony Vegas n'est pas le programme le plus accessible à utiliser, même s'il offre un niveau de service très élevé. Pour cette raison, pour donner une solution, nous avons proposé et compilé une liste de plusieurs autres outils qui peuvent accélérer les films en plus de Sony Vegas.
1. Vidmore Convertisseur Vidéo
Vidmore Convertisseur Vidéo, contrairement à Sony Vegas, est un éditeur audio et vidéo facile à utiliser disponible avec les appareils Mac et Windows. C'est le programme vers lequel la plupart des gens se tournent lorsqu'ils ont du mal à naviguer sur Sony Vegas.
Il vous permet d'ajuster la vitesse de vos clips vidéo jusqu'à 8 fois leur vitesse d'origine. Malgré cela, même si vous utilisez cet outil pour éditer votre film, le résultat aura toujours une excellente qualité vidéo.
En plus d'accélérer les vidéos, Vidmore Convertisseur Vidéo inclut également de nombreuses fonctionnalités d'édition vidéo supplémentaires. De plus, il offre une méthode rapide pour exporter des fichiers vidéo. Des options sonores et visuelles sont également à gagner.
Augmentez le volume ou avancez rapidement jusqu'à un moment précis de l'enregistrement. Il n'est pas nécessaire de s'inquiéter de perdre vos vidéos lors du processus de montage.
- Améliorer la qualité vidéo, d'image et audio facilement en un clic.
- Convertir les fichiers vidéo/audio ou d'image, tels que MP3, AIFF, M4A, M4R, WAV, FLAC, AAC, M4B, OGG, MP4, AVI, FLV, MOV, MKV, etc.
- Offrir de nombreux fonctions de montage vidéo, tels que ajouter les effets, fusionner, compresser, recadrer, rotater, etc.
- Fonctionner à une vitesse de conversion 50 fois plus rapide.
- Créer une vidéo personnalisée à partir de clips vidéo et des images.
- Faire un collage vidéo à partir des clips vidéo et des images.
- Prévisualiser vos fichiers vidéo à tout moment avec le lecteur multimédia.

Trois étapes simples suffisent pour que Vidmore Convertisseur Vidéo soit opérationnel.
Étape 1 : Contrôleur Vitesse Vidéo
Téléchargez-le gratuitement sur le site officiel, installez-le sur votre appareil et déverrouillez-le.
Sélectionnez Contrôleur Vitesse Vidéo de la Boîte à outils pour modifier la vitesse de lecture. Il vous permet de choisir la rapidité ou la lenteur de l'action dans votre film. Appuyez sur le symbole + au milieu de l'écran.
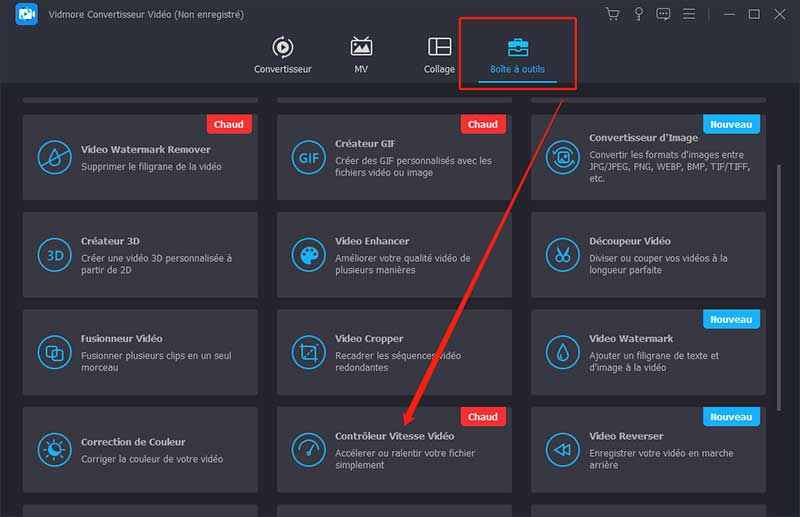
Étape 2 : Accélérer la vidéo
Un menu déroulant qui s'affiche après la fin de la lecture du film donne aux utilisateurs la possibilité de modifier la vitesse de lecture de la vidéo. Vous pouvez contrôler la vitesse du jeu ainsi que son niveau de difficulté en appuyant sur un bouton.
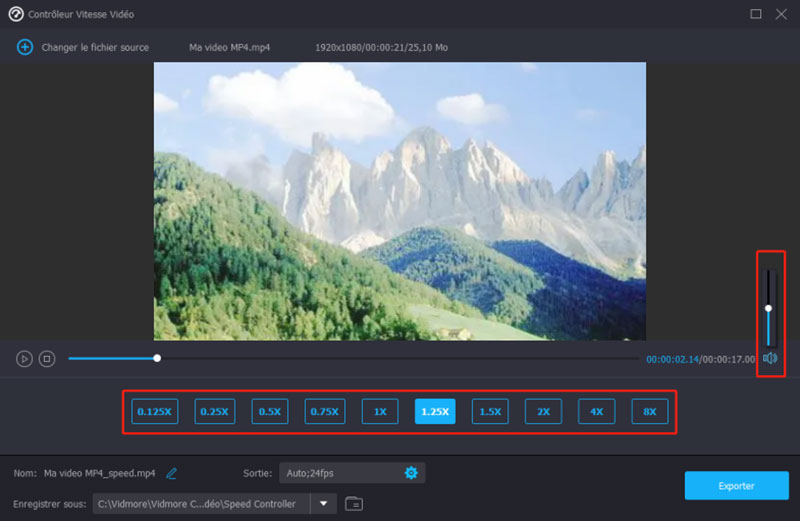
Étape 3 : Modifier les préférences
Si vous allez au Réglages, vous pouvez modifier la qualité de votre fichier. Appuyez simplement sur l'onglet pour le faire. La fréquence d'images, la résolution et d'autres options sont toutes à gagner.
En l'absence de toute intention actuelle d'ajuster ces valeurs, vous pouvez poursuivre la conversion MP4 en AVI, MP4 en MOV, etc.
Étape 4 : Exporter la vidéo
Vous pouvez commencer le processus d'exportation en choisissant le bouton Exporter. Après cela, vous devez vous abstenir de prendre d'autres mesures jusqu'à ce que le processus soit terminé.
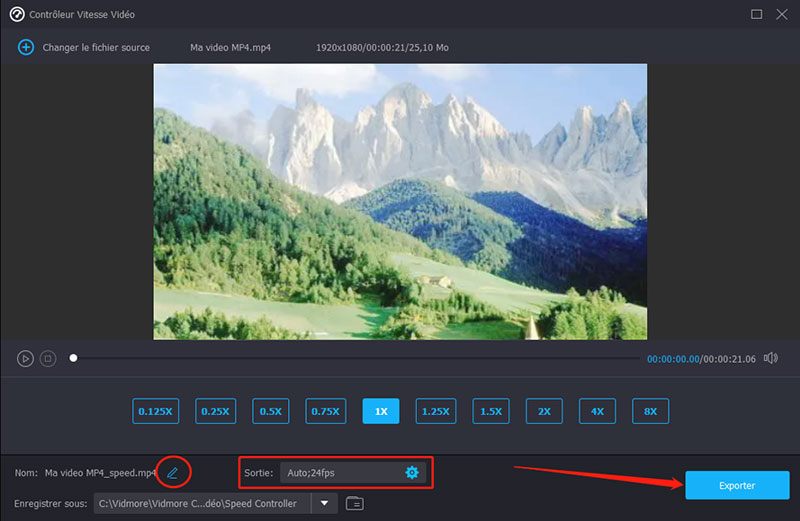
2. Ezgif
Ce logiciel est un contrôleur de vitesse en ligne qui n'inclut aucune fonctionnalité supplémentaire pour éditer ou modifier la vitesse. Les deux seules étapes du processus d'exportation doivent consister à télécharger vos films et à sélectionner la vitesse appropriée.
Il vous permet d'accélérer les films en entrant n'importe quel taux de vitesse inférieur à 4×. Modifier le rythme des vidéos Internet vous permet également de mettre l'URL de la vidéo. Comme il s'agit d'un éditeur de vitesse vidéo en ligne, la taille de fichier maximale que vous pouvez télécharger est de 100 Mo.
Ce qui suit est un manuel pour son utilisation.
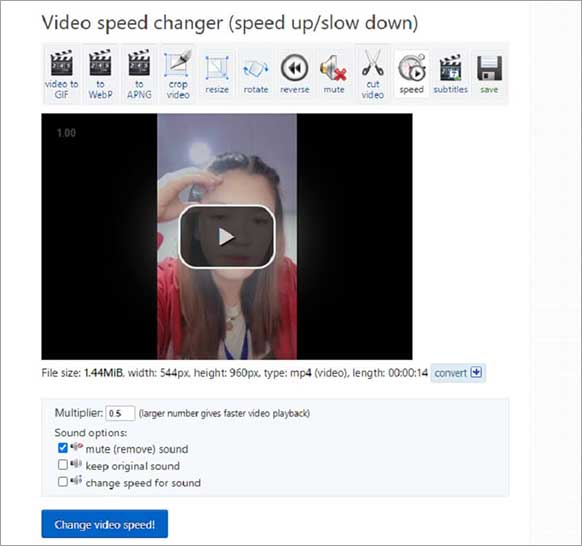
Étape 1. Passez au site Web principal de l'instrument : https://ezgif.com. Lorsqu'il s'agit de télécharger votre fichier, vous avez deux choix différents.
Choisissez parmi votre propre espace de stockage ou téléchargez-le à l'aide d'une URL, puis choisissez l'option de le télécharger à l'aide du bouton Upload.
Étape 2. Appuyez sur Multiplicateur après que le film a été chargé dans l'écran principal. Saisissez ensuite la valeur souhaitée pour le réglage de la vitesse. Ensuite, choisissez le mode sonore que vous souhaitez utiliser en le cochant.
Étape 3. Pour terminer, cliquez sur le bouton Modifier la vitesse de la vidéo, puis attendez que la vitesse de votre vidéo soit modifiée, puis cliquez sur Convertir.
Partie 3. FAQ sur l'accélération d'une vidéo dans Sony Vegas
Puis-je utiliser Sony Vegas sans payer d'abonnement ?
Il existe une version d'essai gratuite de Sony Vegas disponible pendant 30 jours. Après la période d'essai, vous pouvez acheter la licence complète ou vous abonner pour des fonctionnalités supplémentaires. Certains d'entre eux sont des vidéos et des fichiers audio qui ne sont pas soumis à des redevances, à la conversion de mobile en chronologie, à la traduction de texte en voix et de texte en parole.
Est-ce que Premiere Pro est un meilleur programme que Vegas Pro ?
Sony Vegas est bien meilleur en termes de simplicité. Comparé à Adobe Premiere, il est plus facile à utiliser et plus convivial. La façon dont vous travaillez avec Premiere est plus professionnelle qu'avec Vegas Pro. Pour de meilleures performances, Adobe Premiere suggère d'utiliser davantage d'outils dans Adobe Creative Cloud.
Quelle est la qualité de Sony Vegas pour le montage ?
Pour éditer, Sony Vegas est un choix solide. Tout ce dont vous avez besoin pour commencer à créer des vidéos de qualité professionnelle est inclus. Sony Vegas Pro rend le montage vidéo de qualité professionnelle accessible à tous grâce à son interface conviviale, ses outils complets et ses configurations de sortie flexibles.
Conclusion
Vous savez maintenant comment accélérer les vidéos dans Sony Vegas Pro. En raison des trois phases associées à cet article, vous n'aurez aucune difficulté à terminer la tâche. Vidmore Convertisseur Vidéo est l'éditeur vidéo que vous devez utiliser si vous recherchez un éditeur vidéo plus convivial. Il est disponible sur Mac et Windows.
