3 façons simples de faire pivoter une vidéo sur Mac
Pour différentes raisons, vous devrez faire pivoter une vidéo sur Mac. Vous devez faire pivoter la vidéo si vous avez accidentellement pris une vidéo latérale avec votre appareil photo iPhone qui a capturé en mode paysage. Ou vous téléchargez un film en ligne mais remarquez qu'il n'est pas dans une bonne vue comment vous vous y attendiez.
Si vous êtes un utilisateur Mac et souhaitez faire pivoter ou retourner une vidéo sur Mac, Vous êtes au bon endroit. Ce message vous expliquera 3 façons simples de faire pivoter une vidéo qui apparaît latéralement ou à l'envers.

Partie 1. La meilleure façon de faire pivoter une vidéo sur Mac
Pour faire pivoter rapidement une vidéo sur Mac, nous aimons vous présenter un puissant éditeur et convertisseur vidéo, Vidmore Convertisseur Vidéo. De nombreuses fonctionnalités d'édition utiles, telles que la rotation, le découpage, le recadrage, la fusion et plus sont conçues pour vous aider à éditer facilement la vidéo en fonction de vos besoins.
- Résolution haut de gamme jusqu'à 4K, H.265/HEVC, etc.
- Supprimer le bruit vidéo et réduire les tremblements vidéo.
- Ajuster automatiquement les effets vidéo.
- Améliorer MP4, MOV, MKV, 3GP, FLV, SWF, MTS/M2TS, VOB, DVD, etc.
- Modifier les effets vidéo tels que rotation, miroir, recadrage, coupage, fusion, filigrane, etc.

Étape 1. Télécharger gratuitement Vidmore Convertisseur Vidéo
Double-cliquez sur le bouton de téléchargement ci-dessus pour télécharger, installer et exécuter gratuitement ce logiciel de rotation vidéo sur votre ordinateur. Si vous souhaitez faire pivoter une vidéo sur Mac, assurez-vous de télécharger la bonne version.
Étape 2. Ajouter des vidéos
Cliquez sur le bouton « Ajouter Fichier(s) » pour importer la vidéo que vous souhaitez faire pivoter sur Mac. Ici, vous pouvez ajouter et faire pivoter plusieurs vidéos à la fois.
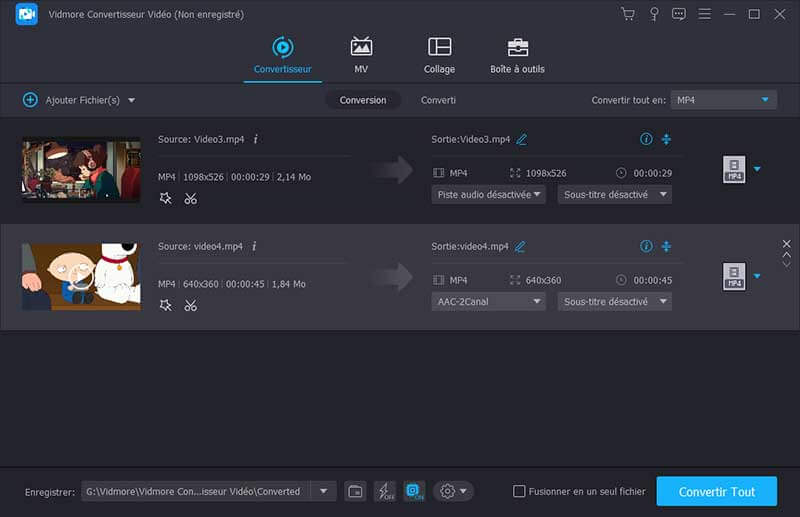
Étape 3. Faire pivoter la vidéo sur Mac
Après avoir chargé la vidéo que vous souhaitez faire pivoter, cliquez sur le bouton « Éditer » pour ouvrir la fenêtre d'édition principale. Ici, vous pouvez faire pivoter la vidéo, recadrer la vidéo, combiner des clips vidéo, ajouter un filigrane, éclaircir une vidéo ou régler les effets de sortie.
Cliquez sur l'onglet « Rotation & Rognage » pour lancer la rotation de votre vidéo. 4 options de rotation sont proposées, pivoter de 90 dans le sens horaire, faire pivoter de 90 degrés dans le sens horaire, faire pivoter de 90 degrés dans le sens antihoraire, retourner horizontalement et retourner verticalement. Vous pouvez choisir le bon pour faire pivoter rapidement votre vidéo.
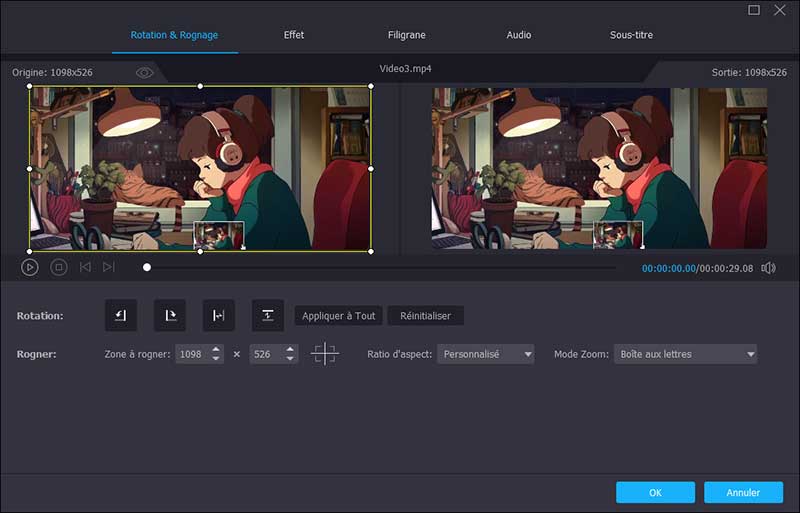
Vidmore Convertisseur Vidéo est équipé d'un lecteur vidéo intégré qui peut vous aider à prévisualiser les modifications. Lorsque vous êtes satisfait du résultat de la rotation, cliquez sur « OK » pour confirmer l'opération.
Étape 4. Enregistrer la vidéo pivotée
Ce programme prend fortement en charge tous les formats vidéo et audio populaires. Vous pouvez sélectionner n'importe quel format de sortie que vous préférez.
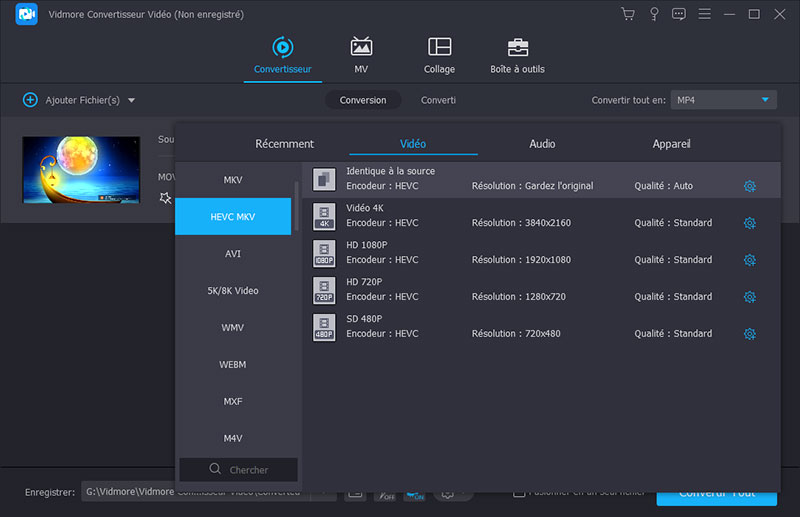
Cliquez sur la liste déroulante de profil et choisissez un format vidéo approprié. Cliquez ensuite sur le bouton « Convertir Tout » pour enregistrer la vidéo pivotée sur votre Mac.
Partie 2. Comment faire pivoter une vidéo sur Mac avec iMovie
iMovie est le logiciel de montage vidéo par défaut et gratuit de l'App Store pour iPhone et Mac. Vous vous familiariserez avec iMovie si vous modifiez souvent des fichiers multimédias sur Mac. Cependant, pour de nombreux utilisateurs de Mac, iMovie est un éditeur vidéo un peu complexe. Trop de fonctions y sont conçues et rendues trop professionnelles à utiliser.
Considérant que, ici dans cette partie, nous allons vous montrer comment faire pivoter une vidéo sur Mac avec iMovie en détails.
Étape 1. Installez et ouvrez iMovie sur votre Mac. Cliquez sur « Créer nouveau » puis sélectionnez l'option « Film » dans la liste déroulante.
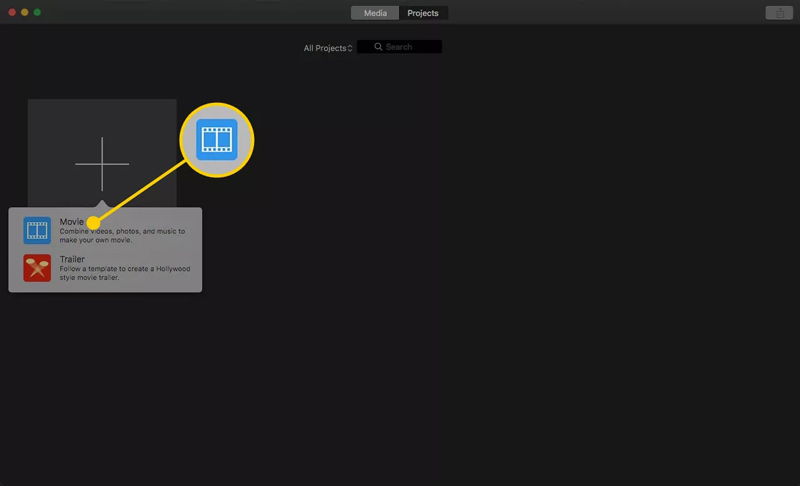
Étape 2. Cliquez sur « Importer le média » pour charger la vidéo que vous souhaitez faire pivoter et cliquez sur « OK » pour l'importer dans iMovie.
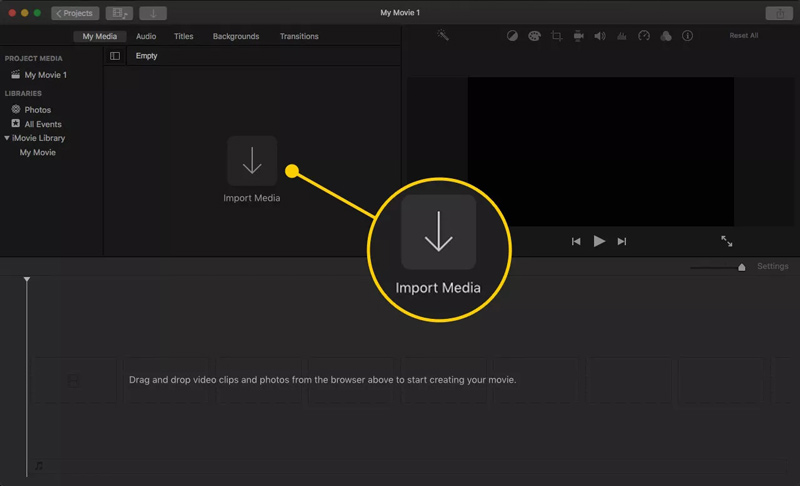
Étape 3. Après le chargement, cliquez sur le clip vidéo dans le volet « Média ». Au-dessus de la fenêtre d'aperçu, vous verrez que certaines fonctions d'édition fréquemment utilisées y sont proposées. Ici, vous devez cliquer sur le bouton « Recadrer ».
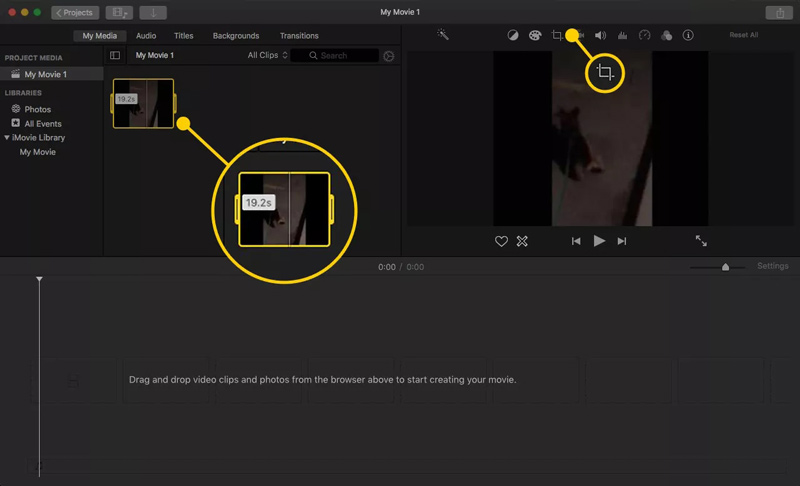
Étape 4. Après avoir cliqué sur le bouton Recadrer, vous êtes autorisé à utiliser « Rotation dans le sens horaire » ou « Rotation dans le sens antihoraire » pour faire pivoter la vidéo. Un clic fera pivoter le clip vidéo de 90 degrés.
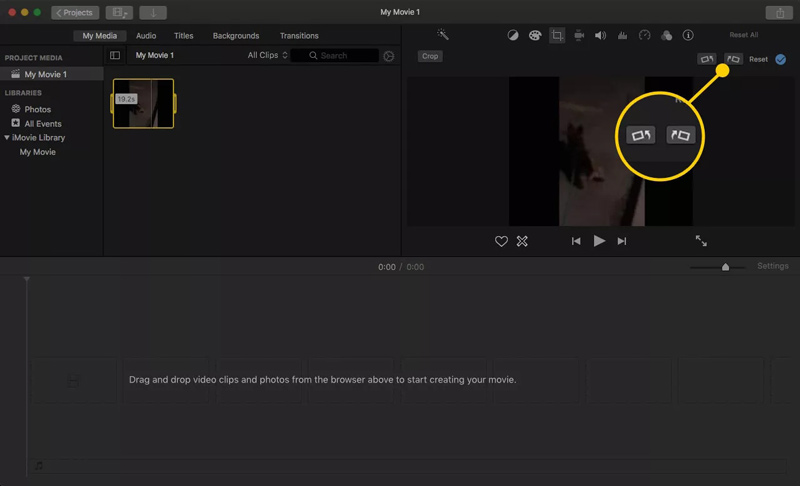
Étape 5. Pour enregistrer et sortir le clip pivoté, vous pouvez cliquer sur le bouton « Partager » dans le coin supérieur droit. Choisissez « Fichier » dans la fenêtre pop-up, puis nommez la vidéo et sélectionnez une résolution appropriée, une qualité et un dossier de fichiers de destination pour elle.
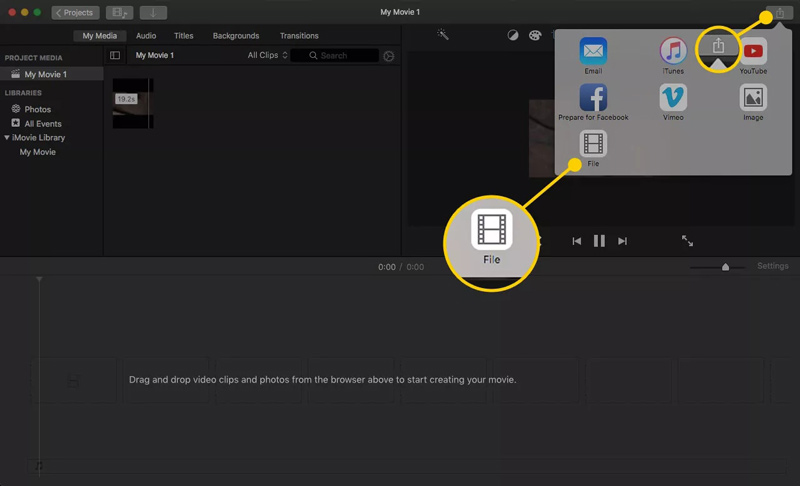
Partie 3. Comment faire pivoter une vidéo sur Mac dans QuickTime Player
QuickTime Player d'Apple est le lecteur multimédia intégré sur Mac. Lorsque vous lisez de la vidéo ou de l'audio sur Mac, QuickTime sera le choix par défaut et le premier. Il est capable de lire des clips vidéo dans presque tous les formats populaires, en particulier pour le format exclusif Apple (* .mov).
En fait, il vous permet également de faire pivoter une vidéo dans n'importe quelle direction sur votre Mac. Vous pouvez consulter le guide suivant pour faire pivoter une vidéo dans QuickTime Player.
Étape 1. Ouvrez QuickTime Player sur votre Mac et cliquez sur « Fichier », « Ouvrir » pour sélectionner la vidéo que vous souhaitez faire pivoter. Vous pouvez également double-cliquer sur la vidéo et choisir QuickTime Player pour l'ouvrir.
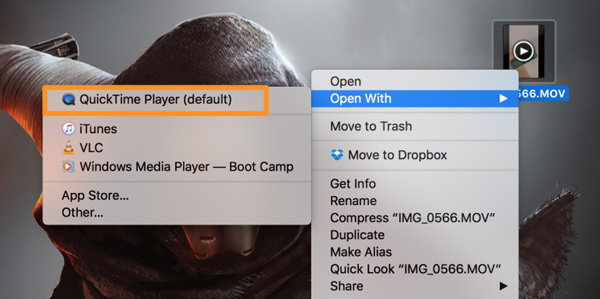
Étape 2. Cliquez sur l'onglet Éditer dans la barre de menus et sélectionnez une option de rotation spécifique comme « Rotation à gauche », « Rotation à droite », « Retourner horizontalement » ou « Retourner verticalement » pour faire pivoter la vidéo. La vidéo sera pivotée en fonction de la sélection que vous avez choisie.
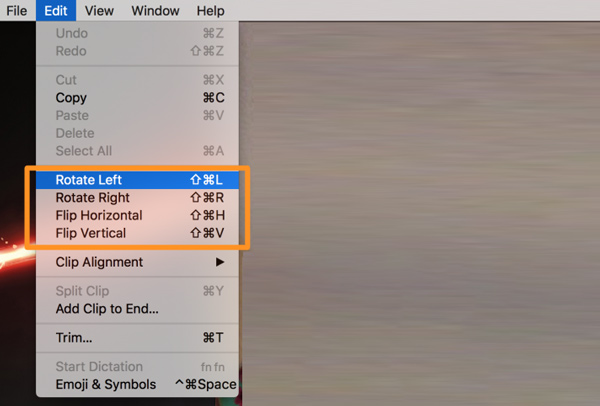
Étape 3. Lorsque vous obtenez l'angle droit, cliquez sur le bouton rouge de fermeture en haut à gauche de la fenêtre. Une nouvelle fenêtre apparaîtra et vous invitera à enregistrer vos modifications en exportant la vidéo pivotée en tant que nouveau fichier vidéo.
Étape 4. Saisissez un nouveau nom pour la vidéo pivotée, choisissez un dossier de fichiers approprié pour l'enregistrer sur votre Mac. Cliquez ensuite sur le bouton « Enregistrer » pour enregistrer la vidéo pivotée.
Conclusion
Nous avons principalement parlé comment faire pivoter une vidéo sur Mac dans cette page. Nous montrons 3 façons simples de vous aider à faire pivoter ou retourner une vidéo sur votre Mac. Vous pouvez choisir une façon selon votre besoin.
 Améliorer la qualité vidéo
Améliorer la qualité vidéo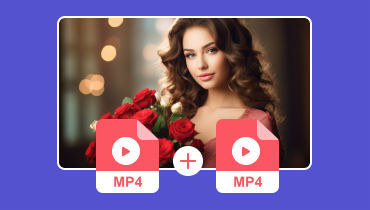 Fusionner des fichiers MP4
Fusionner des fichiers MP4 Recadrer une vidéo sur Windows et Mac
Recadrer une vidéo sur Windows et Mac