Comment faire pivoter une vidéo dans Windows Media Player
J'ai un clip vidéo qui a été capturé avec mon téléphone, mais lorsque je le lis sur mon ordinateur avec Windows Media Player, je remarque qu'il a un angle normal de 90 degrés. Je dois faire pivoter la vidéo dans Windows Media Player, est-ce possible ? De l'aide ?
Windows Media Player est un lecteur de fichiers multimédias gratuit et populaire développé par Microsoft. Il s'agit du lecteur multimédia par défaut de la plupart des ordinateurs Windows. Si vous utilisez un PC sous Windows 11/10/8/7/XP/Vista, vous devez le connaître.
Dans de nombreux cas, vous devrez faire pivoter une vidéo dans Windows Media Player. Avec vos smartphones et tablettes sont transportés avec un appareil photo de mieux en mieux, en plus des photos, vous les utiliserez certainement pour capturer des vidéos. Cependant, lorsque vous lisez ces vidéos capturées avec Windows Media Player, vous obtenez plus probablement une lecture d'orientation incorrecte.
Il y a sûrement d'autres situations où vous souhaitez faire pivoter une vidéo dans Windows Media Player. Mais est-il vraiment possible d'y faire pivoter un clip vidéo ? Ce message vous montrera 3 façons de faire pivoter une vidéo, y compris faire pivoter une vidéo dans Windows Media Player.

- Partie 1. Comment faire pivoter une vidéo dans Windows Media Player
- Partie 2. La meilleure façon de faire pivoter une vidéo sans Windows Movie Maker
- Partie 3. Comment faire pivoter une vidéo dans VLC Media Player
Partie 1. Comment faire pivoter une vidéo dans Windows Media Player
Tout d'abord, revenons au point clé, est-il possible de faire pivoter une vidéo dans Windows Media Player ? Malheureusement, il n'y a pas de méthode native pour le faire. Bien que d'innombrables utilisateurs parlent de cette fonctionnalité normale et utile, Microsoft n'a toujours pas mis en œuvre une méthode native de rotation d'une vidéo dans Windows Media Player. Pour faire pivoter une vidéo, vous devez vous fier à Windows Media Maker.
Windows Media Maker est le logiciel d'édition multimédia par défaut pour les utilisateurs de PC Windows. Il vous permet de modifier la vidéo et de faire pivoter une vidéo en elle. Dans ce cas, vous pouvez faire pivoter la vidéo dans Windows Movie Maker, puis la lire à l'orientation souhaitée dans Windows Media Player. Le guide suivant vous montrera comment faire pivoter une vidéo.
Étape 1. Télécharger Windows Movie Maker
Tout d'abord, vous devez télécharger et installer Windows Movie Maker. Pour les utilisateurs de PC Windows 10/8/7, vous pouvez le télécharger directement depuis la page officielle de Microsoft. Si vous utilisez Windows XP, Vista ou un système d'exploitation antérieur, Windows Movie Maker est déjà installé par défaut sur votre ordinateur.
Étape 2. Ajouter la vidéo que vous souhaitez faire pivoter
Lancez Windows Movie Maker et cliquez sur « Ajouter des vidéos et des photos » sous la barre d'outils « Accueil » pour ajouter la vidéo à faire pivoter. Après avoir ajouté la vidéo, vous pouvez la lire pendant plusieurs secondes pour savoir comment la faire pivoter.
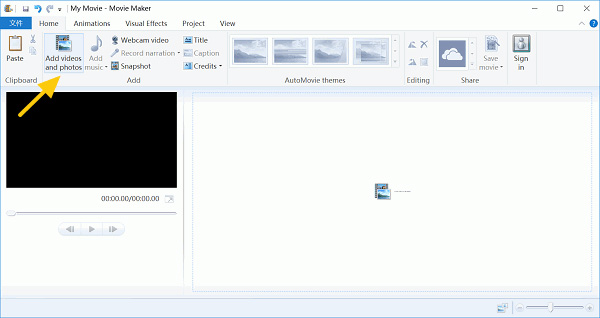
Étape 3. Rotation et sortie vidéo
Cliquez sur le menu « Outils » et choisissez l'option « Edition ». De nombreux effets sont proposés au milieu de l'écran, notamment « Rotation à gauche » et « Rotation à droite ». Il vous permet de faire pivoter la vidéo de 90 degrés dans le sens horaire ou antihoraire.
Lorsque vous obtenez le bon angle, cliquez sur le menu « Fichier » puis cliquez sur « Enregistrer le film » pour sortir la vidéo dans un format approprié.
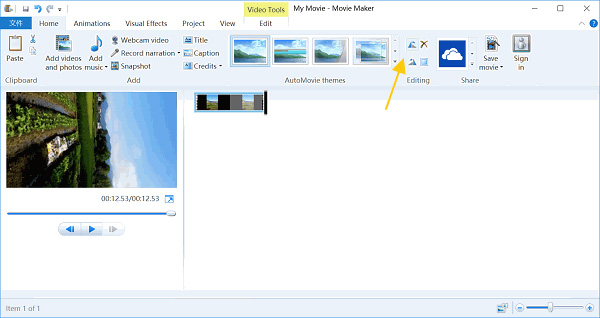
Windows Movie Maker transcodera et enregistrera automatiquement la vidéo pivotée pour la lecture sur ordinateur, iPhone, téléphone Android.
Partie 2. La meilleure façon de faire pivoter une vidéo sans Windows Movie Maker
Dans le cas où vous ne souhaitez pas faire pivoter une vidéo dans Windows Movie Maker, nous vous recommandons vivement ici un puissant éditeur et convertisseur vidéo, Vidmore Convertisseur Vidéo. Il est conçu avec de nombreuses fonctionnalités d'édition utiles, telles que la rotation, le découpage, le recadrage et la fusion, etc. De plus, il vous permet d'ajuster les effets image/son, d'améliorer la qualité vidéo et d'ajouter un filigrane personnel et plus encore.
- Résolution haut de gamme jusqu'à 4K, H.265/HEVC, etc.
- Supprimer le bruit vidéo et réduire les tremblements vidéo.
- Ajuster automatiquement les effets vidéo.
- Améliorer MP4, MOV, MKV, 3GP, FLV, SWF, MTS/M2TS, VOB, etc.
- Modifier les effets vidéo tels que rotation, miroir, recadrage, coupage, fusion, filigrane, etc.

Étape 1. Télécharger gratuitement Vidmore Convertisseur Vidéo
Double-cliquez sur le bouton de téléchargement ci-dessus pour télécharger, installer et lancer rapidement ce logiciel de rotation vidéo sur votre ordinateur. Il propose deux versions, ce qui signifie que vous pouvez également faire pivoter une vidéo sur Mac. Ici, vous devez télécharger la bonne version.
Étape 2. Ajouter des vidéos
Lorsque vous l'ouvrez et entrez dans l'interface principale, vous pouvez cliquer sur « Ajouter Fichier(s) » pour importer la vidéo que vous souhaitez faire pivoter. Vous êtes autorisé à ajouter et faire pivoter plusieurs vidéos à la fois.
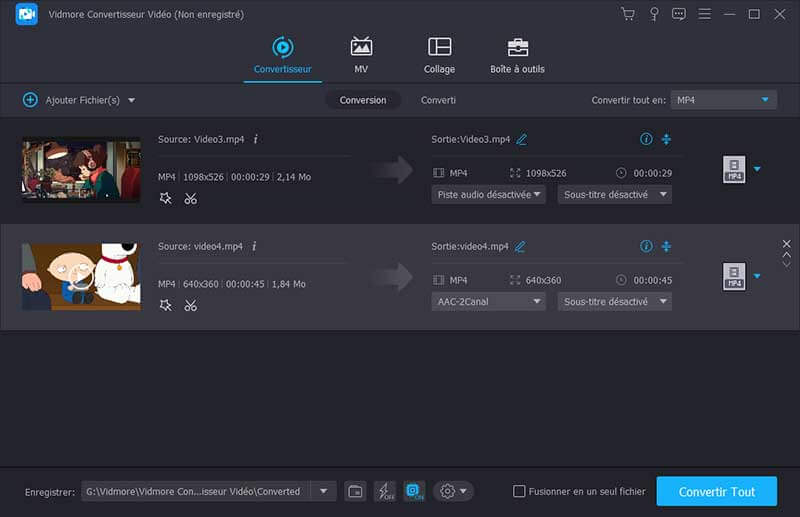
Étape 3. Faire pivoter la vidéo
Après avoir chargé la vidéo que vous souhaitez faire pivoter, cliquez sur le bouton « Éditer » pour ouvrir la fenêtre d'édition principale. Ici, vous pouvez faire pivoter la vidéo, recadrer la vidéo, combiner des clips vidéo, ajouter un filigrane ou régler les effets de sortie.
Cliquez sur l'onglet « Rotation & Rognage » et commencez à faire pivoter votre vidéo. Il vous offre 4 options, faire pivoter de 90 degrés dans le sens horaire, faire pivoter de 90 degrés dans le sens antihoraire, retourner horizontalement et retourner verticalement. Vous pouvez choisir la bonne fonction pour faire pivoter rapidement votre vidéo.
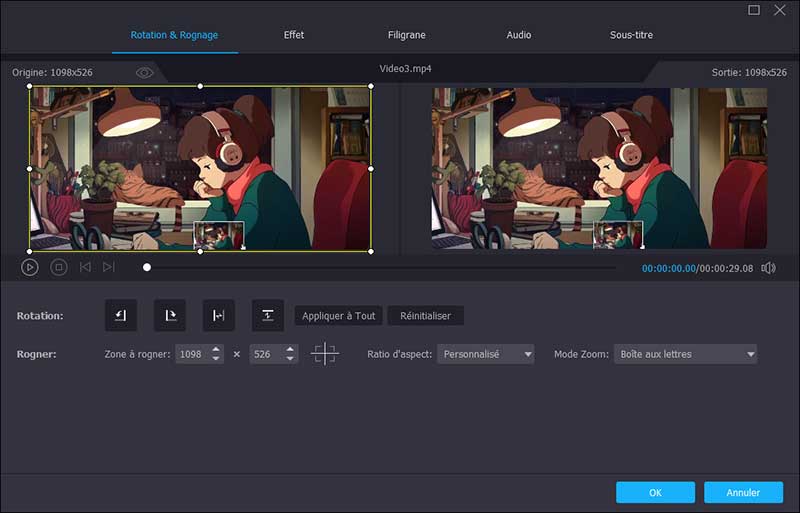
Vous pouvez prévisualiser les effets à partir de la fenêtre d'aperçu et cliquer sur « OK » pour confirmer votre opération.
Étape 4. Ecporter la vidéo
Comme vous pouvez le voir d'après son nom, ce programme peut également fonctionner comme un excellent convertisseur vidéo. Il prend fortement en charge tous les formats vidéo et audio populaires. Vous êtes donc autorisé à produire la vidéo pivotée dans le format approprié dont vous avez besoin.
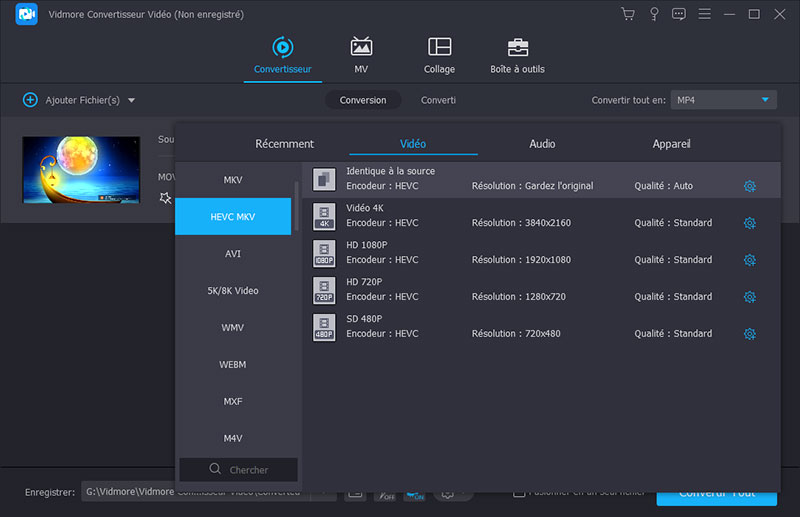
Cliquez sur la liste déroulante de profil et sélectionnez votre format vidéo préféré. Cliquez ensuite sur le bouton « Convertir Tout » pour enregistrer la vidéo pivotée sur votre ordinateur.
Partie 3. Comment faire pivoter une vidéo dans VLC
Si vous êtes un utilisateur de VLC, la chose deviendra beaucoup plus facile. VLC Media Player est un lecteur multimédia multiplateforme gratuit et populaire. Il est compatible avec Windows 11/10/8/7/XP/Vista, Mac, Linux, BeOS, BSD, Pocket PC et Solaris. De plus, il prend en charge les formats multimédias les plus fréquemment utilisés. Outre la fonction de lecture vidéo, VLC comporte également certaines fonctions d'édition de base, notamment la rotation.
Étape 1. Tout d'abord, vous devez télécharger et installer VLC pour Windows à partir du site VideoLAN. Si VLC est installé sur votre ordinateur, vous pouvez passer directement à l'étape suivante.
Étape 2. Ouvrez VLC Media Player et chargez la vidéo que vous souhaitez faire pivoter en cliquant sur « Média » > « Ouvrir un fichier ».
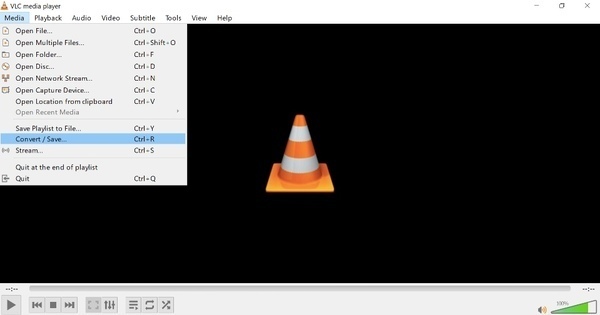
Étape 3. Après le chargement, cliquez sur « Outils », « Effets et filtres ». Lorsque la fenêtre « Ajustements et effets » apparaît, cliquez sur l'onglet « Effets vidéo ». Dans l'onglet « Effets vidéo », choisissez l'option « Géométrie ».
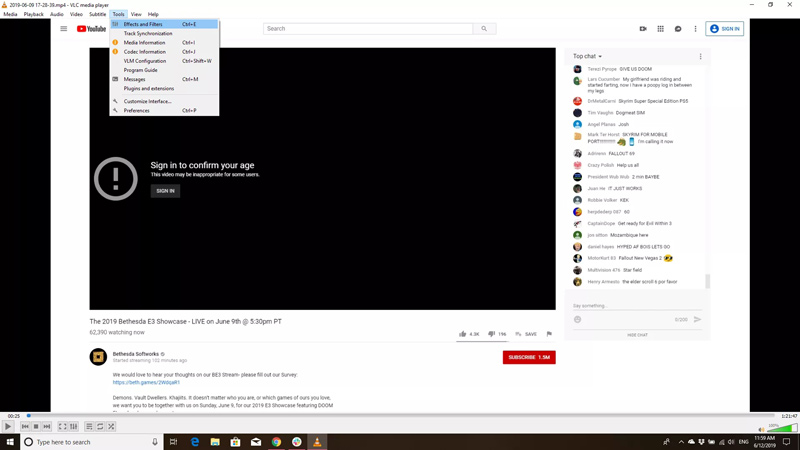
Étape 4. Cochez la case « Transformation », vous pouvez faire pivoter et retourner de différentes manières en fonction de vos besoins. Lorsque vous êtes satisfait du résultat de la rotation, cliquez sur « Enregistrer » > « Fermer » pour revenir à l'interface principale de VLC.
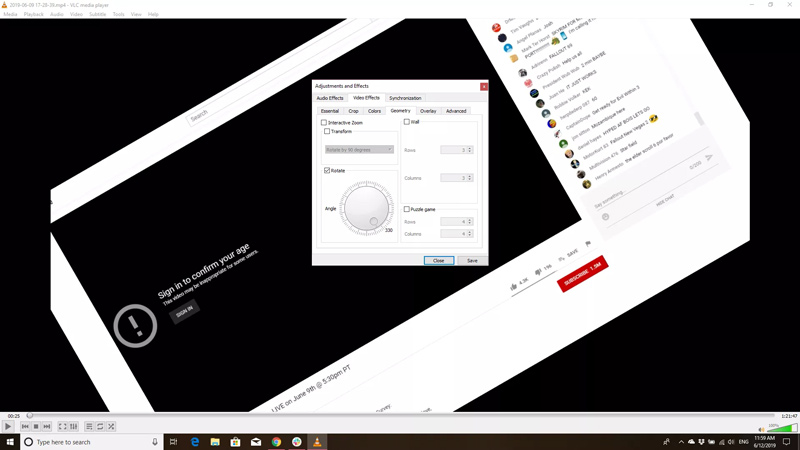
Étape 5. Cliquez sur l'onglet « Média » et sélectionnez l'option « Convertir/Enregistrer » dans la liste déroulante pour sortir la vidéo pivotée sur votre ordinateur.
Conclusion
Nous avons principalement parlé comment faire pivoter une vidéo dans Windows Media Player dans cette page. En conséquence, la seule façon de faire pivoter une vidéo consiste à utiliser Windows Movie Maker ou une solution tierce. J'espère que vous pourrez corriger votre angle vidéo après avoir lu cette page.
 Rotation d'une vidéo MP4
Rotation d'une vidéo MP4 Comment découper une vidéo sous Windows
Comment découper une vidéo sous Windows Recadrer une vidéo sous Windows et Mac
Recadrer une vidéo sous Windows et Mac