Les 5 meilleures solutions pour ralentir une vidéo sur mobile ou PC
Les gens passent souvent beaucoup de temps à prendre des photos et des vidéos et à partager ces beaux moments avec leurs amis et leur famille. Parfois, les gens partagent également ces photos ou vidéos sur des logiciels sociaux. Cependant, ces logiciels sociaux ont souvent certaines réglementations sur la vidéo, par exemple, la durée de la vidéo ne peut pas dépasser 5 minutes.
Si votre vidéo préférée est doublée et que vous voulez de meilleurs visuels. À ce stade, vous devez trouver un outil qui peut ralentir la vidéo. De nombreuses solutions offrent cette possibilité, mais toutes ne fonctionnent pas bien, nous vous recommanderons donc plusieurs logiciels à utiliser sur différents appareils ainsi que des outils en ligne. Ainsi, quelle que soit la situation, vous pourrez choisir le produit correspondant en fonction de vos besoins.

Partie 1. Ralentir une vidéo sur iPhone ou Android
Si vous êtes à l'extérieur, que vous n'avez pas accès à un ordinateur et que vous souhaitez obtenir rapidement une vidéo ralentie de haute qualité, vous pouvez utiliser une application appelée Canva, il vous suffit de la rechercher et de la télécharger dans votre boutique d'applications.
Canva est un outil de conception qui prend en charge plusieurs plates-formes. Non seulement il peut éditer des vidéos, mais il fournit également une multitude d'images protégées par le droit d'auteur, d'illustrations originales et de divers modèles de conception de haute qualité. Après avoir choisi un modèle que vous aimez, vous pouvez créer vos fichiers multimédia en quelques minutes avec de simples modifications.
Étape 1 : Choisir l'option Videos
Commencez par rechercher Canva dans l'App Store et téléchargez-le sur votre téléphone. Ensuite, ouvrez ce logiciel et choisissez Videos parmi les nombreuses options en haut.
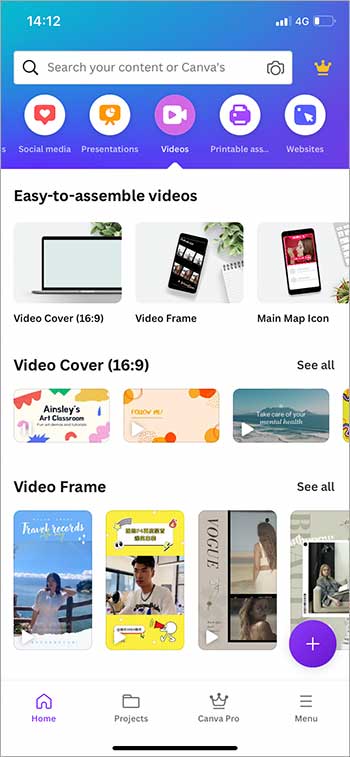
Étape 2 : Ajouter une ou plusieurs vidéos
Sélectionnez ensuite la taille de la vidéo en fonction de vos besoins, suivie du modèle de conception de la vidéo. Vous pouvez choisir d'utiliser ou non des modèles. Nous utiliserons le format vierge comme exemple pour vous.
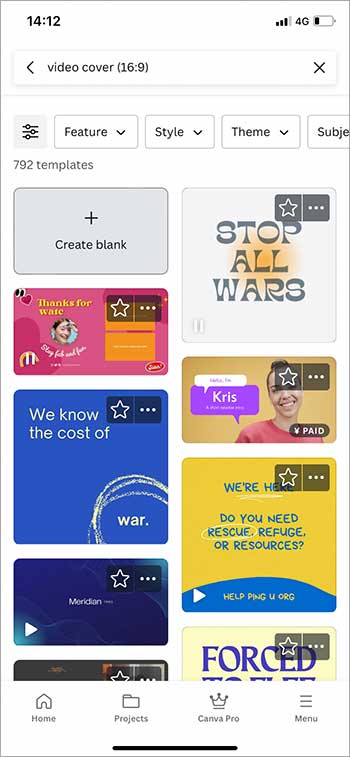
Après avoir créé le style vidéo dont vous avez besoin, vous pouvez cliquer sur le signe plus en bas, puis sélectionner Camera Roll, afin de pouvoir importer des vidéos à partir de votre propre album photo. En attendant, il existe de nombreuses autres options. Vous pouvez ajouter des autocollants via l'option Elements, du texte via l'option Text...
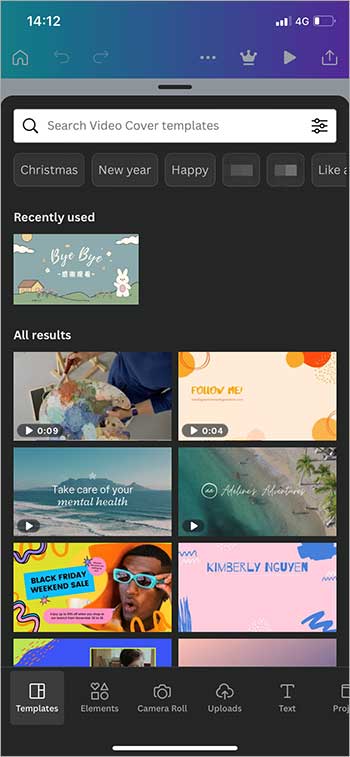
Étape 3 : Ralentir la vidéo
Une fois vous avez importé la vidéo, vous devez sélectionner la vidéo à modifier, puis balayez vers la gauche sur les différents outils d'édition en bas, recherchez Playback et sélectionnez-la. Faites ensuite glisser la ligne violette représentant la vitesse de la vidéo, ou entrez directement la valeur, et cliquez sur OK.
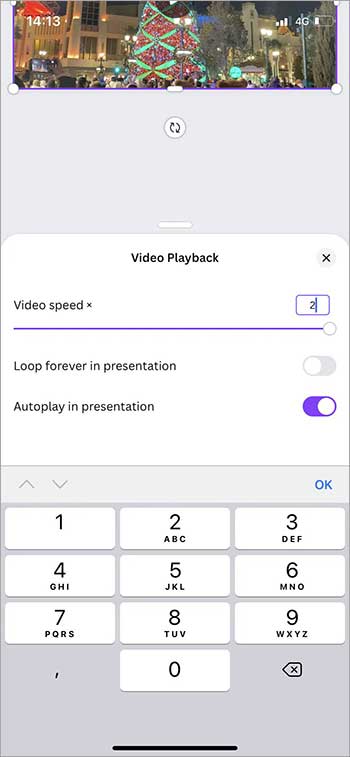
Étape 4 : Enregistrer la vidéo
Enfin, cliquez sur l'icône qui représente Partager en haut à droite et choisissez d'enregistrer ou de partager directement avec d'autres.
Partie 2. Ralentir une vidéo sur votre PC avec le logiciel professionnel
Si l'accès à un ordinateur ne vous est pas difficile et que vous souhaitez obtenir une vidéo ralentie de haute qualité, vous pouvez utiliser un logiciel professionnel de conversion et d'édition vidéo sur votre ordinateur : Vidmore convertisseur vidéo.
Il peut convertir des vidéos dans plus de 200 formats avec une vitesse extrêmement rapide et une qualité sans perte. De plus, il dispose également de plus de 20 puissantes fonctions de montage vidéo : compresser l'audio, modifier un PNG, créer les GIF…
- Convertir les fichiers vidéo et audio, tels que MP3, AIFF, M4A, M4R, WAV, FLAC, AAC, M4B, OGG, MP4, AVI, FLV, MOV, MKV, etc.
- Fonctionner à une vitesse de conversion 50 fois plus rapide.
- Offrir de nombreux fonctions de montage vidéo, tels que fusion, compression, recadrage, rotation, etc.
- Créer une vidéo personnalisée à partir de clips vidéo et des images.
- Faire un collage vidéo à partir des clips vidéo et des images.
- Prévisualiser vos fichiers vidéo à tout moment avec le lecteur multimédia.

Étape 1 : Choisir l'option Contrôleur Vitesse Vidéo
Téléchargez et installez d'abord le logiciel sur le bureau en suivant les instructions, puis ouvrez le programme et entrez dans la fenêtre principale. Sélectionnez la partie Boîte à outils, ensuite choisissez l'option Contrôleur Vitesse Vidéo.
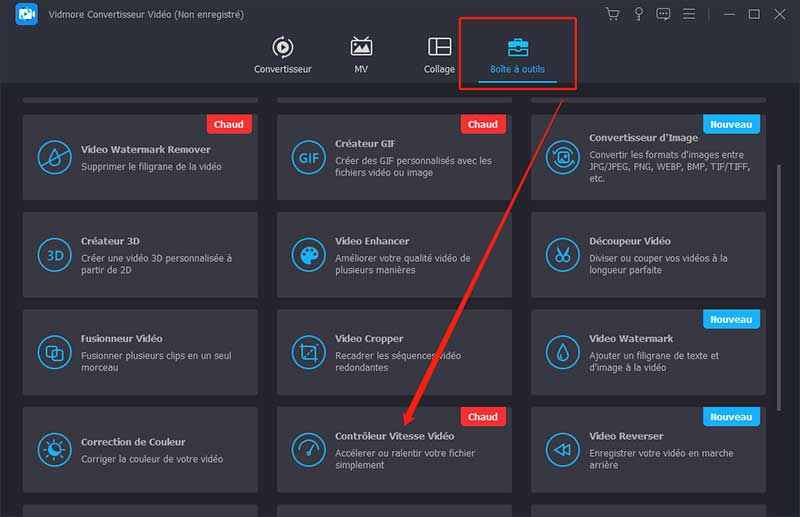
Étape 2 : Changer la vitesse de la vidéo
Vous pouvez ensuite choisir la vitesse à laquelle la vidéo doit être ralentie. Dans le même temps, vous pouvez également modifier le format et la qualité de la vidéo à produire via l'outil de type engrenage.
Enfin, choisissez l'emplacement où la vidéo sera enregistrée et cliquez sur le bouton Exporter.
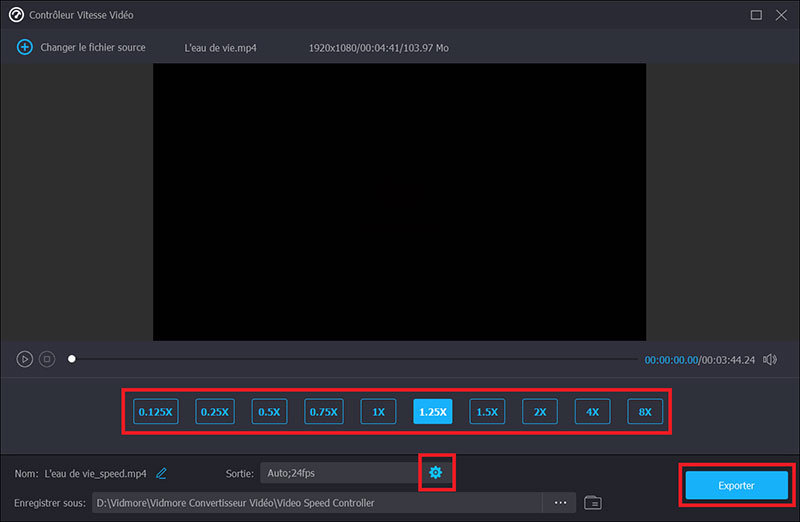
Partie 3. Ralentir une vidéo sur votre PC avec des outils gratuits
Si vous ne souhaitez pas télécharger de logiciel, les outils de ralentissement vidéo en ligne sont faits pour vous. Ce qui suit vous présentera 2 outils en ligne, que vous pouvez choisir librement.
1. Clideo
Il s'agit d'un processeur vidéo en ligne qui intègre de nombreuses fonctions d'édition en une seule, et chaque fonction est très facile à utiliser. Suivez simplement ses instructions et terminez l'opération en quelques étapes simples.
Étape 1 : Ajouter la vidéo
Accédez au site Web de Clideo : https://clideo.com/fr/change-video-speed, puis cliquez sur l'option Choisir un fichier pour ajouter la vidéo.
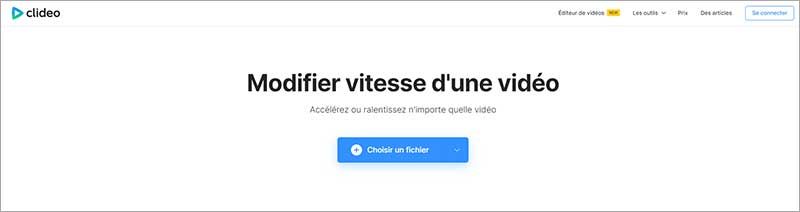
Étape 2 : Changer la vitesse de la vidéo
Après avoir importé la vidéo, sélectionnez la vitesse de ralentissement dont vous avez besoin dans les options à droite de la vidéo. Cliquez enfin sur le bouton Exporter.
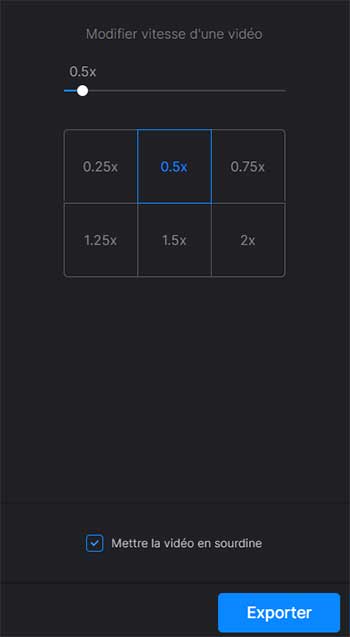
2. Fastreel
C'est aussi un processeur vidéo en ligne qui intègre de nombreux outils d'édition. Il a plus de 20 fonctions : faire pivoter la vidéo en ligne, ajouter les sous-titres en ligne… Chacune est simple, rapide, efficace et flexible. Vous pouvez modifier votre vidéo selon vos besoins et vos préférences.
Étape 1 : Ajouter la vidéo
Tout d'abord, vous devez accéder au lien de Fastreel pour modifier la vitesse de la vidéo : https://www.fastreel.com/fr/accelerer-ralentir-video.html. Ensuite, vous pouvez cliquer sur l'option Ajouter un fichier pour ajouter la vidéo ou simplement faire glisser la vidéo dans la zone en pointillés de la page.
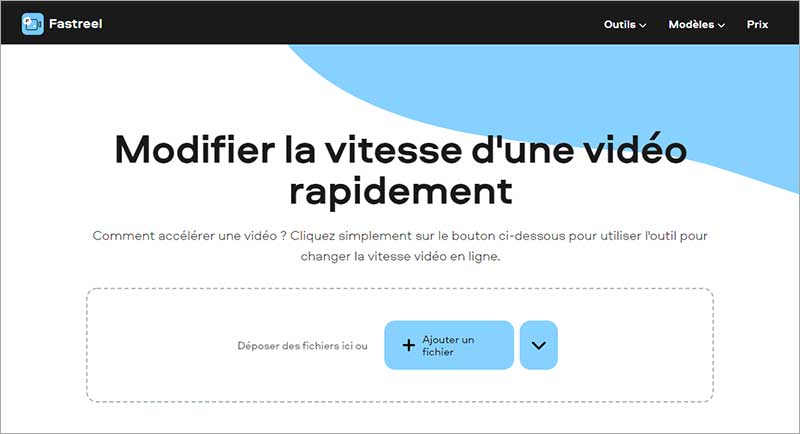
Étape 2 : Ralentir la vidéo
Après avoir importé la vidéo, sélectionnez la vitesse de la vidéo sur la nouvelle page. Cliquez enfin sur le bouton Exporter.
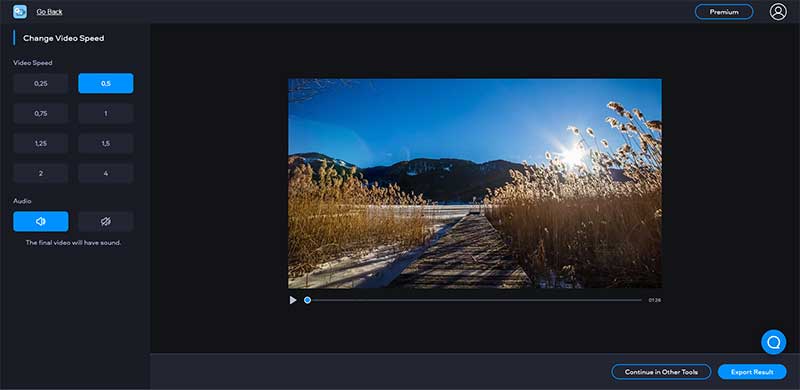
Conclusion
Dans cet article, nous vous présentons 4 outils pour ralentir la vidéo. Vous pouvez choisir selon vos besoins, mais pour obtenir une vidéo exportée sans perte, nous vous commandons le logiciel professionnel : Vidmore Convertisseur Vidéo.
