3 outils faciles pour faire un montage vidéo d'anniversaire
Lorsqu'on fête un anniversaire, on prend souvent plein de photos et de vidéos. Pour en faire un souvenir inoubliable et qu'on a plaisir à regarder plus tard, il faut les monter ensemble. Ou alors vous voulez préparer un montage vidéo d'anniversaire pour faire une surprise lors d'un anniversaire. Quelque soit votre idée, le but de cet article est de vous proposer 3 outils très faciles à utiliser pour obtenir un résultat très joli dans un minimum de temps et sans faire appel à un spécialiste de l'audio-visuel ou du cinéma.

Partie 1. Faire un montage vidéo d'anniversaire avec Vidmore Convertisseur Vidéo
Vidmore Convertisseur Vidéo n'est pas un convertisseur multimédia comme les autres. Il a un outil appelé MV (pour Montage Vidéo) qui vous assiste pas à pas dans la création de votre clip. Vous pouvez choisir parmi 41 thèmes, importer vos souvenirs photos ou vidéo et l'assistant ajoute automatiquement des effets et des transitions ainsi qu'une bande son. Comme il connaît plein de formats (MP4, MOV, AVI, MKV, M2TS, DV, 3GP, FLV, M4V, WebM, etc.) vous aurez le choix parmi eux tous pour l'exportation de votre vidéo. On peut l'installer sur PC Windows 11/10/8/7 ou Mac OS 10.12 et supérieur. En passant, il a aussi un outil pour faire un collages de photos.
- Convertir les fichiers vidéo et audio, tels que MP3, AIFF, M4A, M4R, WAV, FLAC, AAC, M4B, OGG, MP4, AVI, FLV, MOV, MKV, etc.
- Fonctionner à une vitesse de conversion 50 fois plus rapide.
- Offrir de nombreux fonctions de montage vidéo, tels que fusion, compression, recadrage, rotation, etc.
- Créer une vidéo personnalisée à partir de clips vidéo et des images.
- Faire un collage vidéo à partir des clips vidéo et des images.
- Prévisualiser vos fichiers vidéo à tout moment avec le lecteur multimédia.

Étape 1. Lancer Vidmore Convertisseur Vidéo et ouvrir l'onglet MV
Une fois installé, exécutez Vidmore Convertisseur Vidéo sur votre ordinateur et rendez-vous dans l'onglet principal MV. Vous entrez alors dans l'assistant qui va vous guider au cours des 3 prochaines étapes.
Étape 2. Sélectionner le thème et importer le matériel graphique
Restez dans l'onglet Thème. Et choisissez le thème que vous préférez parmi les 41 possibles. Par exemple il y a "Happy", "Stripes & Waves" ou "Shining Star".
Ajoutez les photos et les vidéos à insérer en cliquant sur + ou Ajouter. Essayez de le faire dans l'ordre que vous souhaitez conserver ensuite. Mais ne vous inquiétez pas s'il y a une erreur : on peut changer l'ordre d'apparition comme on veut. Quand un élément est sélectionné, des boutons d'édition apparaissent juste au-dessus pour le déplacer, l'améliorer ou changer sa durée.
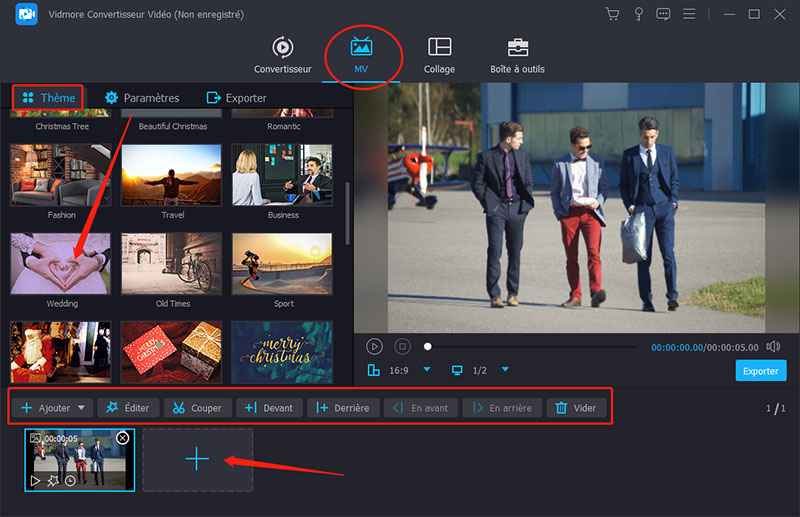
Étape 3. Régler les paramètres
Passez à l'onglet suivant : Paramètres.
Vous pouvez ajouter des titres et modifier leur format à votre convenance.
Si la bande audio du thème ne vous convient pas, alors importez votre propre fichier. N'oubliez pas de régler son volume et son retard. On peut à tout moment utiliser l'aperçu pour jauger du résultat et réajuster ces paramètres.
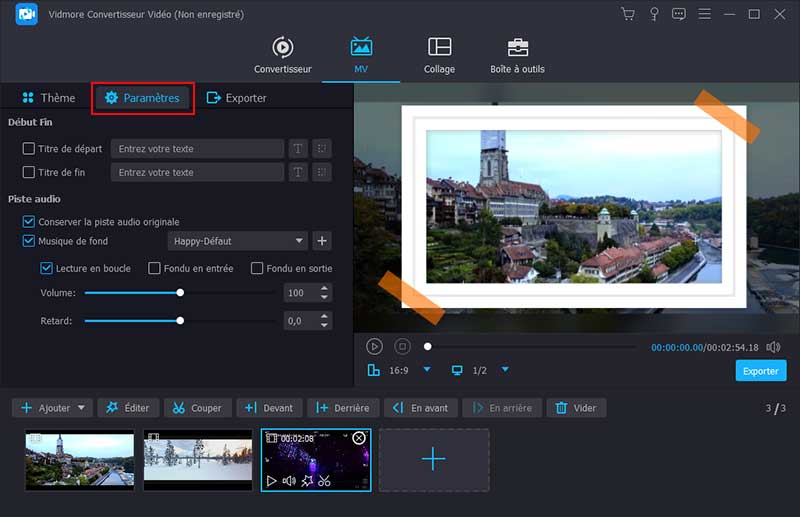
Étape 4. Exporter le clip vidéo
Passez au dernier onglet : Exporter.
Donnez un nom à votre clip et choisissez sont format, sa définition, sa qualité et le dossier cible. Enfin lancez la création en cliquant sur le bouton Exporter. Le dossier cible s'ouvrira à l'achèvement de la création du clip.
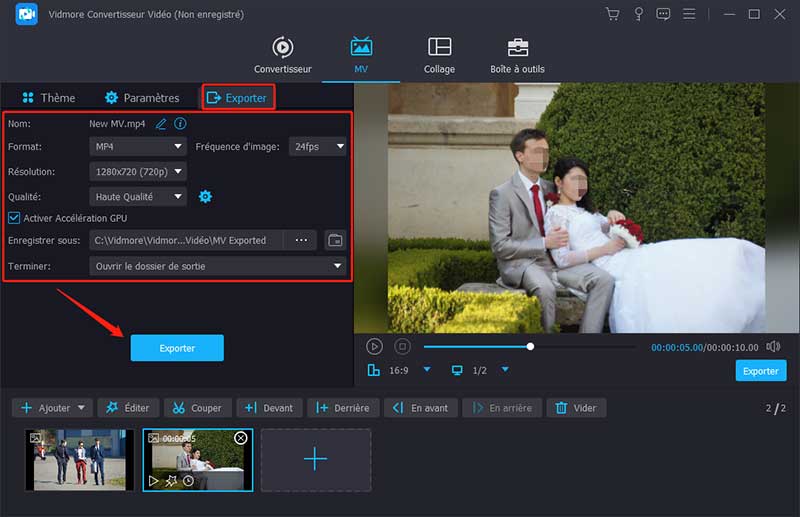
Partie 2. Faire un montage vidéo d'anniversaire avec Windows Movie Maker
Si vous êtes sur PC Windows, pourquoi ne pas essayer l'application de montage vidéo livrée avec : Movie Maker. Il existe depuis très longtemps et son interface s'est vraiment améliorée au fil des versions, ce qui en fait un logiciel facile à utiliser, même pour les débutants. Il assiste moins que la solution numéro 1, mais ce qu'on perd en assistance, on le gagne en liberté. On peut par exemple choisir soi-même ses animations, ses mouvements et ses transitions. On peut l'utiliser aussi tout simplement pour mettre une musique sur une vidéo.
Étape 1. Créer un nouveau projet Movie Maker
Ouvrez le menu "Démarrer" de Windows et cliquez sur la tuile Movie Maker. On peut aussi taper le nom du programme dans la barre de recherche.
Ensuite, cliquez sur Créer un nouveau projet.
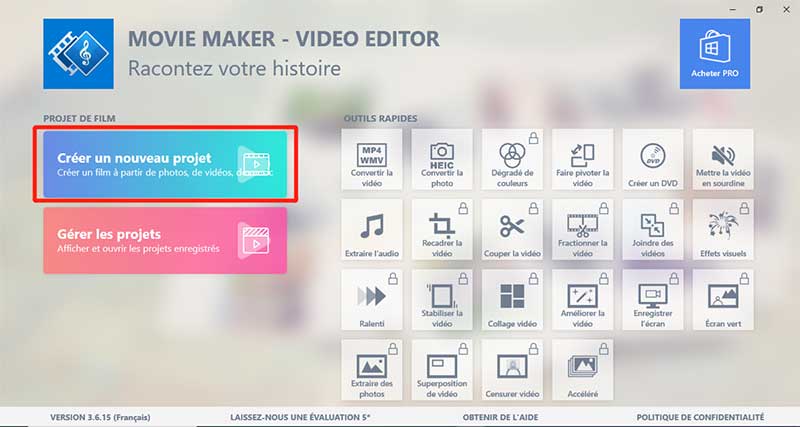
Étape 2. Ajouter les fichiers multimédias
Commencez par cliquer sur Ajouter un clip et importez la première photo ou vidéo à faire apparaître dans le clip final, puis recommencez pour les suivantes. Si vous vous êtes trompé dans l'ordre, cliquez sur l'élément à déplacer, et, tout en maintenant le bouton de la souris enfoncé, déplacez-le jusqu'à son nouvel emplacement dans la ligne de temps.
Notez les options qui s'affichent au-dessus de l'élément sélectionné et qui permettent de changer sa durée et son volume, et de lui attribuer une transformation, une transition, un mouvement, etc.
Ensuite, ajoutez les éléments audio grâce au bouton Modifier la bande son. Vous accédez alors à une autre fenêtre ou vous pouvez ajouter des "Effets", un "Délai" ou "Découper" les fichiers audios qui constitueront la bande audio du clip final.
Enfin, cliquez sur "Retour" pour revenir à l'écran principal.
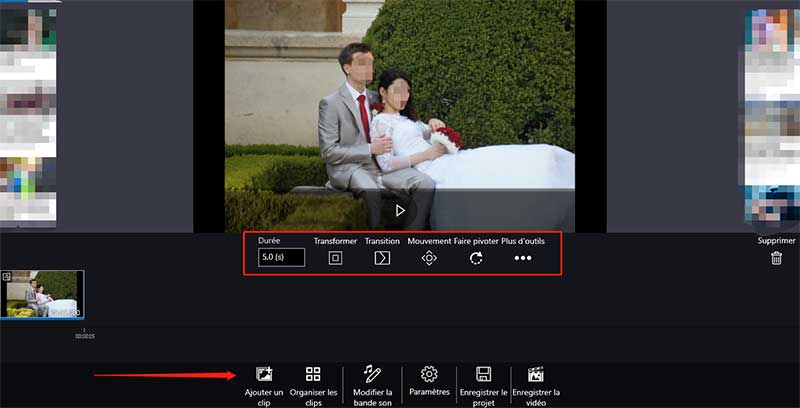
Étape 3. Exporter le montage vidéo
Une fois les éléments graphiques et la bande son bien ajustés, cliquez sur Enregistrer la vidéo. Si vous n'avez pas acheté de licence Pro, alors refusez d'enregistrer le projet (l'option n'est pas valide pour la version gratuite). Vous pourrez ensuite choisir différentes options de format du clip final. Enfin, cliquez sur le bouton OK pour lancer la fabrication du clip.
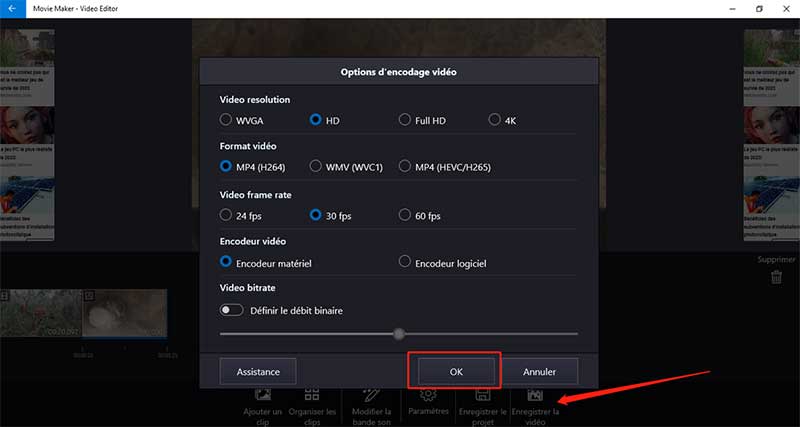
Partie 3. Faire un montage vidéo d'anniversaire sur Kizoa
Kizoa se décrit lui-même comme un logiciel en ligne de montage vidéo, édition et création de diaporama. On peut créer facilement un clip en ajoutant ses photos, ses vidéos, ses textes, en choisissant ses effets et ses musiques. Il propose des modèles classés en 4 thèmes différents : Famille, Education, Association et Business. Bref, si vous avez une excellente connexion internet, c'est une bonne solution pour faire un montage vidéo d'anniversaire. On peut le faire sans commencer par créer un compte.
Étape 1. Ouvrir la page de Kizoa et choisir un modèle
Ouvrez un explorateur web sur la page de Kizoa et sélectionnez un des modèles de montage vidéo anniversaire. Vous pouvez les retrouver dans le sous-ensemble "Famille".
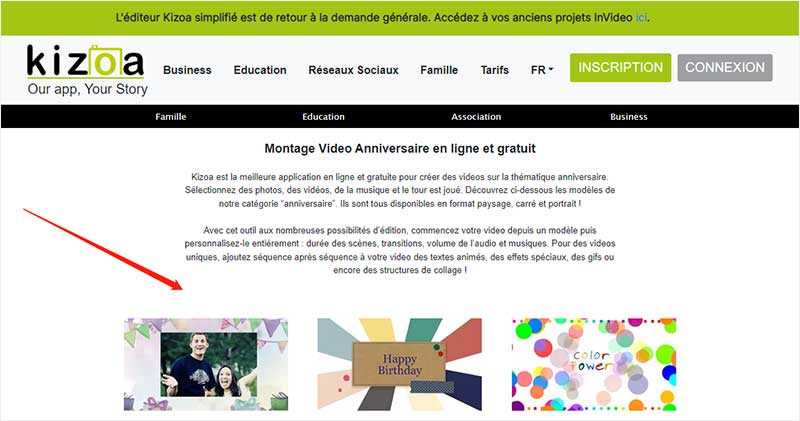
Étape 2. Importer les photos, les vidéos et les audios
Vous devriez être passé automatiquement à l'écran suivant pour ajouter les photos et les vidéos. Vous devez toutes les importer avant de pouvoir les monter ensemble dans l'écran suivant.
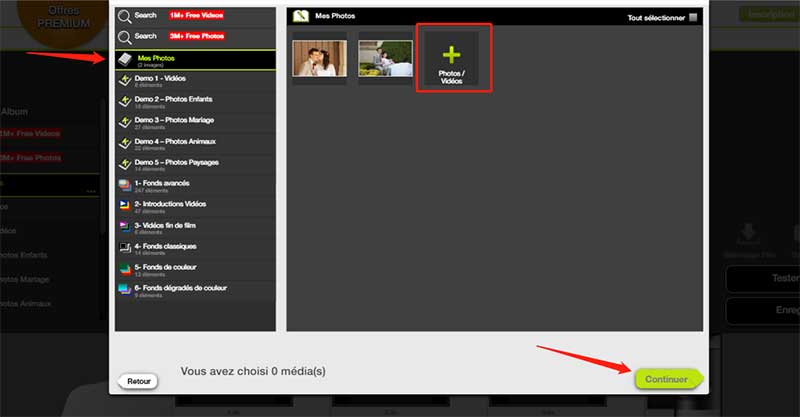
Étape 3. Faire le montage
Remarquez les onglets disponibles en haut de la fenêtre, notamment "Images" qui contient vos photos et vos vidéos importées et que vous pouvez glisser-déposer sur la ligne de temps du bas, "Transitions" qui propose des animations à coller entre chaque élément graphique et "Musique" pour travailler votre bande audio.
Quand vous êtes satisfait, cliquer en bas à droite sur le bouton Enregistrer.
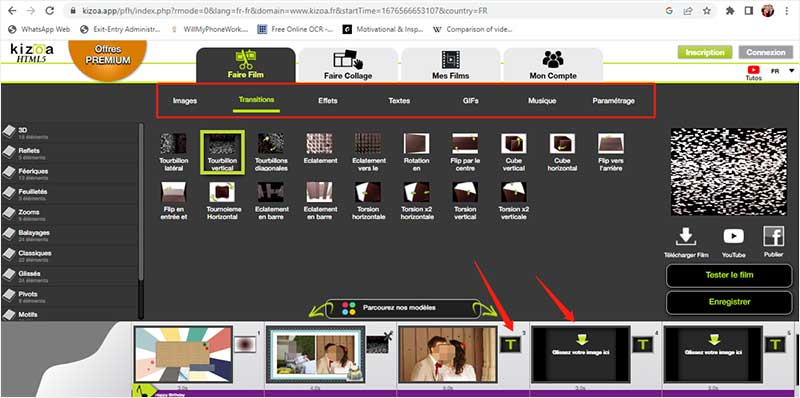
Conclusion
Pour faire un beau montage vidéo d'anniversaire, les outils ne manquent pas. Pour ceux qui veulent un résultat professionnel avec un minimum d'effort, le meilleur choix est probablement Vidmore Convertisseur Vidéo. On peut le tester gratuitement et son assistant guide vraiment bien l'utilisateur. En passant, c'est aussi un éditeur audio très bon. Les autres outils sont un peu plus complexes à utiliser, mais ils ont l'avantage d'offrir plus de liberté créative. Le cas échéant, il existe d'autres sites pour faire du montage vidéo en ligne.
