Les 3 meilleures applications pour faire un montage vidéo sur Android
Au fur et à mesure que la qualité des vidéos capturées par des smartphones s'améliore, pour certains utilisateurs, les téléphones peuvent remplacer les caméras dans la vie de tous les jours, bien que certaines caméras soient professionnelles. Ainsi, en voyage, les smartphones sont souvent le premier choix des gens pour filmer des vidéos jours et nuit.
Dans le même temps, avec le développement d'Internet, les gens partagent souvent leurs Vlogs de voyage sur les plateformes sociales, mais les vidéos désordonnées n'attirent pas l'appréciation des autres, donc le montage vidéo est quelque chose de plus en plus de gens veulent apprendre à ce stade. Autrefois, le montage vidéo se faisait souvent à l'aide d'un ordinateur, mais maintenant que les smartphones ont la possibilité de monter des vidéos, il ne vous reste plus qu'à trouver l'outil de montage qui vous convient.
Le nombre d'outils de montage vidéo est très important, qu'il s'agisse de logiciels professionnels ou de logiciels gratuits. Pour la vie quotidienne, un logiciel de montage vidéo gratuit est certainement un bon choix. Il fournit des fonctions qui ne sont pas moins que des logiciels professionnels, et en même temps ne nécessite pas de capacités utilisateur élevées. Dans la suite, nous vous présenterons 3 logiciels gratuits que vous pouvez utiliser pour faire un montage vidéo sur Android.
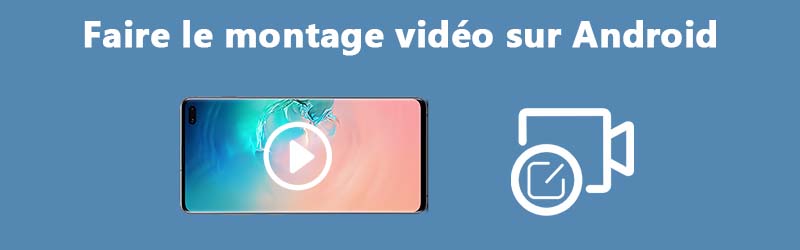
Partie 1. Les 3 meilleures applications pour faire un montage vidéo sur Android
Le montage vidéo au quotidien ne demande pas de grandes compétences, si vous êtes un utilisateur Android et que vous ne souhaitez pas utiliser un ordinateur pour faire du montage, vous pouvez continuer à lire cet article. Dans cet article, nous allons vous présenter 3 applications gratuites, faciles à utiliser et puissantes qui peuvent être maîtrisés même par les débutants.
1. Canva
Canva est un outil de conception qui prend en charge plusieurs plates-formes. Il peut éditer des vidéos, il fournit également une multitude d'images protégées par le droit d'auteur, d'illustrations originales et de divers modèles de conception de haute qualité. Après avoir choisi un modèle que vous aimez, vous pouvez créer vos fichiers multimédias en quelques minutes avec de simples modifications.
Maintenant, on va voir ensemble comment faire un montage vidéo avec Canva.
Étape 1 : Créer votre vidéo
Tout d'abord, entrez dans Canva, cliquez sur l'option Videos, puis sélectionnez la taille et le modèle souhaités. Ensuite, sur la nouvelle page, cliquez sur Camera Roll en bas pour importer la vidéo que vous souhaitez modifier dans l'album.
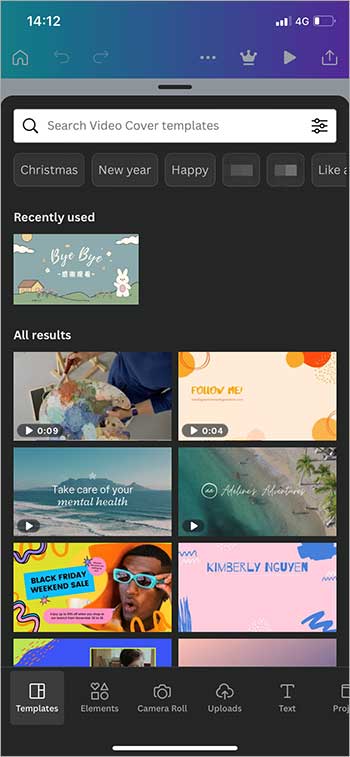
Étape 2 : Éditer votre vidéo
Après avoir importé la vidéo, sélectionnez la vidéo, puis modifiez la vidéo selon les options suivantes, vous pouvez couper la vidéo, inverser la vidéo, ou ajuter les effets, etc.
Enfin, une fois vous avez terminé les modifications, cliquez sur l'icône qui représente Partager pour enregistrer la vidéo dans l'album et la partager avec d'autres.
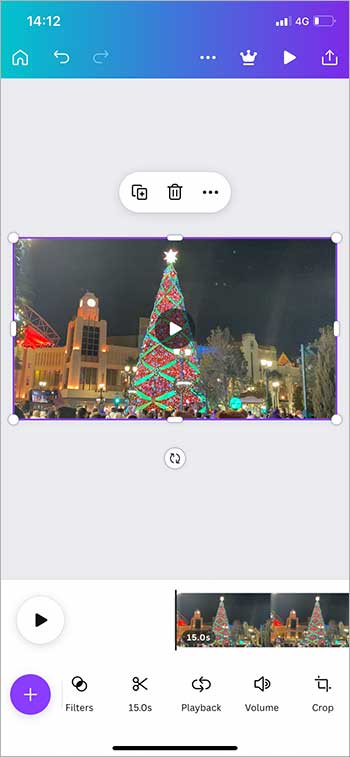
2. VivaCut
VivaCut est un éditeur vidéo pour Android qui utilise une chronologie intuitive pour que vous puissiez créer des projets audiovisuels de haute qualité sur votre smartphone, puis partager le résultat final avec vos amis ou les autres. Il faut mentionner que l'interface de VivaCut a été soigneusement conçue pour que n'importe qui, quelle que soit son expérience, puisse l'utiliser. En attendant, avec lui, vous pouvez ajouter des effets, des autocollants et du texte, etc. à la vidéo.
Étape 1 : Créer votre vidéo
Tout d'abord, téléchargez et installez VivaCut sur votre appareil. Ensuite, entrez dans le logiciel et cliquez sur la case violette, qui est l'option Créer.
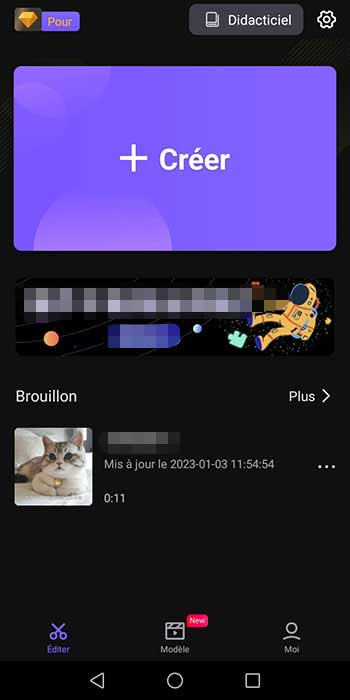
Et puis, vous pouvez choisir une vidéo ou une image à partir de votre appareil. Et cliquez sur le bouton Suivant.
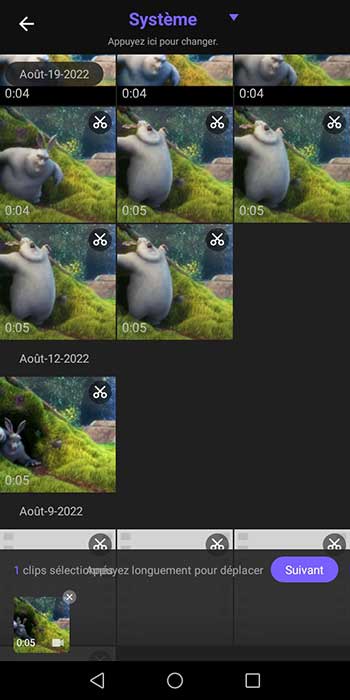
Étape 2 : Éditer votre vidéo
Après avoir ajouté une ou plusieurs vidéos que vous souhaitez modifier, vous pouvez cliquer sur la barre de progression de la vidéo dessous, puis modifier la vidéo, comme diviser la vidéo en deux parties, ajouter le filtre et ralentir la vitesse de la vidéo...
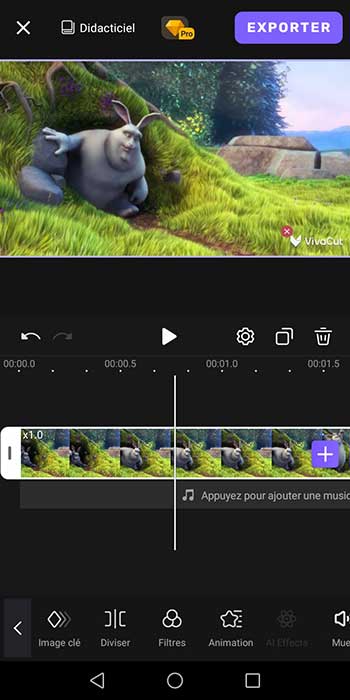
Étape 3 : Exporter la vidéo
Une fois les modifications sont terminées, cliquez sur le bouton EXPORTER en haut. Et puis, vous pouvez choisir la résolution d'exportation et la fréquence d'images.
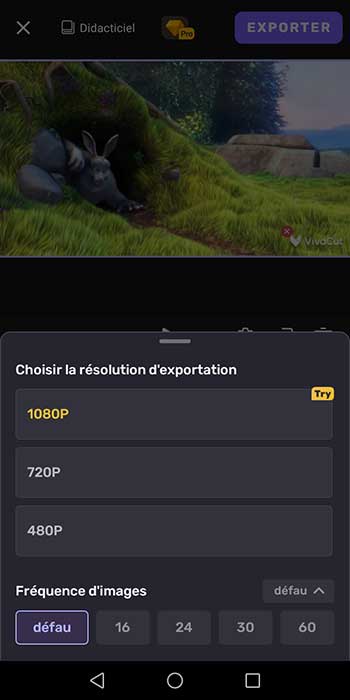
3. InShot
InShot est un logiciel de montage vidéo gratuit, un éditeur professionnel de photos et de vidéos musicales. Vous pouvez créer de superbes vidéos sur votre téléphone, même sans ordinateur et éditer des vidéos ou des photos avec de la musique, des autocollants, du texte et plus encore.
Étape 1 : Créer la nouvelle vidéo
Premièrement, téléchargez InShot et le installez sur votre appareil. Ensuite, choisissez Vidéo parmi les trois options : Vidéo, Photo et Collage. Et sélectionnez la vidéo ou les vidéos vous voulez modifier, puis, cliquez sur le signe plus.
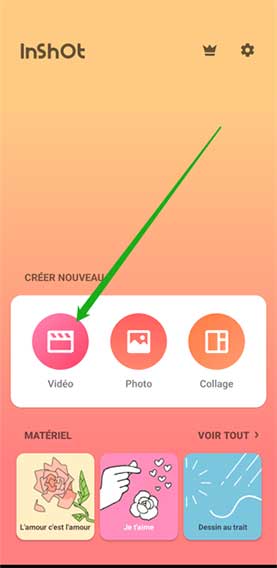
Étape 2 : Modifier votre vidéo
Après ajouter la vidéo, vous pouvez découper la vidéo en faisant glisser les barres de progression des deux côtés de la vidéo, ajouter de la musique ou des autocollants par le bouton Musique et Sticker… Aussi, vous pouvez ajouter une autre vidéo par le signe plus.
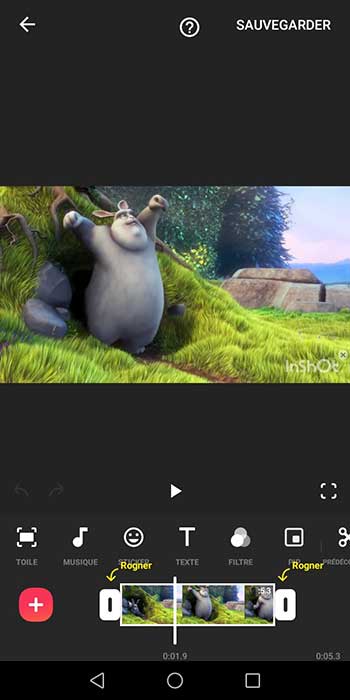
Étape 3 : Sauvegarder la vidéo
Enfin, cliquez sur le bouton SAUVEGARDER en haut et choisissez la résolution, les images par seconde et le format.
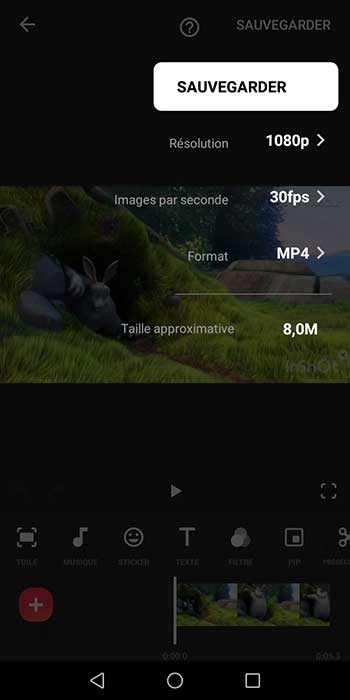
Partie 2. Recommandation : Faire un montage vidéo sur Windows et Mac - Vidmore Convertisseur Vidéo
Bien qu'il existe de nombreux logiciels puissants qui vous permettent d'éditer des vidéos sur votre téléphone, travailler avec des vidéos sur l'ordinateur a une longue histoire, donc si vous souhaitez également utiliser un ordinateur pour éditer la vidéo, nous vous recommandons un logiciel appelé Vidmore Convertisseur Vidéo.
Il vous permet de convertir facilement des formats vidéo, et la vitesse de conversion est beaucoup plus rapide que tout autre type d'outil de conversion sous le principe de maintenir la qualité. En plus de convertir des vidéos, telles que WEBM en MP4, MTS en AVI... Il peut également nous aider à éditer des vidéos : ajouter des filtres aux vidéos, assembler des vidéos, etc.
Avec ce logiciel de bureau, il n'est pas difficile de faire un montage vidéo.
- Convertir les fichiers vidéo et audio, tels que MP3, AIFF, M4A, M4R, WAV, FLAC, AAC, M4B, OGG, MP4, AVI, FLV, MOV, MKV, etc.
- Fonctionner à une vitesse de conversion 50 fois plus rapide.
- Offrir de nombreux fonctions de montage vidéo, tels que fusion, compression, recadrage, rotation, etc.
- Créer une vidéo personnalisée à partir de clips vidéo et des images.
- Faire un collage vidéo à partir des clips vidéo et des images.
- Prévisualiser vos fichiers vidéo à tout moment avec le lecteur multimédia.

Étape 1 : Ajouter la vidéo
Après être entré dans la fenêtre principale du programme, vous pouvez cliquer sur l'option Ajouter Fichier(s) pour ajouter la vidéo, ou directement faire glisser la vidéo dans la zone en pointillé de la fenêtre.
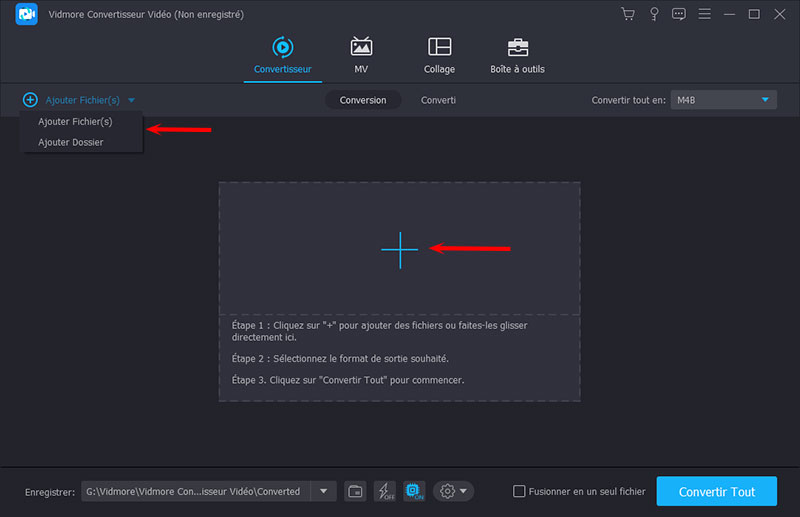
Étape 2 : Éditer la vidéo
Après avoir importé la vidéo, il y a 3 outils bleus sous la vidéo, qui représentent Éditer, Couper et Améliorer la vidéo. Grâce à ces trois outils, vous pouvez faire pivoter la vidéo, ajouter des sous-titres à la vidéo, couper la vidéo ou améliorer la qualité de la vidéo, etc.
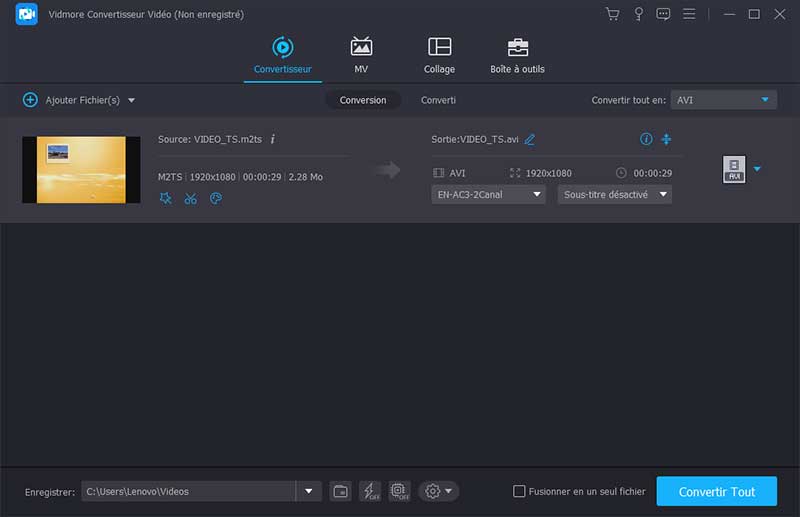
Note :
Dans ce logiciel, en plus d'utiliser les méthodes ci-dessus pour faire un montage vidéo, vous pouvez également utiliser la section Boîte à outils. Il existe de nombreuses fonctions différentes dans cette section, telles qu'éditer les informations du fichier, compresser l'audio et créer des GIF.
Conclusion
Dans cet article, nous vous présentons 3 applications pour faire un montage vidéo sur Android. Vous pouvez choisir en fonction de vos besoins. Mais si vous voulez faire les modifications sur votre ordinateur, nous vous recommandons d'utiliser Vidmore Convertisseur Vidéo.
