4 outils de sous-titrage pour ajouter des sous-titres aux vidéos MP4
Le format conteneur MP4 permet d'encapsuler plusieurs flux vidéo, plusieurs pistes audio et des sous-titres dans un même fichier MP4. Certains films au format MP4 contiennent plusieurs pistes audio en différentes langues, et parfois des sous-titres. Dans le cas d'absence de sous-titres, ou le cas d'une vidéo nouvellement créée, il est possible d'ajouter les sous-titres à une vidéo MP4 en suivant les méthodes données dans cet article.
Plusieurs raisons peuvent amener à incruster les sous-titres à une vidéo MP4, par exemple donner la possibilité aux personnes malentendantes de regarder la vidéo, étendre l'audience de la vidéo en ajoutant les sous-titres vidéo d'une autre langue dans la vidéo. Il est généralement très facile de mettre des sous-titres sur une vidéo ou un film, car vous pouvez facilement télécharger le fichier .srt contenant les sous-titres en ligne. Mais si c'est une vidéo créée par vous-même, alors vous aurez besoin d'éditer vous-même.
Dans cet article, on va vous montrer comment incruster des sous-titres .str à une vidéo MP4 avec les logiciels de sous-titrage et comment ajouter des sous-titres à une vidéo MP4 en ligne gratuitement.

Partie 1. Ajouter des sous-titres à une vidéo MP4 professionnellement
Cette partie présente une méthode permettant d'incruster les sous-titres dans une vidéo MP4 définitivement. Elle utilise Vidmore Convertisseur Vidéo pour intégrer des sous-titres à une vidéo MP4.
Il est un logiciel spécialisé dans la conversion de fichiers vidéo/audio/ d'image et supportant plus de 200 formats de fichiers, il permet aussi de compresser les fichiers, améliorer la qualité de vidéo, créer des vidéos 3D et des GIF. C'est un outil idéal permettant ajouter les sous-titres sur une vidéo MP4 ou n'importe quel format vidéo.
Vidmore Convertisseur Vidéo est disponible en téléchargement gratuit pour Windows et Mac.
- Convertir les fichiers vidéo/audio ou d'image, tels que MP3, AIFF, M4A, M4R, WAV, FLAC, AAC, M4B, OGG, MP4, AVI, FLV, MOV, MKV, etc.
- Offrir de nombreux fonctions de montage vidéo, tels que ajouter les effets, fusionner, compresser, recadrer, rotater, etc.
- Fonctionner à une vitesse de conversion 50 fois plus rapide.
- Créer une vidéo personnalisée à partir de clips vidéo et des images.
- Faire un collage vidéo à partir des clips vidéo et des images.
- Prévisualiser vos fichiers vidéo à tout moment avec le lecteur multimédia.

Étape 1. Importer la vidéo
Il faut déjà avoir préparé le fichier .srt contenant vos sous-titres. Si c'est un film, il existe de nombreux sites internet permettant de télécharger des sous-titres, tel que opensubtitles.
Lancez Vidmore Convertisseur Vidéo et cliquez sur Ajouter Fichier(s), puis sélectionnez la vidéo MP4 dans laquelle vous voulez incruster les sous-titres. Vous pouvez aussi glisser et déposer la vidéo MP4 dans l'interface du logiciel pour l'importer.
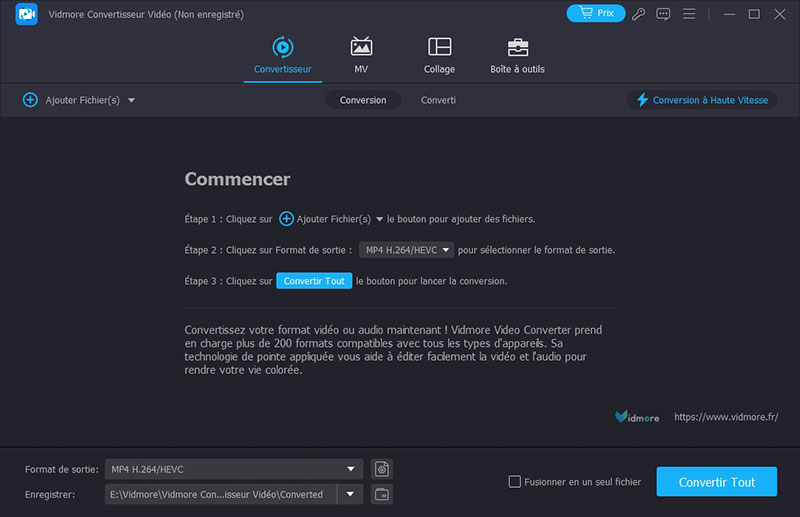
Étape 2. Ajouter des sous-titres à une vidéo MP4
Après avoir importé la vidéo MP4, vous devez ouvrir l'éditeur vidéo en cliquant sur l'étoile en dessous du nom de la vidéo.
Une fois dans cet éditeur vidéo pour Windows 10/11 et Mac, cliquez sur le menu Sous-titre pour accéder à l'éditeur de sous-titres. Devant Sous-titre, cliquez sur le signe plus et sélectionnez le fichier contenant les sous-titres de la vidéo.
L'éditeur de sous-titres vous donne la possibilité de choisir la position du texte, la police et la couleur du texte. Après que vous avez fini vos modifications, cliquez sur OK.
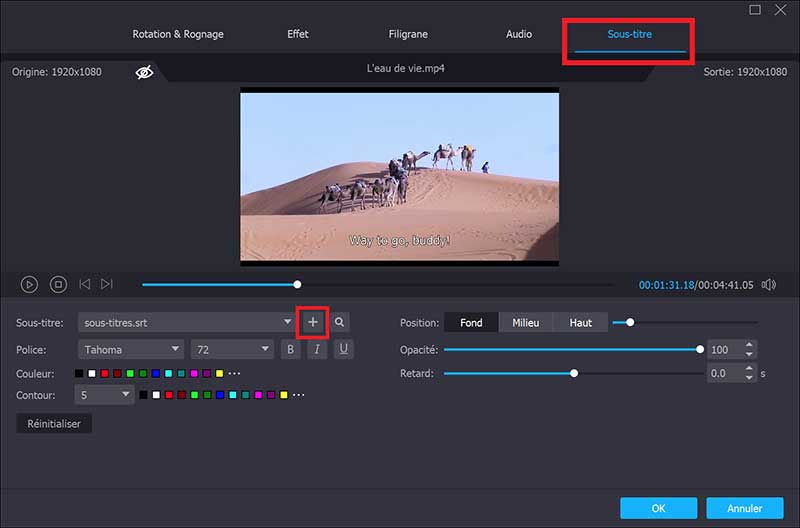
Étape 3. Exporter la vidéo
Après avoir ajouté les sous-titres dans la vidéo MP4, vous devez exporter la vidéo. Pour cela, rassurez-vous que le format vidéo à droite est MP4, sinon déroulez la liste et choisissez MP4.
Cliquez sur Convertir Tout pour exporter la vidéo. Vous pouvez accéder au dossier d'exportation en cliquant sur le bouton de dossier au bas de la fenêtre.
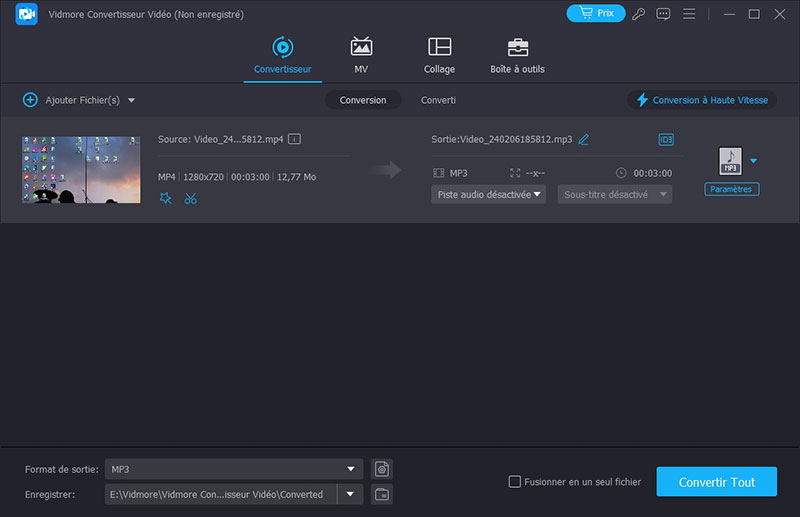
Astuce : De plus de mettre des sous-titres sur une vidéo MP4, ce programme vous permet aussi de faire montage d'une vidéo MP4 et de couper une vidéo MP4.
Partie 2. Comment mettre les sous-titres sur une vidéo MP4 facilement
VLC media player est un lecteur multimédia très connu et largement utilisé pour lire des vidéos et audios, même pour lire Blu-ray et DVD. Sa popularité vient de sa capacité à prendre en charge une multitude de formats vidéo qui ne sont pas supportés par de nombreux autres lecteurs.
VLC ne se contente pas à la lecture de vidéo, mais il permet aussi de faire un certain nombre d'opérations, y compris changer le format des fichiers vidéo, découper des vidéo, et mettre des sous-titres sur une vidéo.
Étape 1. Importer la vidéo MP4
Lancez VLC, sous le menu Média, cliquez sur Convertir/Enregistrer pour ouvrir la fenêtre de média.
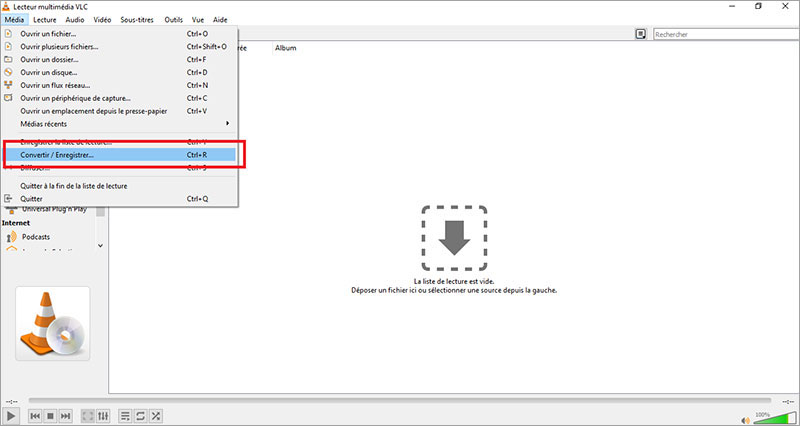
Étape 2. Mettre les sous-titres sur une vidéo MP4
Dans la fenêtre qui s'ouvre, cliquez sur Ajouter et sélectionnez le fichier MP4. Cochez la case Utiliser un fichier de sous-titres, puis cliquez sur Parcourir et sélectionnez le fichier contenant les sous-titres de la vidéo. Enfin, cliquez sur Convertir/Enregistrer pour passer à la prochaine étape.
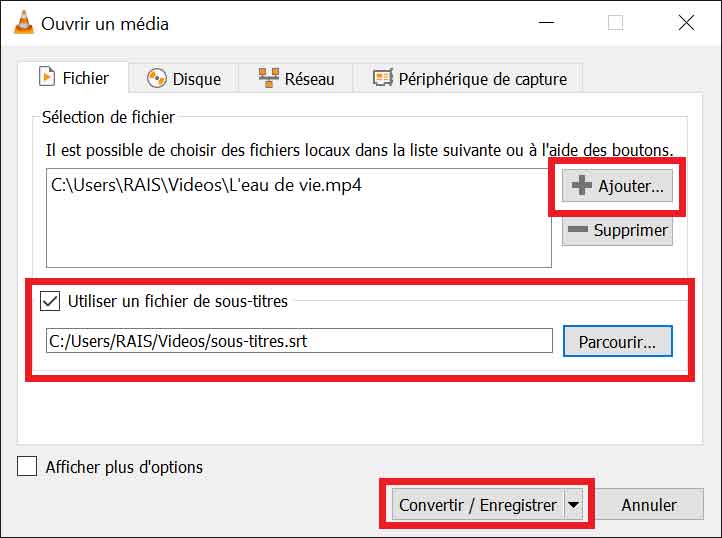
Étape 3. Exporter la vidéo MP4 avec sous-titres
Dans la fenêtre qui s'ouvre, déroulez la liste Profil et sélectionnez Vidéo H.264 + MP3 (MP4). Cliquez sur Parcourir et sélectionnez un dossier d'exportation. Enfin, cliquez sur Démarrer pour exporter la vidéo MP4 avec sous-titres.
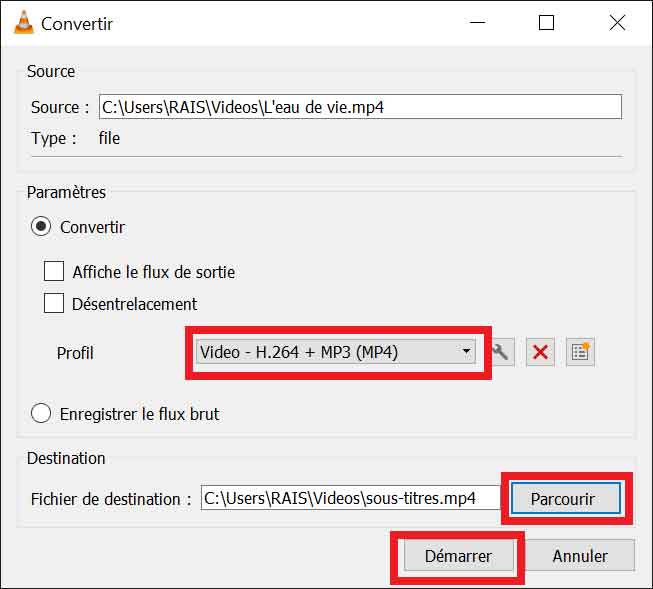
Partie 3. Incruster des sous-titres dans une vidéo MP4 gratuitement
Il est possible d'ajouter les sous-titres sur une vidéo MP4 en ligne gratuitement. Cette méthode nécessite une bonne connexion internet. L'opération peut être longue selon la durée de la vidéo. Pour votre convenance, utilisez cette méthode uniquement avec des vidéos de courtes durées.
Dans cette partie, nous allons utiliser le site Clideo pour mettre des sous-titres sur une vidéo MP4 en ligne gratuitement.
Étape 1. Importer la vidéo MP4
Accédez à la page d'éditeur de sous-titres en ligne et cliquez sur Choisir un fichier, puis parcourez votre disque et sélectionnez la vidéo MP4 que vous voulez enlever des sous-titres incrustés.
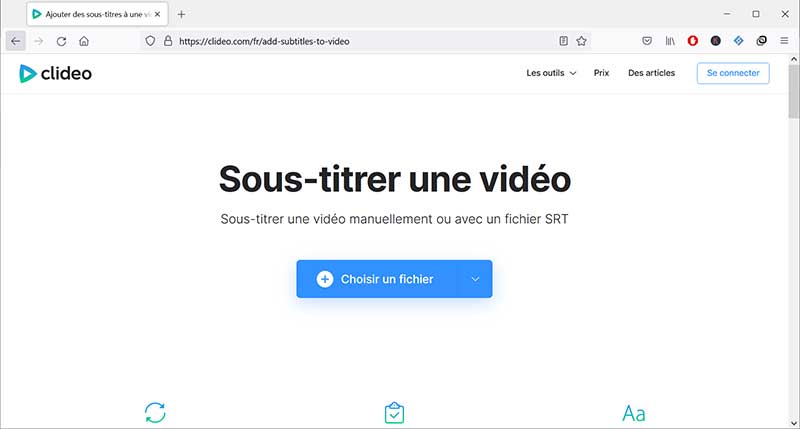
Étape 2. Ajouter les sous-titres à la vidéo MP4
Dans la prochaine page, cliquez sur Ajouter .SRT, puis sélectionnez le fichier .srt contenant les sous-titres.
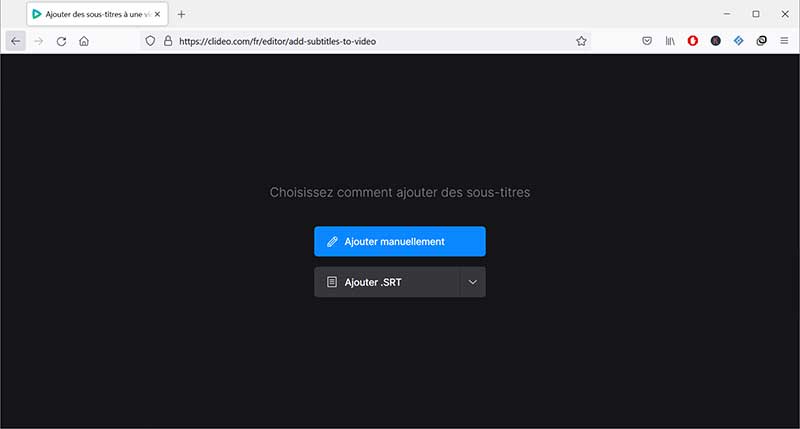
Étape 3. Exporter la vidéo MP4 avec sous-titres
Après avoir incrusté les sous-titres dans la vidéo MP4 en ligne, cliquez sur Exporter, puis télécharger la vidéo MP4 avec sous-titres dans votre disque local.
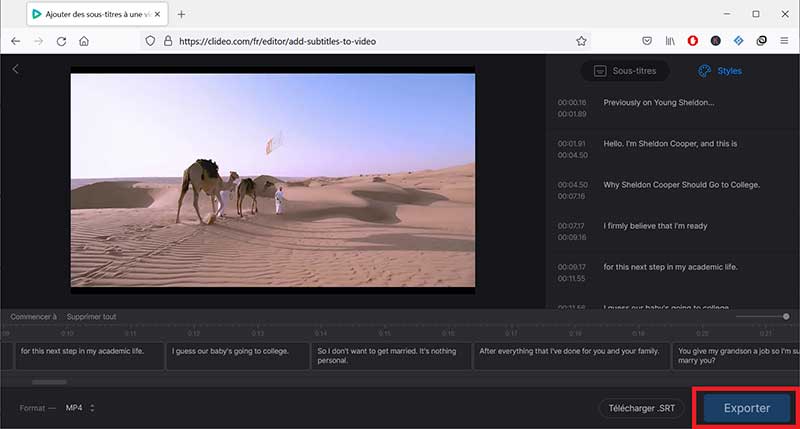
Partie 4. Mettre des sous-titres sur une vidéo MP4 en ligne
En plus des 3 logiciels et outils en ligne mentionnés ci-dessus, vous pouvez également utiliser VEED.IO. C'est également un outil en ligne gratuit permettant d'ajouter des sous-titres aux vidéos MP4.
Mais en plus de vous permettre d'ajouter des sous-titres aux vidéos MP4 rapidement et en toute sécurité sur ce site Web, vous pouvez également utiliser d'autres outils d'édition vidéo, audio, image et même de documents dont il est équipé, comme Compresseur Vidéo, Éditeur Audio.
Étape 1. Ouvrez d'abord cet outil (https://www.veed.io/fr-FR/outils/ajouter-des-sous-titres-a-une-video/ajouter-des-sous-titres-a-mp4) et cliquez sur le bouton Sélectionnez un fichier pour importer le fichier vidéo MP4 auquel vous souhaitez ajouter des sous-titres.
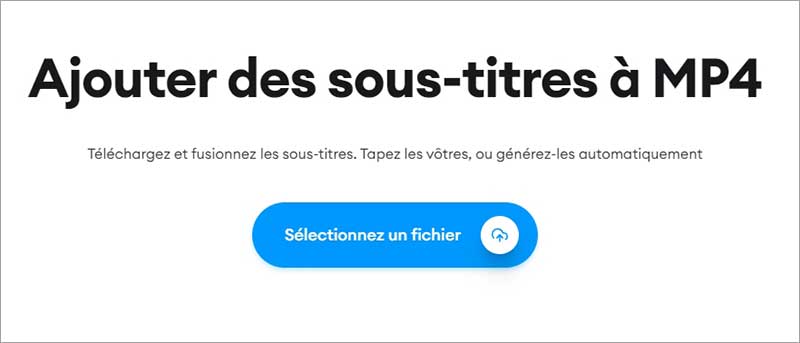
Étape 2. Après avoir importé avec succès la vidéo MP4, cliquez sur l'option de sous-titres à gauche, puis choisissez de reconnaître automatiquement les sous-titres ou d'importer un fichier de sous-titres.
Étape 3. Exportez ensuite la vidéo MP4 identifiée qui comporte déjà des sous-titres, ou exportez la vidéo MP4 qui comporte des fichiers de sous-titres ajoutés.
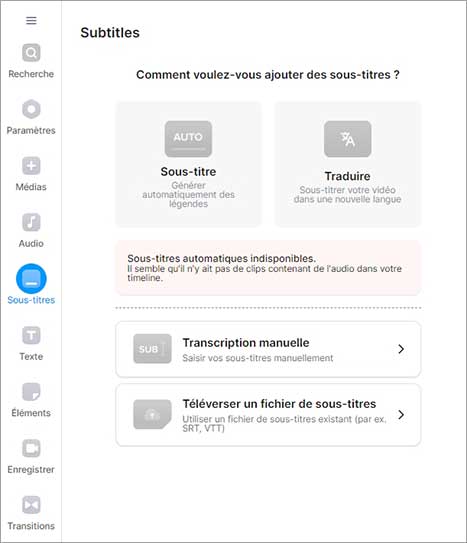
Étape 4. Enregistrez enfin la vidéo MP4 avec sous-titres.
Partie 5. FAQs sur l'ajout des sous-titres à une vidéo MP4
1. Quels sont les avantages d'ajouter des sous-titres aux vidéos ?
Premièrement, les vidéos sous-titrées facilitent la lecture, en particulier pour ceux qui ont des difficultés d'élocution ou d'accent. Deuxièmement, les vidéos sous-titrées rendront le contenu vidéo plus facile à comprendre, car parfois la vidéo n'est pas tournée dans un environnement absolument calme.
2. Comment mettre des sous-titres aux vidéos TikTok ?
TikTok permet de générer automatique des sous-titres. Une fois que votre vidéo est prête et que vous appuyez sur le petit signe « + », il ne vous reste plus qu'à sélectionner « Sous-titres », que vous trouverez dans les outils à droite de l'écran.
3. Quel est le meilleur outil pour incruster des sous-titres aux vidéos MP4 ?
Si vous souhaitez ajouter des sous-titres aux vidéos MP4, vous pouvez utiliser un logiciel professionnel comme Vidmore Convertisseur Vidéo, un logiciel gratuit mais puissant comme VLC, ou vous pouvez aussi utiliser des éditeurs en ligne comme Animaker. Ils ont chacun leurs propres avantages et inconvénients, mais tant qu'ils répondent à vos besoins, c'est le meilleur outil.
Conclusion
Nous avons présenté 4 méthodes faciles pour incruster les sous-titres dans une vidéo MP4. En guise de résumé, la méthode avec Vidmore Convertisseur Vidéo est très professionnelle et vous permet d'incruster les sous-titres sur plusieurs vidéos à la fois. Le temps d'exportation est très court et vous pouvez aussi activer l'accélération matérielle pour davantage réduire la durée d'exportation de la vidéo.
Incruster les sous-titres dans une vidéo MP4 en ligne est une solution qui convient à de courtes vidéos. Vous pouvez aussi incruster les sous-titres dans une vidéo MP4 avec VLC, mais la qualité de la vidéo n'est pas garantie et le temps de traitement est long.
