3 façons de compresser une vidéo avec Handbrake ou ses alternatives
Vous pouvez trouver de nombreux compresseurs vidéo ou audio sur Internet aujourd'hui. Ces outils sont destinés à réduire la taille de l'audio et de la vidéo. Mais vous ne savez peut-être pas que certains convertisseurs vidéo sont capables de compresser un fichier.
Et l'un de ces outils est Handbrake. Dans cet article, vous comprendrez comment compresse une vidéo avec Handbrake. En plus, on va vous présenter deux autres outils qui peuvent compresser une vidéo facilement.
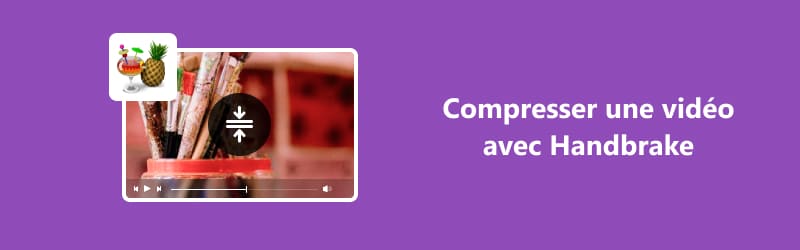
Partie 1. Comment utiliser Handbrake pour compresser une vidéo
Handbrake est un transcodeur vidéo que vous pouvez acquérir gratuitement. Cet outil est accessible sur les appareils Linux, Mac et Windows. Certaines des qualités de ce logiciel sont qu'il permet la conversion vidéo de différents formats.
Handbrake aide également à restaurer une vidéo de faible qualité, et il aide à redimensionner et recadrer les vidéos facilement. Une autre chose que Handbrake peut faire est de compresser une vidéo pour réduire sa taille.
Au contraire, il ne permet pas de fusionner plusieurs vidéos. Mais si vous voulez savoir comment utiliser Handbrake pour compresser une vidéo, voici les trois étapes ci-dessous.
Étape 1. Tout d'abord, téléchargez Handbrake et autorisez-le à accéder à votre appareil. Cliquez sur le bouton « Open source » et importez la vidéo que vous souhaitez compresser lorsque vous l'ouvrez.
Étape 2. Ensuite, cliquez sur le bouton « Préréglé » et sélectionnez parmi les préréglages proposés pour aider à réduire la taille de votre vidéo.
Étape 3. Après avoir choisi le préréglage pour votre vidéo, appuyez sur le bouton « Démarrer » pour commencer le processus de compression.
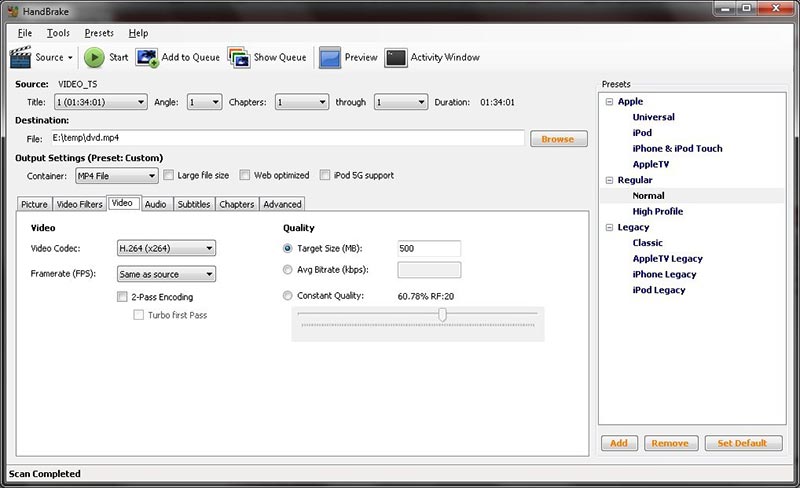
Partie 2. Compresser des vidéos sans perte de qualité avec Vidmore Convertisseur Vidéo
Supposons que vous soyez un débutant complet et qu'il vous faut du temps pour compresser une vidéo dans Handbrake. Dans ce cas, vous pouvez compter sur la méthode la plus simple pour compresser une vidéo.
Contrairement à Handbrake, Vidmore Convertisseur Vidéo est beaucoup plus simple et facile à utiliser. C'est également un logiciel hors ligne auquel vous pouvez accéder sur les appareils Windows et Mac.
Il contient une interface virtuelle et conviviale qui aide rapidement les utilisateurs à comprendre les fonctionnalités d'édition. Avec cela, ils n'auront pas de mal à changer le format vidéo ou à compresser des fichiers vidéo sans difficulté.
Il prend en charge différents formats de fichiers, de sorte que les utilisateurs ne pourront pas avoir de restriction dans le téléchargement des fichiers qu'ils souhaitent modifier. L'avantage de cet outil est qu'il existe différentes façons de compresser la taille de votre fichier.
Cela peut être fait en réduisant la longueur d'une vidéo, en contrôlant sa résolution et en utilisant la boîte à outils. De plus, si vous souhaitez protéger la qualité de votre vidéo, il est le plus recommandé.
- Éditer les fichiers vidéo/audio ou d'image avec les fonctions d'édition professionelles.
- Convertir les fichiers vidéo/audio ou d'image, tels que MP3, AIFF, M4A, M4R, WAV, FLAC, AAC, M4B, OGG, MP4, AVI, FLV, MOV, MKV, etc.
- Offrir de nombreux fonctions de montage vidéo, tels que ajouter les effets, fusionner, compresser, recadrer, rotater, etc.
- Fonctionner à une vitesse de conversion 50 fois plus rapide.
- Créer une vidéo personnalisée à partir de clips vidéo et des images.
- Faire un collage vidéo à partir des clips vidéo et des images.
- Prévisualiser vos fichiers vidéo à tout moment avec le lecteur multimédia.

Étape 1. Tout d'abord, téléchargez et installez Vidmore Convertisseur Vidéo. Puis, entrez dans la fenêtre principale.
Étape 2. Choisissez la section Boîte à outils que vous verrez en haut du tableau de bord. Une fois que vous êtes conduit à la section Boîte à outils, vous verrez les différentes fonctionnalités d'édition.
Pour compresser votre vidéo, sélectionnez Compresseur vidéo. Ensuite, appuyez sur « + » pour se connecter au centre et importer la vidéo depuis votre dossier.
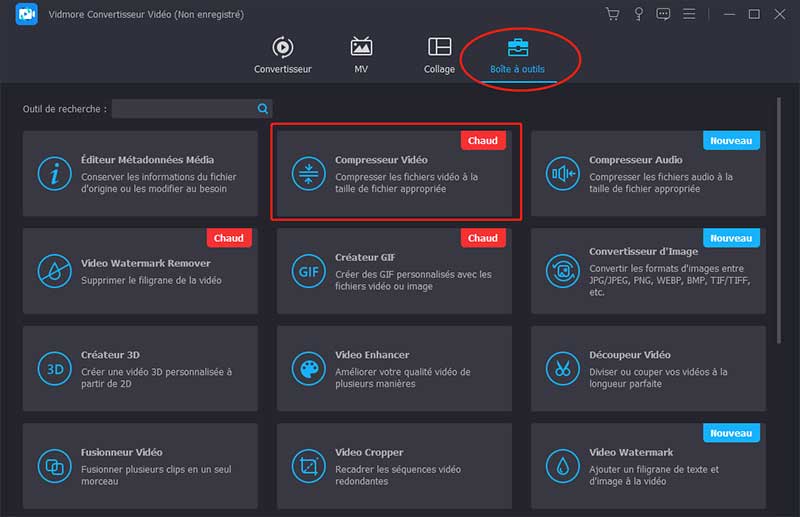
Étape 3. En voyant la vidéo sur le logiciel, vous verrez à quel point il peut supprimer la taille de la vidéo. Supposons que vous souhaitiez modifier plus rapidement la qualité et la résolution de la vidéo, placez le pointeur vers la gauche. Mais vous pouvez également saisir le nombre selon vos préférences.
Étape 4. Enfin, cliquez sur le bouton « Compresser » pour enregistrer les modifications que vous avez apportées.
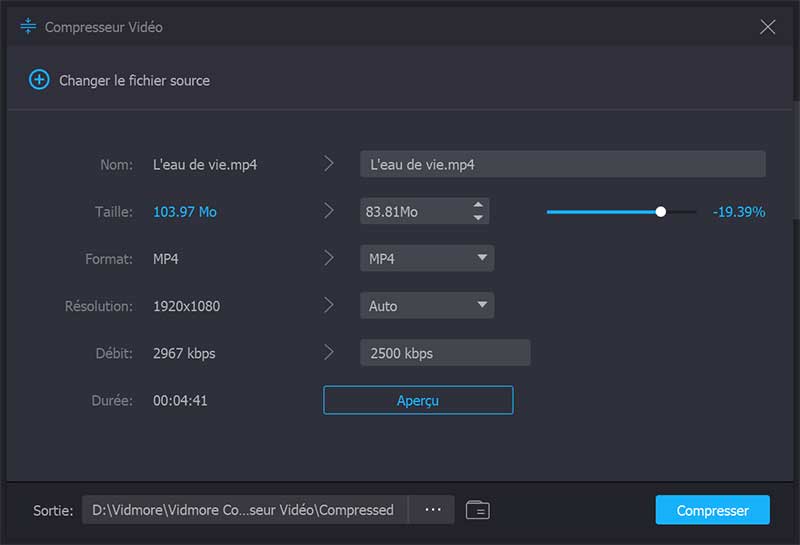
Partie 3. Compresser des vidéos gratuitement en ligne
Vous pouvez toujours compresser vos clips vidéo sans installer de logiciel car vous pouvez compter sur les outils en ligne. Et l'un est Vidmore Convertisseur Vidéo Gratuit en Ligne. Ce programme en ligne est un pur compresseur vidéo qui permet aux utilisateurs de contrôler rapidement la résolution et la taille de leurs clips vidéo.
Vous pouvez l'utiliser sans vous demander de vous abonner ou de vous connecter. Contrairement à d'autres outils en ligne, ce programme ne vous limite pas lors du téléchargement de fichiers volumineux.
Enfin, il vous permettra de naviguer dans la résolution de votre vidéo avant de la convertir. Si vous voulez voir comment compresse une vidéo avec Vidmore Compresseur Vidéo Gratuit en Ligne, vous pouvez suivre les trois étapes.
Étape 1. Avant de pouvoir télécharger la vidéo que vous souhaitez compresser, vous devez donner accès au lanceur de l'outil en cliquant sur le bouton « Compresser Vidéo ». Une fois que vous avez téléchargé le lanceur, cliquez sur le bouton « Compresser Vidéo » à nouveau pour ajouter le fichier.
Étape 2. Après avoir ajouté la vidéo à la chronologie, vous verrez la sortie de la vidéo et le pourcentage de réduction de la qualité vidéo. Si vous n'êtes pas satisfait de la sortie de votre vidéo, vous pouvez déplacer le pointeur jusqu'à ce que vous atteigniez la qualité souhaitée.
Étape 3. Pour terminer le processus de compression, appuyez sur le bouton « Compresser » et choisissez le dossier où vous placerez le fichier compressé.
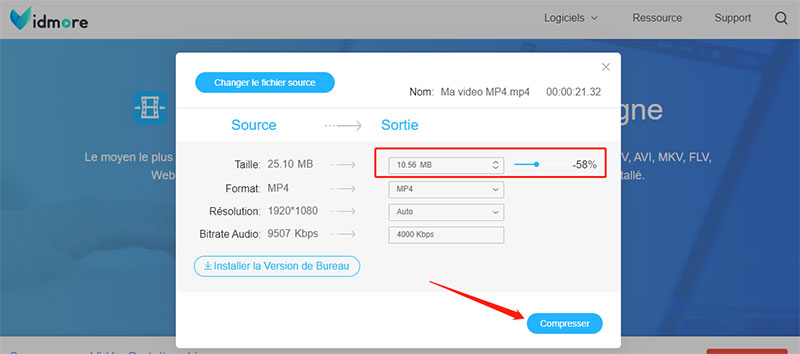
Partie 4. FAQ sur la compression d'une vidéo avec Handbrake
Puis-je télécharger une vidéo 4K sur Handbrake ?
Absolument oui ! Handbrake crypte et décrypte les vidéos 4K que vous pouvez utiliser sur les sites de médias sociaux, les appareils PlayStation, Chromecast et Apple.
Quel est le meilleur préréglage que vous pouvez choisir sur Handbrake ?
Le meilleur préréglage que vous pouvez sélectionner sur Handbrake est le préréglage par défaut, qui est 1080p. C'est une excellente option pour vous si vous êtes débutant. En dehors de cela, ce préréglage est rapide et accessible sur différents types de logiciels et d'appareils.
Quel est l'avantage de Handbrake par rapport à VLC ?
L'avantage de Handbrake vers VLC est qu'il contient de nombreux préréglages compatibles avec le Web, les appareils et bien d'autres. D'autre part, Handbrake contient des formats de sortie minimaux.
Quelle est la taille maximale d'une vidéo pour HandBrake ?
Handbrake est un excellent outil pour réduire la taille du fichier de votre contenu vidéo sans perte de qualité. Cela vous aidera à télécharger vos fichiers plus rapidement et à garantir que vos vidéos respectent la limite de 2 Go.
La qualité ou le débit binaire de HandBrake est-il constant ?
Avec le débit binaire moyen, vous contrôlez la taille du fichier de sortie mais abandonnez le contrôle sur la qualité de la vidéo. Le mode qualité constante fait le contraire, vous spécifiez un niveau de qualité et HandBrake ajuste le débit (c'est-à-dire la taille) pour y répondre.
Conclusion
Puisque vous êtes déjà au courant de comment utiliser Handbrake pour compresser votre vidéo, réduire la taille de votre fichier ne sera plus difficile. Mais supposons que vous souhaitiez une méthode plus simple pour réduire la taille de votre vidéo et modifier sa résolution. Dans ce cas, Vidmore Compresseur Vidéo Gratuit en Ligne et Vidmore Convertisseur Vidéo sont parfaits pour vous.
