3 outils pour faire un montage vidéo sans peine
Entre regarder des photos et des vidéos les unes derrière les autres, ou les regarder assemblées dans un clip avec une bande son appropriée, la différence est grande. Elle saute aux yeux même. Mais, si vous pensez que seuls les pros savent comment faire un montage vidéo et que vous n'osez pas vous lancez, que les noms de logiciels comme Adobe Premiere Pro, Final Cut, Da Vinci Resolve, etc. vous effraie alors cette page et faite pour vous. On vous présente successivement 3 outils très simples d'utilisation pour assembler vos fichiers multimédias et faire un montage vidéo san peine.

Partie 1. Comment faire un montage vidéo avec Vidmore Convertisseur Vidéo
Une solution très rapide est d'utiliser un logiciel qui fait tout pour vous comme Vidmore Convertisseur Vidéo. Il offre un outil pour faire du montage vidéo sans peine en utilisant des thèmes prédéfinis dans lesquels il suffit de rajouter ses photos, ses vidéos et sa musique. Tout le reste – animations, effets, rognage et transitions – est automatisé. Vous n'avez plus qu'à choisir le format vidéo et la défintion du clip et tout est fait.
C'est un logiciel pour Windows 11/10/8/7 et Mac OS X 10/12 ou supérieur et qui peut exporter ou convertir une vidéo en MP4, MOV, AVI, MKV, M2TS, DV, 3GP, FLV, etc. Il peut aussi convertir des audios et des images.
- Convertir les fichiers vidéo et audio, tels que MP3, AIFF, M4A, M4R, WAV, FLAC, AAC, M4B, OGG, MP4, AVI, FLV, MOV, MKV, etc.
- Fonctionner à une vitesse de conversion 50 fois plus rapide.
- Offrir de nombreux fonctions de montage vidéo, tels que fusion, compression, recadrage, rotation, etc.
- Créer une vidéo personnalisée à partir de clips vidéo et des images.
- Faire un collage vidéo à partir des clips vidéo et des images.
- Prévisualiser vos fichiers vidéo à tout moment avec le lecteur multimédia.

Étape 1. Lancer Vidmore Convertisseur Vidéo dans son onglet MV
Ouvrez Vidmore Convertisseur Vidéo sur votre ordinateur et cliquez sur l'onglet principal MV.
Étape 2. Sélectionner le thème et importer le matériel multimédia
Placez-vous dans l'onglet Thème et prenez le temps de choisir celui qui convient le mieux à votre clip. Il y a 41 possibilités, chacune avec son propre fond, ses animations, ses transitions et sa bande son (modifiable ultérieurement).
Importez les photos et les vidéos en cliquant sur le + ou sur Ajouter. Elles viendront s'insérer sur la ligne de temps en bas de la fenêtre. L'ordre est modifiable à tout moment.
Quand vous cliquez sur un élément, vous verrez apparaître des boutons d'éditions juste au -dessus pour le déplacer, le découper, l'améliorer, modifier sa durée d'apparition (il faut utiliser le bouton "couper" pour changer sa durée).
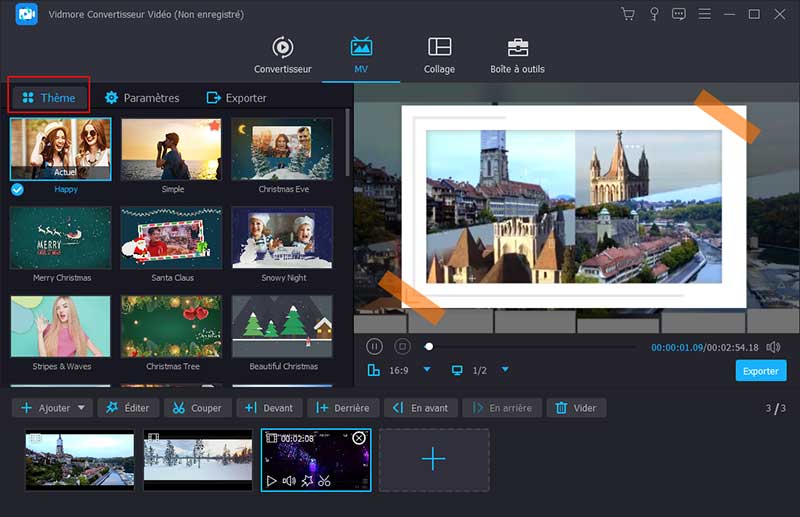
Étape 3. Ajuster les paramètres de titre et la bande son
Passez à l'onglet suivant Paramètres. Ajoutez si besoin un titre de départ et de fin. Il est possible de modifier le format et la couleur de ce texte.
Ajoutez votre bande son ou conservez celle par défaut du thème choisi, et réglez son volume et son retard.
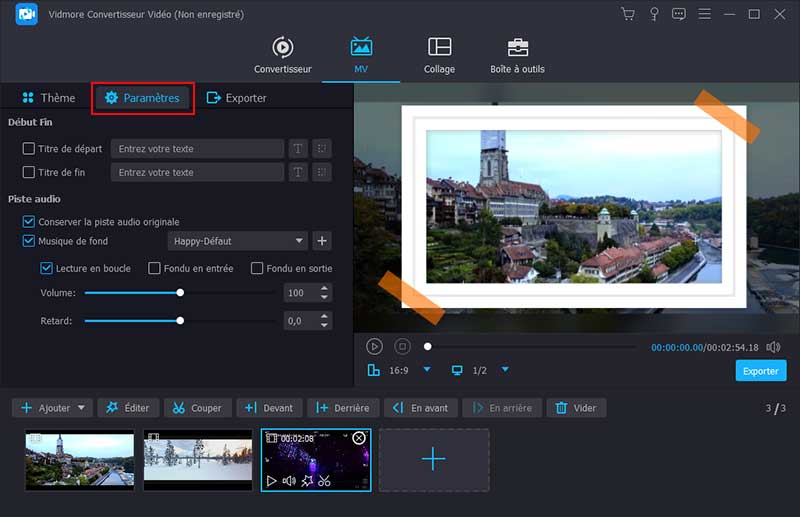
Étape 4. Exporter le diaporama
Ouvrez le troisième onglet Exporter.
Donnez un nom à votre clip, sélectionnez son format de sortie, sa résolution, sa qualité et son dossier d'enregistrement, puis cliquez sur Exporter. Le dossier de sortie s'ouvrira de lui-même dès que le clip sera prêt.
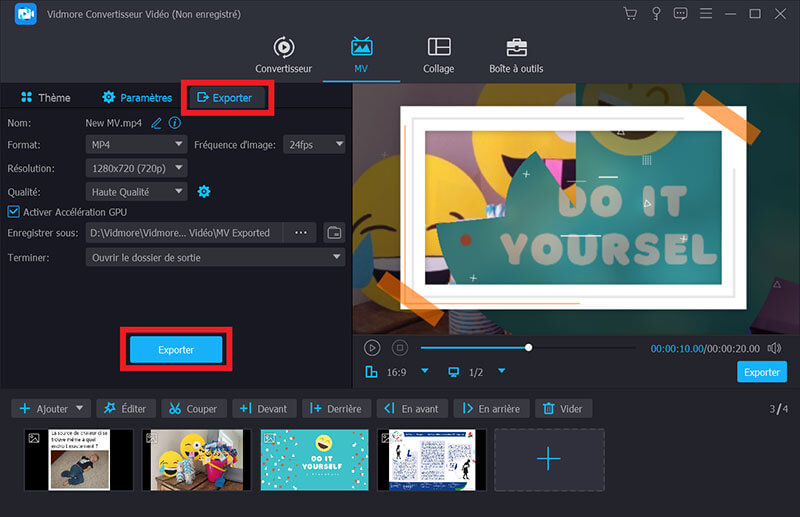
Partie 2. Comment faire un montage vidéo avec Windows Movie Maker
Si vous voulez une application gratuite, vous pouvez essayer Windows Movie Maker ou l'une des alternatives de Windows Movie Maker. La version gratuite du logiciel de Windows permet d'obtenir un résultat simple mais joli. Son utilisation s'est beaucoup simplifiée au fil des versions.
On peut quand même contrôler les éléments basiques comme la durée d'apparition, les transitions et quelques effets de chaque élément ainsi que la bande son. Par contre la plupart de ses outils d'édition et l'enregistrement d'un projet pour le reprendre plus tard requièrent l'acquisition d'une licence payante.
Étape 1. Créer un nouveau projet
Ouvrez Windows Movie Maker sur votre PC et cliquez sur le bouton Créer un nouveau projet.
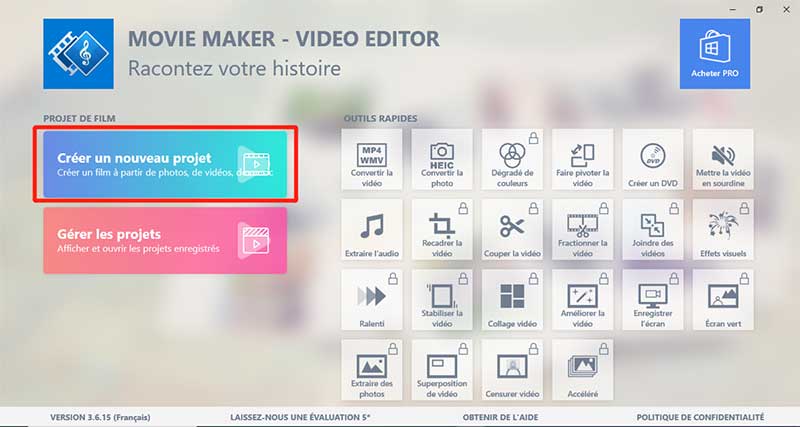
Étape 2. Ajouter les éléments multimédias
Cliquez sur Ajouter un clip et allez chercher la première image ou vidéo à insérer, puis recommencez avec la suivante. Quand vous cliquez sur un élément dans la ligne de temps vous avez accès à ses options de durée, de volume, de transformation, de transition, etc.
Quand vous avez insérez tous les éléments graphiques, cliquez sur Modifier la bande son pour insérer l'audio qui doit être ajouté au clip vidéo. Vous pourrez là encore lui ajouter des "Effets", un "Délai" ou le "Découper".
Lorsque la bande son est bien calée, cliquez sur "Retour" pour revenir dans la fenêtre principale.
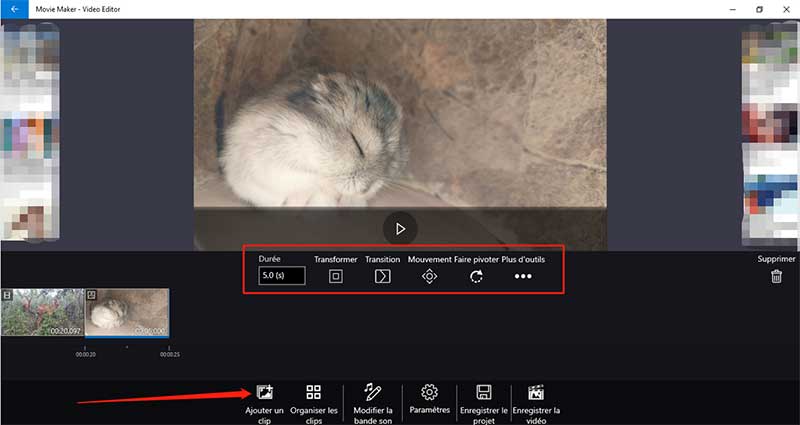
Étape 3. Exporter le clip
Cliquez sur Enregistrer la vidéo. On vous propose d'enregistrer le projet. Cliquez sur Non si vous utilisez la version gratuite (ou vous serez rediriger vers la page pour acheter une licence). Une fenêtre pop-up va s'ouvrir pour choisir les options du formats vidéo du clip. Réglez ces paramètres comme il vous convient et cliquez sur OK pour lancer l'exportation.
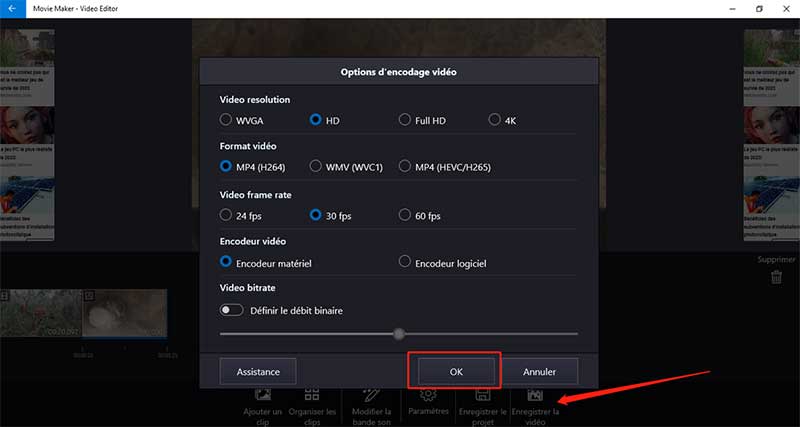
Partie 3. Comment faire un montage vidéo avec Clideo
Si vous vous demandez comment faire un montage vidéo sans logiciel, alors tournez-vous vers des solutions en ligne. Vous pouvez essayer la boîte à outils en ligne de Clideo. Il offre depuis peu un éditeur de vidéo. Vous n'aurez rien besoin d'installer.
Tout se passe dans un navigateur web. Il est donc pratique aussi pour faire un montage vidéo sur tablette ou smartphone. Il y a vraiment beaucoup d'outils disponibles dont celui pour découper une vidéo en ligne. Sachez cependant que la version gratuite du site rajoute un filigrane dans la vidéo finale. Il faudra acheter un abonnement pour s'en débarrasser ou utiliser d'autres outils qui savent enlever un filigrane sur une vidéo.
Étape 1. Ouvrir la page web de Clideo et son éditeur vidéo
Lancez votre explorateur internet préféré sur le site de Clideo et pressez ou touchez la tuile Éditeur de vidéos. Vous êtes redirigé sur la page spécifique à l'outil. Cliquez alors sur le bouton bleu Créer une vidéo.
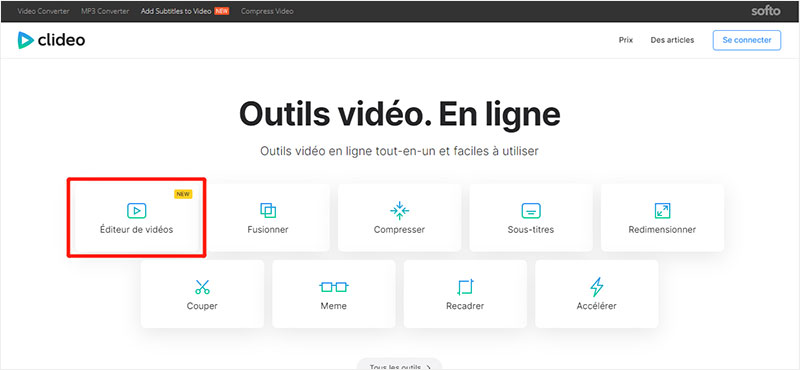
Étape 2. Importer les photos, les vidéos et les fichiers audios
Importez tous les fichiers multimédias de votre projet à l'aide du bouton +.
Ensuite, placez-vous dans l'onglet Uploads, où vous retrouverez tous ces fichiers, et glissez-déposez les images et les vidéos dans l'ordre qui vous convient sur la ligne de temps tout en bas de la fenêtre. Lorsqu'un élément est sélectionné, on peut ajuster ses paramètres de durée (en déplaçant ses extrémités), et aussi l'éditer et l'améliorer.
Descendez ensuite dans l'onglet Canvas pour choisir le ratio d'aspect du clip et sa couleur de fond.
Enfin, ouvrez l'onglet T pour rajouter des textes.
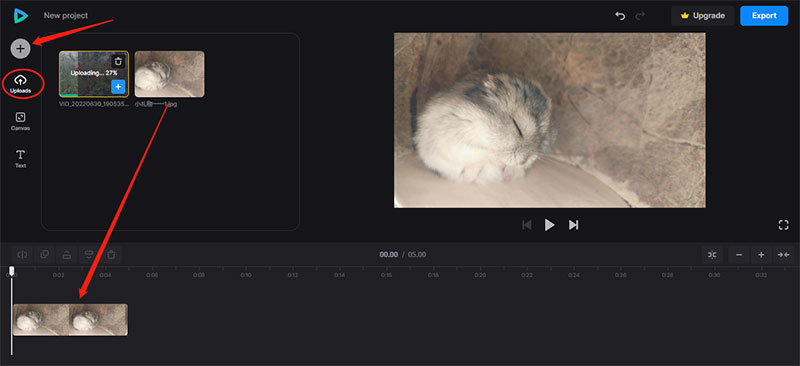
Étape 3. Exporter le clip vidéo
La création de la vidéo finale se fait à l'aide du bouton Export. Le format MP4 est imposé, mais la définition peut être changée (de 480p la plus faible jusqu'à 4K). Vous serez ensuite redirigé automatiquement sur la page de téléchargement.
Conclusion
Avec les quelques outils recommandés, tous ceux qui sont un peu habitué à la manipulation basique d'un ordinateur ou d'un téléphone sauront comment faire un montage vidéo. Le logiciel Vidmore Convertisseur Vidéo vaut le détour. C'est une solution vraiment très rapide, grâce à ses thèmes prédéfinis, et ensuite l'exportation du clip vers un des nombreux formats disponibles va très vite. Son IA tire très bien parti des possibilités offertes par les processeurs disponibles sur votre appareil. Il a en plus une boîte à outils pour améliorer la qualité vidéo.
