Comment faire pivoter une vidéo et l'enregistrer de façon permanente sur Windows et Mac
Il n'est pas rare de transférer les photos d'un appareil à l'autre et elles affichent à l'envers. Bien que rare, ce phénomène arrive souvent aux vidéos. Ceci peut être dû à une mauvaise orientation de la caméra lors de la prise ou à une incompatibilité avec le lecteur multimédia utilisé. Si pour une photo il suffit de l'ouvrir et faire une rotation et le sens est changé de manière permanente, faire pivoter une vidéo et l'enregistrer de manière permanente nécessite un logiciel spécial. Certains lecteurs vidéos peuvent faire pivoter une vidéo, mais cette action n'est pas permanente.
Pour faire pivoter une vidéo sur PC, vous aurez besoin d'un éditeur vidéo ou d'un convertisseur vidéo qui a cette fonctionnalité. Le moyen le plus simple pour faire pivoter et l'enregistrer de manière permanente consiste à utiliser un convertisseur vidéo. Vu que cette opération va décoder et réencoder la vidéo, il est donc important d'utiliser un convertisseur vidéo professionnel pour éviter toute perte de qualité. Dans la suite de cet article, nous allons voir comment faire pivoter une vidéo sur Windows et Mac. Nous verrons aussi comment faire pivoter une vidéo en ligne.

- Partie 1. Comment faire pivoter une vidéo sur Windows et Mac avec Vidmore Convertisseur Vidéo
- Partie 2. Comment faire pivoter une vidéo sur VLC
- Partie 3. Comment faire pivoter une vidéo en ligne gratuitement
Partie 1. Comment faire pivoter une vidéo sur Windows et Mac avec Vidmore Convertisseur Vidéo
Vidmore Convertisseur Vidéo est un logiciel professionnel dont les principales fonctions sont la conversion, la compression et le montage vidéo. L'onglette Boîte à outils de ce logiciel contient tous les outils disponibles sur le logiciel ; on y retrouve par exemple l'outil de création des vidéos 3D, le découpeur vidéo, l'outil de fusion de vidéos, l'outil de contrôle de vitesse, d'inversion et de rotation de vidéo…L'outil de rotation de vidéo permet de faire pivoter une vidéo et de l'enregistrer.
Étant donné que Vidmore Convertisseur Vidéo prend en charge plus de 200 formats vidéos, il est possible non seulement de faire pivoter une vidéo MP4, mais aussi d'autres formats vidéo tels que le MKV, MOV, AVI, WMV…
Vidmore Convertisseur Vidéo est disponible pour Windows et Mac à partir des liens ci-dessous.
- Faire pivoter une vidéo MP4, AVI, MOV, MKV, etc., sur Windows et Mac.
- Convertir n'importe quel format vidéo et audio.
- Éditer une vidéo, tels que rotation, recadrage, coupage, filigrane, etc.
- Couper une vidéo, tels que MP4, AVI, MOV, MKV, FLV, 3GP, VOB, etc.
- Compresser les fichiers vidéo et audio, tels que MP4, MKV, AVI, FLV, 3GP, VOB, etc.
- Prendre en charge la sortie de vidéo en HD 1080p et HD 720p avec une excellente qualité d'image.

Étape 1. Importer la vidéo à pivoter sur PC.
Après installation de Vidmore Convertisseur Vidéo, ouvrez-le et basculez sous l'onglette « Boîte à outils ». Cliquez sur l'outil « Video Rotator » pour l'ouvrir.
Une fois l'outil de rotation vidéo ouvert, cliquez sur le signe (+), puis localisez et sélectionnez la vidéo que vous désirez faire pivoter.
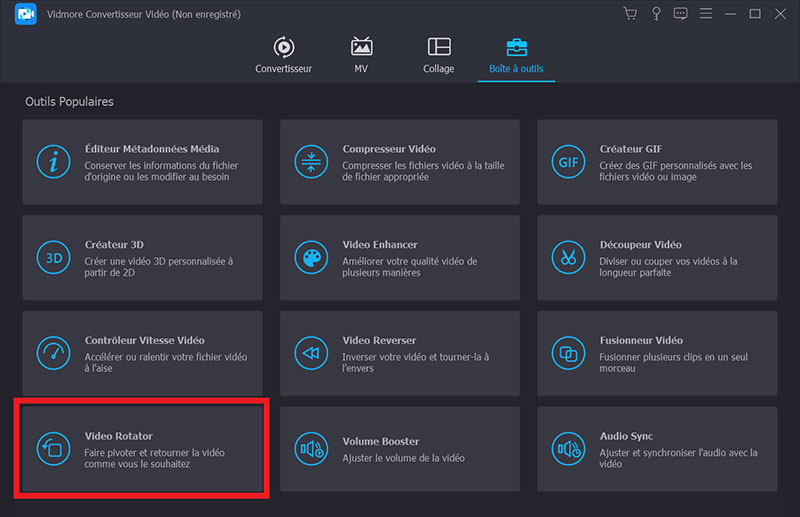
Étape 2. Faire pivoter la vidéo et l'enregistrer.
Les boutons de rotation permettent de faire pivoter la vidéo vers différentes directions telles que suit :
- Premier bouton : faire pivoter la vidéo de 90° vers la gauche
- Deuxième bouton : faire pivoter la vidéo de 90° vers la droite
- Troisième bouton : faire pivoter la vidéo horizontalement
- Quatrième bouton : faire pivoter la vidéo verticalement
Utilisez les touches décrites ci-dessus pour faire pivoter votre vidéo sur PC selon l'orientation désirée, puis cliquez sur Exporter pour l'enregistrer. Notez qu'avant d'exporter la vidéo, vous pouvez ajuster les paramètres de sortie tels que l'encodeur vidéo, la résolution, la fréquence d'image, le format de sortie…
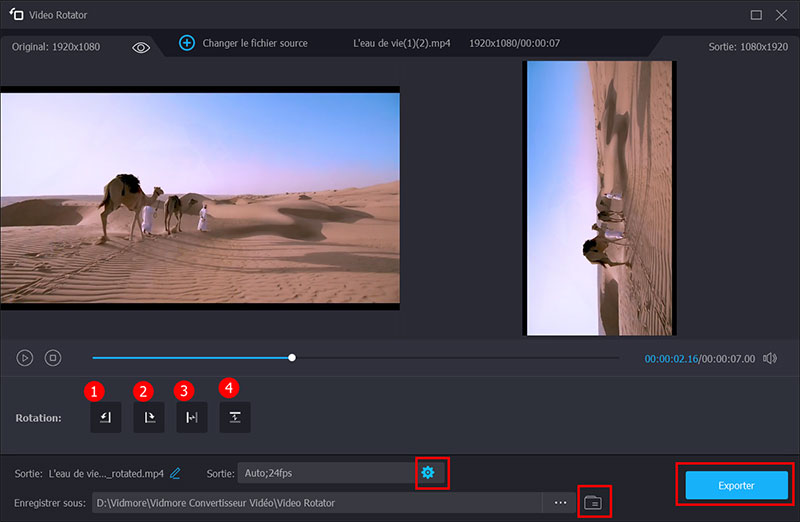
Ce programme vous permet aussi d'extraire une photo d'une vidéo et de mettre une musique sur une vidéo.
Partie 2. Comment faire pivoter une vidéo sur VLC
VLC Media Player est un lecteur multimédia à code source ouvert très populaire. Il contient assez de codecs pour lire la majorité de fichiers vidéo et audio. Le lecteur vidéo VLC propose quelques fonctionnalités telles que la rotation vidéo, qui permet de faire pivoter une vidéo. Lorsque cette fonction est activée, toutes les vidéos ouvertes avec VLC seront orientées comme indiqué dans les paramètres. Faire pivoter une vidéo avec VLC est donc une opération temporaire.
Étape 1. Accéder aux paramètres de rotation vidéo.
Ouvrez la vidéo avec VLC, sous le menu Outils, cliquez sur Effets et filtres. Ou utilisez le raccourci en bas de la barre de lecture.
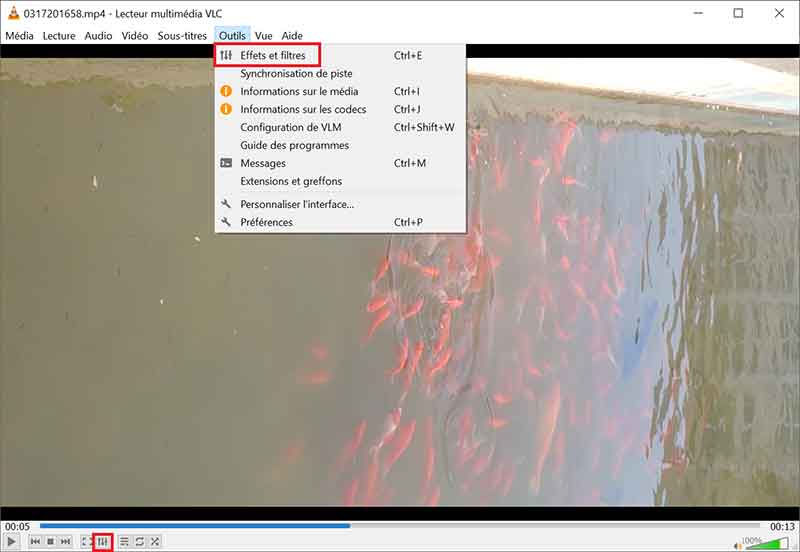
Étape 2. Faire pivoter la vidéo avec VLC.
Dans la fenêtre d'effets qui s'ouvre, cliquez sur le menu Effets vidéo, puis sur Géométrie. Cochez la case Transformation et sélectionnez un angle de rotation selon que vous souhaitez que la vidéo soit orientée.
Si vous voulez faire pivoter la vidéo d'un angle qui ne figure pas dans le menu déroulant, vous devez cocher la case Rotation et utiliser la roue graduée pour faire pivoter la vidéo.
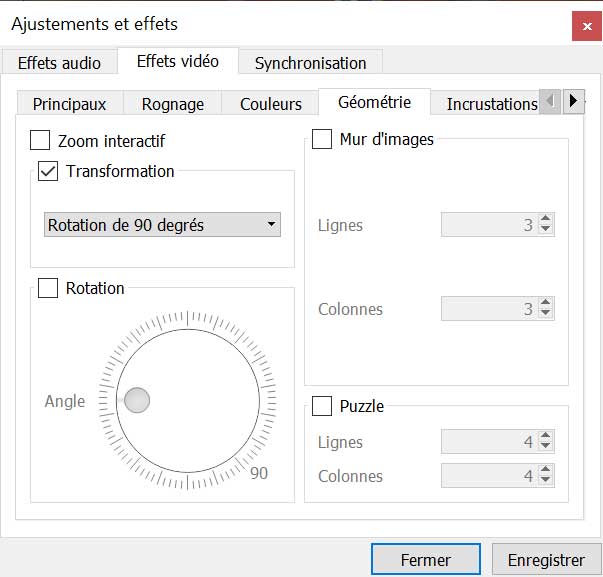
Partie 3. Comment faire pivoter une vidéo en ligne gratuitement
Une autre solution simple pour faire pivoter une vidéo est d'utiliser un programme web. Les applications web qui permettent de faire pivoter une vidéo en ligne limitent généralement la taille de la vidéo pouvant être importée à 100 Mo ; cette méthode convient donc aux vidéos de petite taille. Essayer de faire pivoter une vidéo volumineuse en ligne pourrait prendre des heures pour la faire pivoter et télécharger. Les étapes ci-dessous montrent comment faire pivoter une vidéo en ligne avec online-video-cutter.com.
Étape 1. Importer la vidéo à faire pivoter en ligne.
Accédez au site web online-video-cutter.com et cliquez sur Ouvrir un fichier, puis sélectionnez la vidéo que vous souhaitez faire pivoter en ligne.
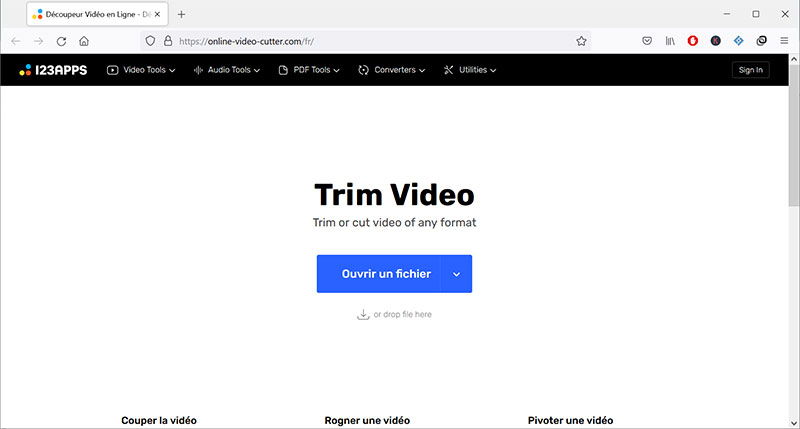
Étape 2. Faire pivoter la vidéo en ligne et l'enregistrer.
Après importation de la vidéo, cliquez sur le bouton Orientation. Vous pouvez ainsi faire pivoter la vidéo de 90° à gauche ou à droite avec les boutons qui s'affichent au bas de la page. Pour pivoter horizontalement ou verticalement, utilisez le bouton Flip.
Après avoir fait pivoter la vidéo MP4 en ligne, cliquez sur Save, puis attendez que le traitement de la vidéo finisse et téléchargez la vidéo dans votre disque.
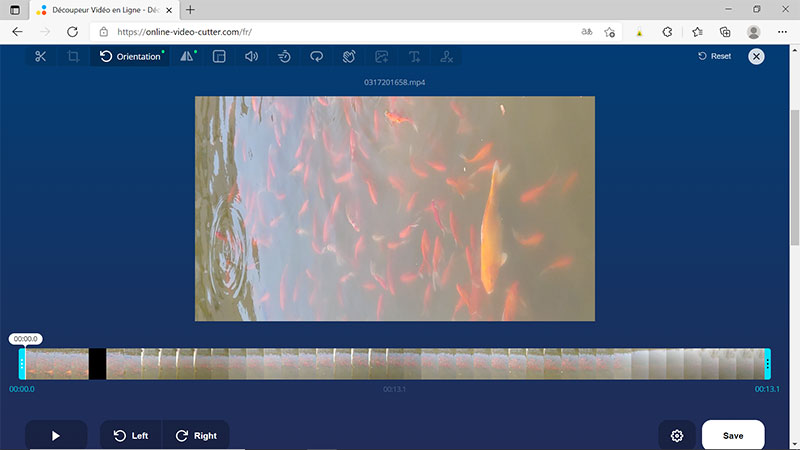
Conclusion
Nous avons présenté de manière détaillée et simple trois méthodes gratuites pour faire pivoter une vidéo sur Windows et Mac. Pour faire pivoter une vidéo et l'enregistrer, il faut automatiquement utiliser un convertisseur vidéo ou un éditeur vidéo.
Pour ne pas endommager la qualité de la vidéo, il est conseillé d'utiliser un convertisseur vidéo professionnel tel que Vidmore Convertisseur Vidéo. Ce logiciel peut faire pivoter une vidéo sur Windows et Mac tout en conservant sa qualité originale. Si vous ne souhaitez pas faire pivoter la vidéo de manière permanente, alors vous pouvez utiliser le lecteur vidéo VLC.
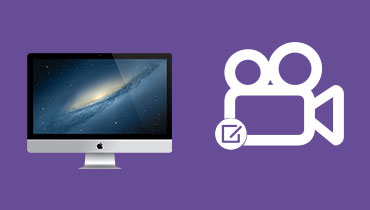 Logiciel de montage vidéo Mac
Logiciel de montage vidéo Mac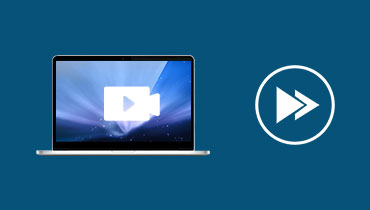 Accélérer une vidéo
Accélérer une vidéo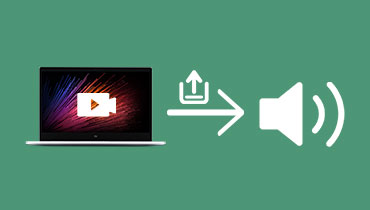 Extraire le son d'une vidéo
Extraire le son d'une vidéo