Comment faire pivoter une vidéo avec VLC et des alternatives utiles à utiliser
VLC est l'un des lecteurs multimédias les plus renommés que presque tous les appareils utilisent. Il s'adresse à diverses plates-formes, notamment Windows, Mac, Linux/GNU, Android et iOS. En outre, il fonctionne parfaitement sur lesdites plates-formes sans rencontrer de problème lors de la lecture de contenu multimédia. Mais c'est plus qu'un simple lecteur multimédia. Vous pouvez également utiliser VLC pour faire pivoter et retourner des clips vidéo.
Par conséquent, si la vidéo que vous avez téléchargée est lue de côté ou à l'envers, vous n'avez pas besoin d'installer de logiciel spécial pour corriger l'orientation de la vidéo. C'est pour cela que cet article est écrit. Ici, nous allons montrer comment faire pivoter une vidéo avec VLC et enregistrez-le en conséquence. Pour une procédure pas à pas détaillée, vous pouvez consulter le guide d'instructions suivant.

- Partie 1. Comment faire pivoter et retourner une vidéo dans VLC sur Windows et Mac
- Partie 2. Comment enregistrer votre vidéo pivotée
- Partie 3. Autres moyens de faire pivoter/retourner des vidéos
- Partie 4. FAQ sur la rotation de vidéos sur VLC
Partie 1. Comment faire pivoter et retourner une vidéo avec VLC sur Windows et Mac
Comme mentionné, VLC fonctionne sur les ordinateurs Windows et Mac. Ainsi, quel que soit le système d'exploitation de votre PC, vous pouvez exploiter les fonctionnalités offertes, notamment la capacité de rotation vidéo du lecteur multimédia VLC. Cela dit, vous vous demandez peut-être comment cela se fait pour chaque plate-forme. Continuez à lire pour savoir comment les lecteurs VLC font pivoter les vidéos sur Mac et Windows.
Faire pivoter des vidéos sur Windows à l'aide de VLC
Pour lire les vidéos dans VLC dans la bonne orientation, vous pouvez utiliser le guide ci-dessous pour savoir comment cela se fait pour les utilisateurs de Windows.
Étape 1. Téléchargez et installez VLC sur votre ordinateur Windows et assurez-vous de suivre l'assistant de configuration pour installer correctement le programme. Ensuite, lancez-le.
Étape 2. Maintenant que l'outil est installé, vous pouvez ensuite charger une vidéo que vous souhaitez faire pivoter ou retourner dans VLC. Allez à Média > Ouvrir un fichier et sélectionnez votre vidéo cible dans l'explorateur de fichiers.
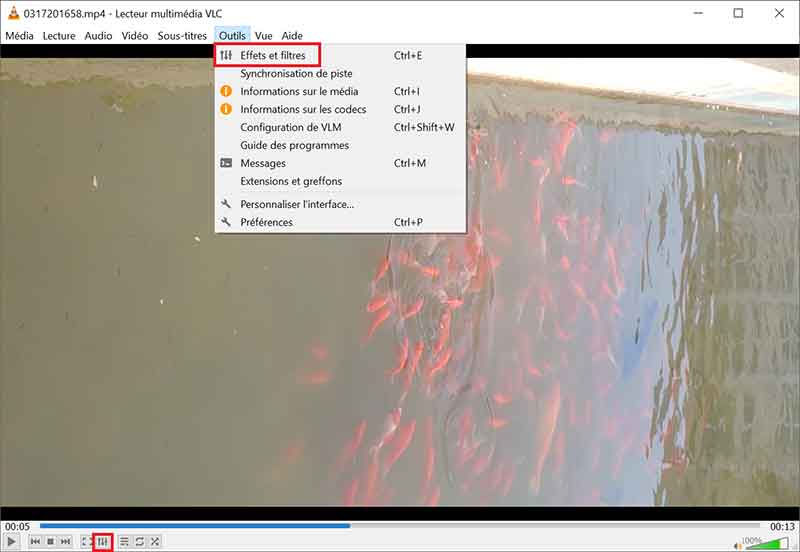
Étape 3. Une fois la vidéo chargée, cliquez sur l'onglet Outils de la barre d'outils et accédez à Effets et filtres > Effets vidéo > Géométrie. Ensuite, vous devriez voir différentes options de lecture.
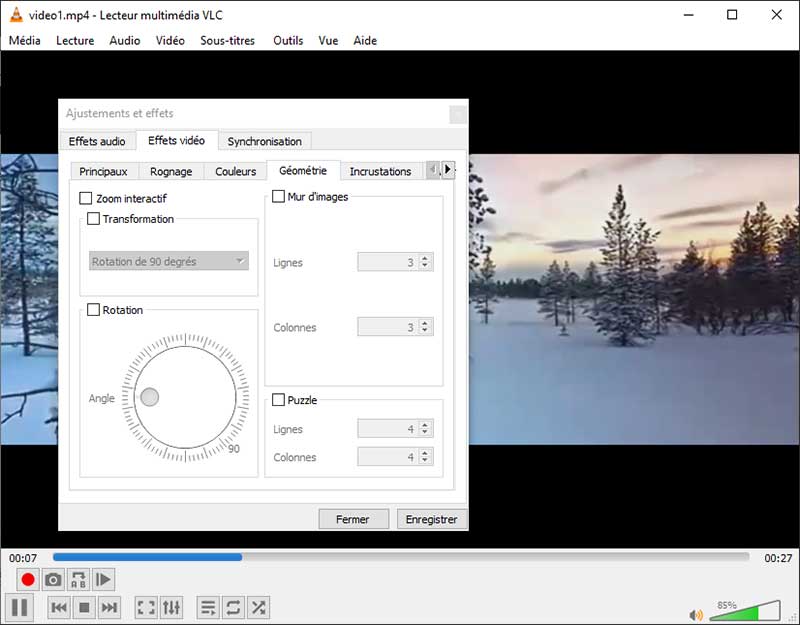
Étape 4. Cochez maintenant la case Transformation et la fonction de rotation sera disponible. Déplacez maintenant l'icône circulaire sous l'option Transformation. Vous pouvez faire pivoter la vidéo dans le sens des aiguilles d'une montre ou dans le sens inverse des aiguilles d'une montre et à n'importe quel angle que vous avez sélectionné. Ensuite, il devrait afficher la bonne orientation pour la vidéo que vous lisez dans VLC Media Player.
Faire pivoter des vidéos sur Mac à l'aide de VLC
Si vous utilisez un ordinateur Mac et que vous avez besoin de faire pivoter des vidéos à l'aide de l'application VLC, vous pouvez le faire en suivant les étapes de VLC sur la façon de faire pivoter une vidéo ci-dessous.
Étape 1. Exécutez VLC sur votre Mac et lisez une vidéo en allant sur Fichier > Ouvrir Fichier. Il devrait ouvrir votre explorateur de fichiers où vous pouvez localiser la vidéo que vous essayez de faire pivoter.
Étape 2. Ensuite, accédez à Windows > Filtres Vidéo > Effets Vidéo pour accéder au menu des effets du lecteur VLC.
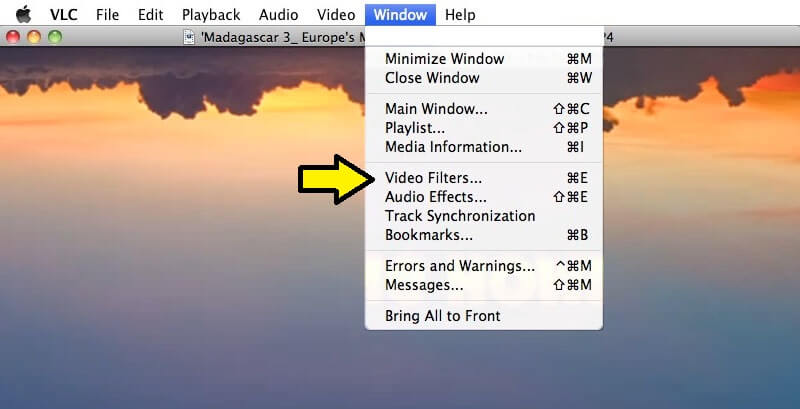
Étape 3. Cliquez sur la case à cocher Transformer pour accéder à l'option de Rotation. Cliquez maintenant sur le menu déroulant et sélectionnez parmi les options. Avec lui, les vidéos peuvent être tournées de 90 degrés, 180 degrés et 270 degrés dans le sens des aiguilles d'une montre. Après avoir sélectionné une option, elle devrait refléter instantanément les modifications que vous avez apportées.
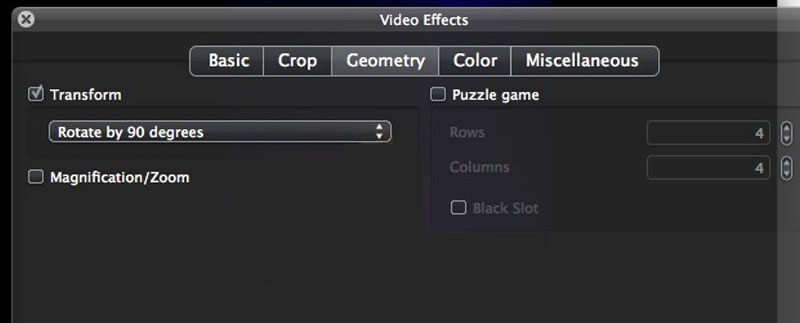
Partie 2. Comment enregistrer votre vidéo pivotée
Effectivement, vous avez pu faire pivoter la vidéo sur VLC. Cependant, ce filtre ou effet restera en place lors de l'utilisation d'un lecteur VLC. Les clips vidéo ne seront pas lus avec la même projection dans d'autres lecteurs multimédias.
Nous avons préparé un guide pour vous aider à enregistrer l'orientation appliquée à la vidéo de manière permanente pour résoudre ce problème. Le seul inconvénient est que cette fonctionnalité ne s'applique qu'aux ordinateurs Windows. Découvrez comment retourne la vidéo dans le lecteur VLC et l'enregistre de manière permanente en lisant les étapes ci-dessous.
Étape 1. Pour enregistrer la rotation vidéo de manière permanente, assurez-vous que la vidéo est chargée dans le programme. Cliquez sur Outils puis sélectionnez l'option Préférences ou appuyez sur Ctrl + P.
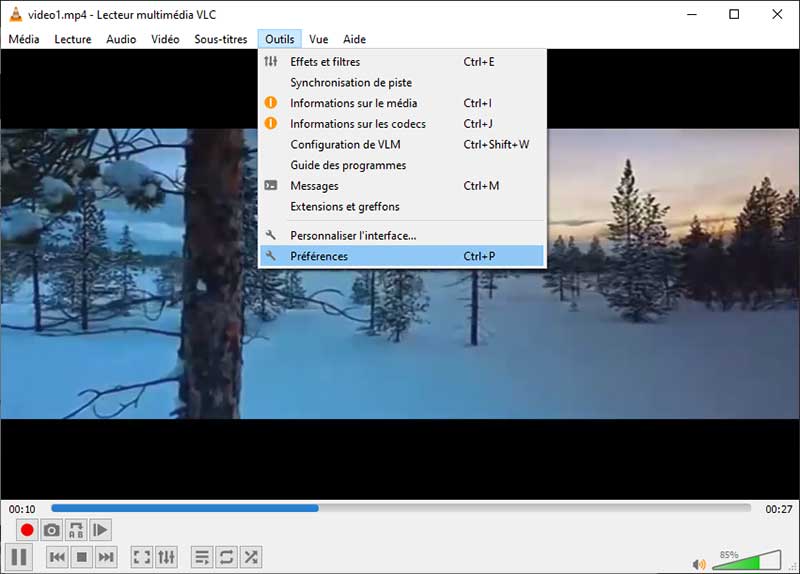
Étape 2. Du panneau de fenêtre Préférences simples, cochez le bouton radio pour Tous pour accéder aux paramètres avancés.
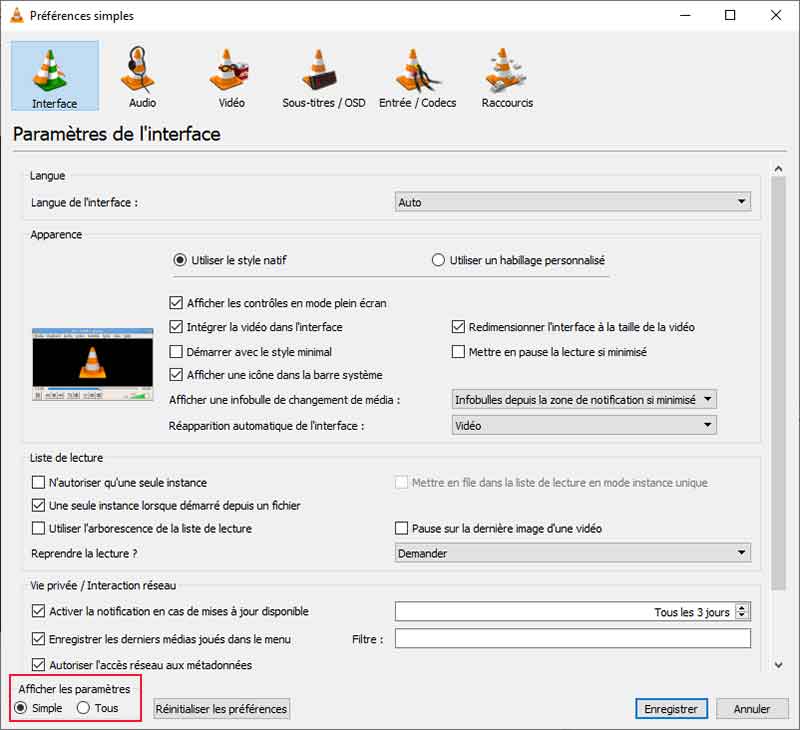
Étape 3. Sur le panneau de gauche, recherchez l'option Vidéo et dépliez l'option déroulante. Cliquez maintenant sur le menu Filtres et cochez la case Filtre vidéo rotation case à cocher.
Étape 4. Enfin, appuyez sur le bouton Enregistrer en bas de l'interface afin que les modifications restent en place même si vous lisez la vidéo sur d'autres lecteurs multimédias.
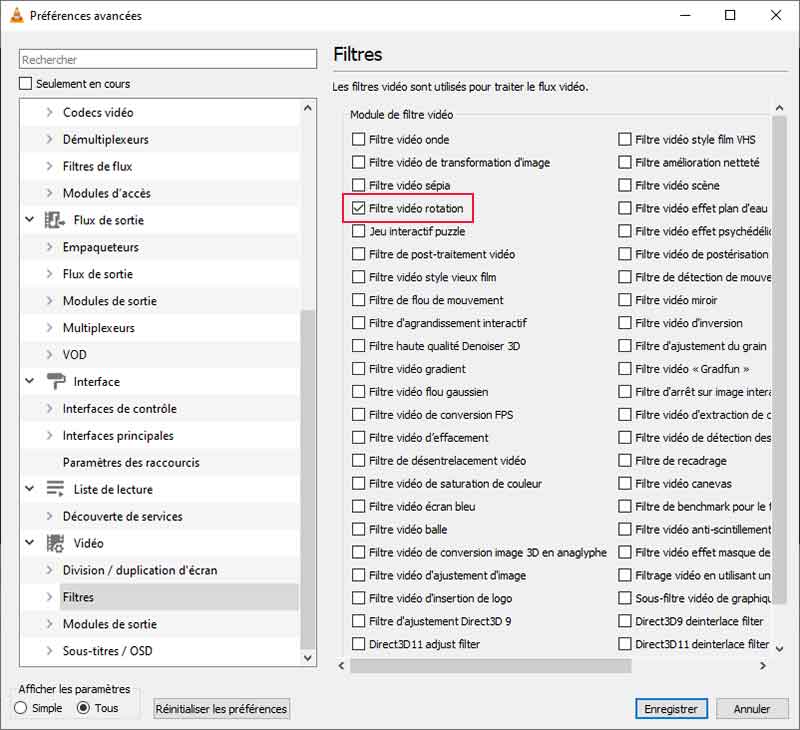
Partie 3. Autres moyens de faire pivoter/retourner des vidéos
1. Vidmore Convertisseur Vidéo
Lorsque vous recherchez une solution permanente pour faire pivoter vos vidéos et avoir la liberté de les lire sur d'autres lecteurs multimédias avec la même orientation, Vidmore Convertisseur Vidéo est le bon outil pour vous. Il offre aux utilisateurs des fonctionnalités d'édition utiles pour différents types de besoins d'édition vidéo. Cela fonctionne pour faire pivoter une vidéo dans le sens des aiguilles d'une montre et dans le sens inverse des aiguilles d'une montre en un seul clic.
De plus, vous pouvez retourner des vidéos à l'envers ou sur le côté pour corriger l'orientation. Pour savoir comment retourner une vidéo dans le lecteur VLC de manière permanente à l'aide de cette alternative notable, vous pouvez consulter les instructions suivantes.
- Offrir de nombreux fonctions de montage vidéo ou audio, tels que coupage, fusion, compression, recadrage, rotation, etc.
- Convertir les fichiers vidéo et audio, tels que MP3, AIFF, M4A, M4R, WAV, FLAC, AAC, M4B, OGG, MP4, AVI, FLV, MOV, MKV, etc.
- Fonctionner à une vitesse de conversion 50 fois plus rapide.
- Faire un collage vidéo à partir des clips vidéo et des images.
- Créer une vidéo personnalisée à partir de clips vidéo et des images.
- Prévisualiser vos fichiers vidéo à tout moment avec le lecteur multimédia.

Étape 1. Installer Vidmore Convertisseur Vidéo
Cliquez sur le bouton Télécharger respectif du système d'exploitation de votre ordinateur pour acquérir et installer le programme. Exécutez ensuite l'outil.
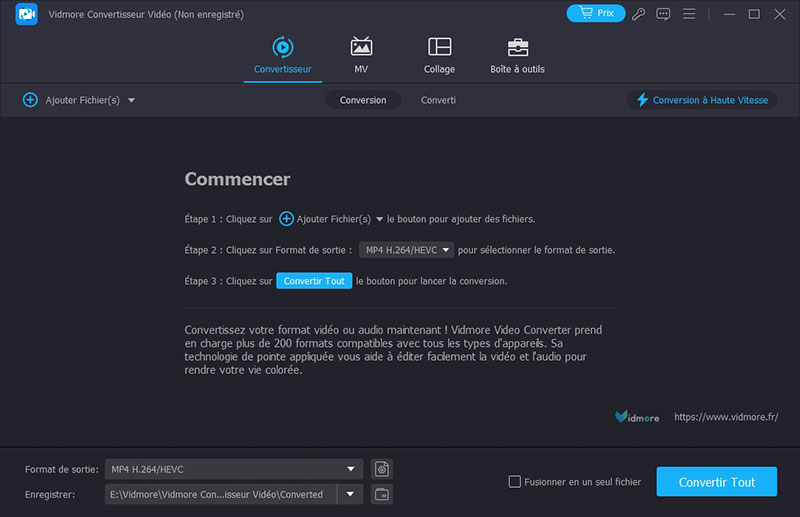
Étape 2. Charger un ou plusieurs fichiers vidéo
Cliquez sur Boîte à outils et sélectionnez Video Rotator. Vous pouvez ajouter des clips vidéo en cliquant sur le bouton Plus.
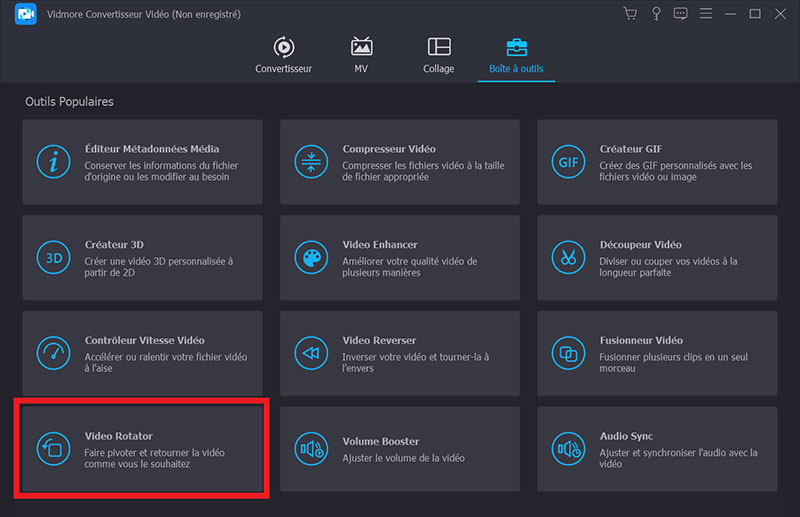
Étape 3. Retourner le clip
Ensuite, il vous amènera au panneau d'édition de l'outil où vous pourrez utiliser l'outil de rotation. Dans la section Rotation, vous pouvez changer la direction de votre vidéo. Une fois toutes les modifications effectuées, appuyez sur le bouton Exporter pour traiter le fichier.
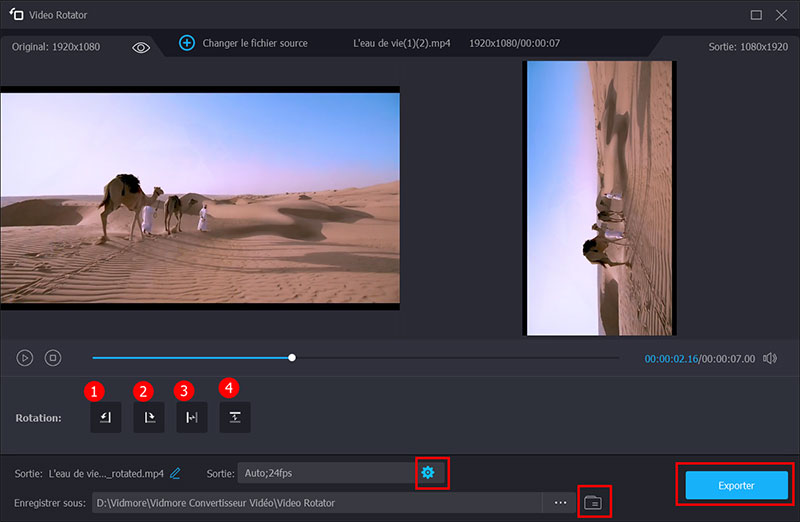
2. Kapwing
Kapwing est un éditeur vidéo simple qui vous permet d'éditer votre contenu multimédia en ligne. L'outil est livré avec une interface intuitive qui vous permet de saisir et d'effectuer facilement vos travaux de montage vidéo. Avec lui, vous pouvez retourner des vidéos, ralentir et accélérer la vitesse de la vidéo, ajouter des effets visuels et bien d'autres. Pour voir comment cet outil fonctionne, vous pouvez vérifier ce qui suit.
Étape 1. Lancez Kapwing sur votre navigateur Web.
Étape 2. Cliquez sur le bouton Commencer l'édition de la page principale.
Étape 3. Appuez sur le bouton Cliquez pour charger pour importer une vidéo depuis votre dossier local.
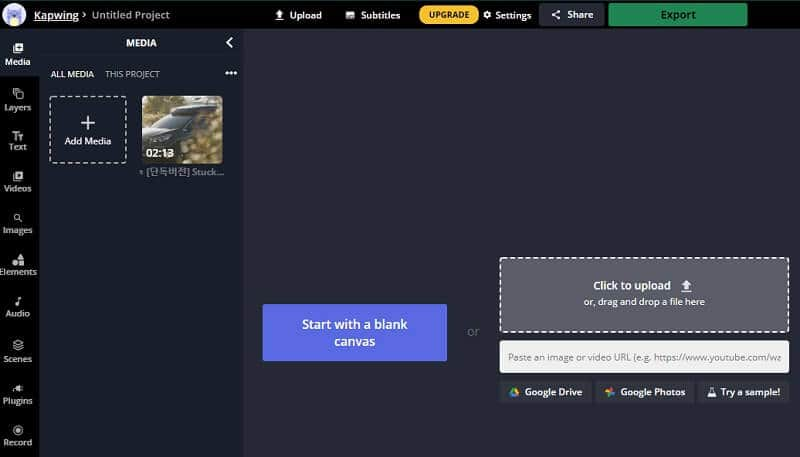
Étape 4. Vous pouvez cliquer sur Retourner pour déplacer la vidéo latéralement ou utilisez l'icône Retourner attachée à la vidéo dans le menu de droite. Enfin, cliquez sur Exporter la vidéo bouton dans le menu supérieur pour enregistrer le fichier vidéo.
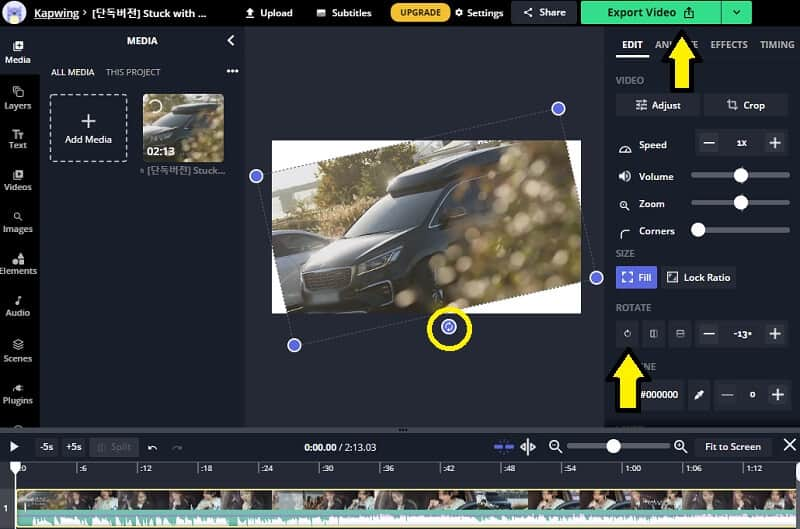
3. Ezgif
Si vous souhaitez apprendre gratuitement la rotation vidéo de VLC Android, vous pouvez compter sur Ezgif pour vous aider à faire ce travail. Cet outil fonctionne sans problème sur presque tous les navigateurs Web, y compris les mobiles.
De plus, c'est un moyen pratique d'exporter la vidéo en format GIF offrant une prise en charge des formats d'entrée, mais sans s'y limiter, MP4, AVI et WebM. Eh bien, passons au guide comme suit.
Étape 1. Allez sur la page officielle d'Ezgif.
Étape 2. Cliquez sur l'option Vidéo en GIF et choisissez l'option Rotate Vidéo.
Étape 3. Cliquez ensuite sur le bouton Choisir le fichier pour charger un fichier vidéo. Ensuite, cliquez sur Charger video! pour commencer le traitement de la vidéo.
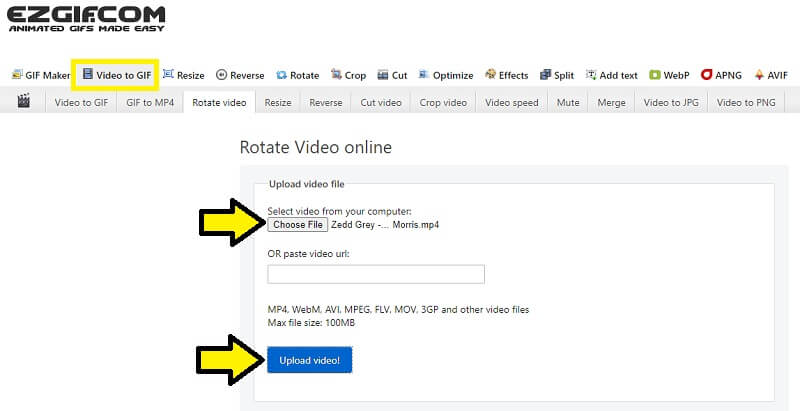
Étape 4. Il existe des cases à cocher que vous pouvez cocher en fonction de l'angle de rotation de votre choix. Une fois décidé, cochez la case et cliquez sur le Faire pivoter la vidéo ! en dessous et attendez que l'aperçu sorte.
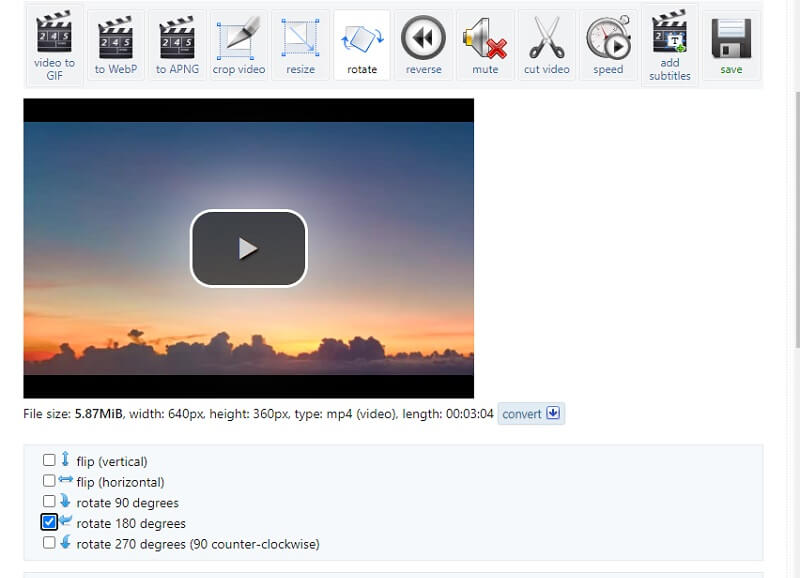
Étape 5. Cliquez sur le bouton Enregistrer si vous êtes satisfait des résultats.
Partie 4. FAQ sur la rotation de vidéos sur VLC
1. Comment faire pivoter une vidéo dans le lecteur multimédia VLC de manière permanente ?
C'est possible. Bien que vous deviez peut-être modifier certaines configurations sur le lecteur multimédia VLC. Vous pouvez suivre les étapes décrites ci-dessus pour enregistrer la vidéo pivotée de manière permanente. Pourtant, si vous voulez un moyen simple et facile de le faire, vous pouvez vous tourner vers Vidmore Convertisseur Vidéo qui enregistre en permanence les modifications que vous avez apportées à la vidéo.
2. Comment retourner une vidéo sur le lecteur multimédia VLC ?
VLC ne vous permet pas seulement de faire pivoter des vidéos, mais vous pouvez également l'utiliser pour retourner des vidéos horizontalement ou verticalement. Pour ce faire, rendez-vous sur Outils > Effets et filtres > Effets vidéo > Géométrie. Cochez ensuite la case Transformation et cliquez sur le menu déroulant. De là, vous pourrez accéder aux fonctions de rotation et de retournement.
3. Puis-je faire pivoter des vidéos sur Mac/Windows sans utiliser d'application tierce ?
Oui. Il existe des éditeurs vidéo préinstallés sur les deux systèmes d'exploitation qui vous permettront de faire pivoter les vidéos à gauche et à droite. Sous Windows, vous pouvez utiliser Video Editor; sur Mac, QuickTime Player est votre solution pour faire pivoter des vidéos sans utiliser de logiciel tiers.
Conclusion
Discuté dans ce tutoriel est comment faire pivoter une vidéo avec VLC pour Mac et Windows. Il existe également des alternatives en ligne au cas où vous souhaiteriez faire pivoter des vidéos sans installer d'applications supplémentaires. En regardant attentivement chaque outil, il est recommandé d'utiliser Vidmore Convertisseur Vidéo qui vous permet de faire pivoter les vidéos et d'enregistrer l'effet de manière permanente. Il existe également des fonctions avancées par rapport aux programmes en ligne et similaires.
