4 façons simples d'extraire une photo d'une vidéo sur PC et Mobile
Une vidéo est une succession d'images à une certaine cadence. Cette cadence est appelée cadence de diffusion ou fréquence d'image. Étant donné que l'œil humain est incapable de distinguer les images qui se succèdent à un taux de 20 images par seconde, la fréquence de diffusion est généralement supérieure à cette valeur (> 20fps). Sachant donc qu'une vidéo est constituée des images, il est possible d'extraire tous les images d'une vidéo. Plusieurs techniques permettent d'extraire les photos d'une vidéo sur PC et Smartphone.
La méthode la plus simple pour extraire une photo d'une vidéo consiste à capturer une image d'une vidéo. Certains lecteurs vidéos ou convertisseurs vidéos peuvent capturer les images pendant que la vidéo est en cours de lecture. Cette méthode permet d'obtenir les images nettes. Dans la suite de cet article, nous allons présenter les 4 logiciels et applications qui permettent d'extraire les images d'une vidéo sur PC et téléphone mobile avec une qualité identique à celle de la vidéo gratuitement et facilement.

Partie 1. Le convertisseur d'extraire une photo d'une vidéo sur Windows et Mac
Vidmore Convertisseur Vidéo est un logiciel professionnel spécialisé dans la conversion des fichiers vidéo et audio d'un format à un autre. Il prend en charge plus de 200 formats et peut même transformer les photos en une vidéo, ou transformer une vidéo en des photos.
En plus de la conversion et la compression de fichiers, Vidmore Convertisseur Vidéo permet aussi d'éditer les vidéos, d'améliorer la qualité des vidéos, de booster le volume d'une vidéo et bien d'autres fonctions qui sont répertoriées dans son onglette Boîte à outil.
Ce convertisseur vidéo est aussi un logiciel qui permet d'extraire les photos d'une vidéo gratuitement sur Windows 11/10/8/7 et Mac. Son principal avantage est qu'il peut capturer une série d'images en continu pendant que la vidéo est en lecture, cette méthode permet d'extraire plusieurs photos d'une vidéo avec une qualité élevée.
Cliquez sur l'un des liens ci-dessous pour télécharger Vidmore Convertisseur Vidéo sur votre Windows ou Mac.
- Extraire une photo d'une vidéo sur Windows et Mac.
- Convertir n'importe quel format vidéo et audio.
- Éditer une vidéo, tels que rotation, recadrage, coupage, filigrane, etc.
- Couper une vidéo, tels que MP4, AVI, MOV, MKV, FLV, 3GP, VOB, etc.
- Compresser les fichiers vidéo et audio, tels que MP4, MKV, AVI, FLV, 3GP, VOB, etc.
- Prendre en charge la sortie de vidéo en HD 1080p et HD 720p avec une excellente qualité d'image.

Étape 1. Importer la vidéo dans le convertisseur
Une fois Vidmore Convertisseur Vidéo téléchargé et installé, lancez-le et cliquez sur Ajouter Fichier(s), puis parcourez votre disque et sélectionnez la vidéo dont vous souhaitez y extraire les photos. Il est aussi possible de glisser et déposer la vidéo sur la fenêtre du convertisseur pour l'importer.
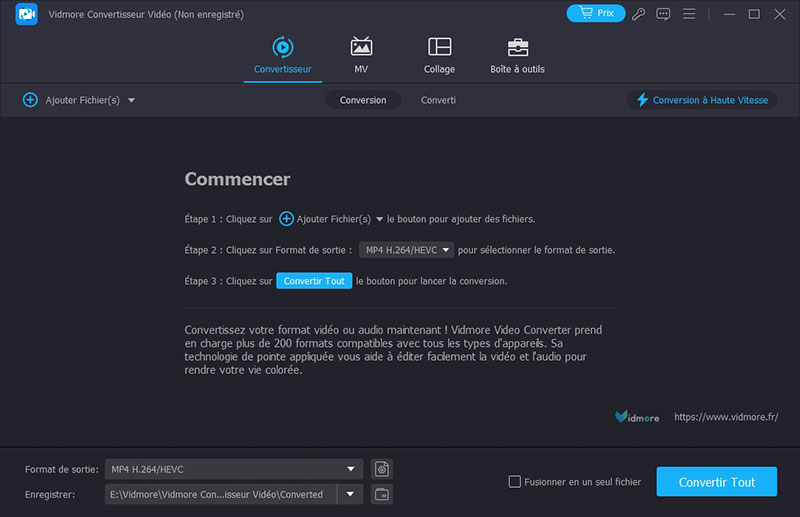
Étape 2. Prévisualiser la vidéo importée
Une fois la vidéo chargée dans le convertisseur, cliquez sur la vidéo pour lancer la prévisualisation.
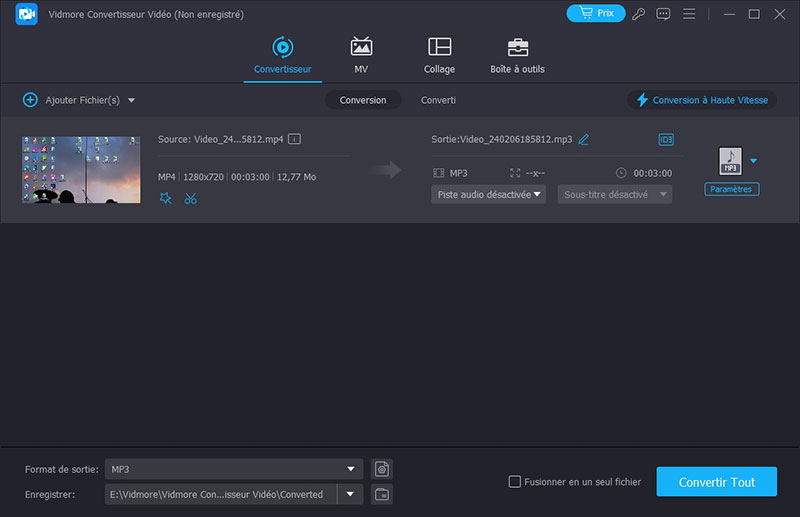
Étape 3. Extraire les photos d'une vidéo
Si vous souhaitez extraire une seule photo de la vidéo, faites pause sur l'image que vous voulez extraire, puis cliquez sur le bouton de capture.
Pour extraire plusieurs photos d'une vidéo, faites avancer la lecture jusqu'à l'instant à partir duquel vous désirez extraire les photos, puis cliquez sur la petite flèche à côté du bouton de capture, ensuite cochez Prise de vue continue et indiquez le nombre de photos que vous voulez extraire de la vidéo.
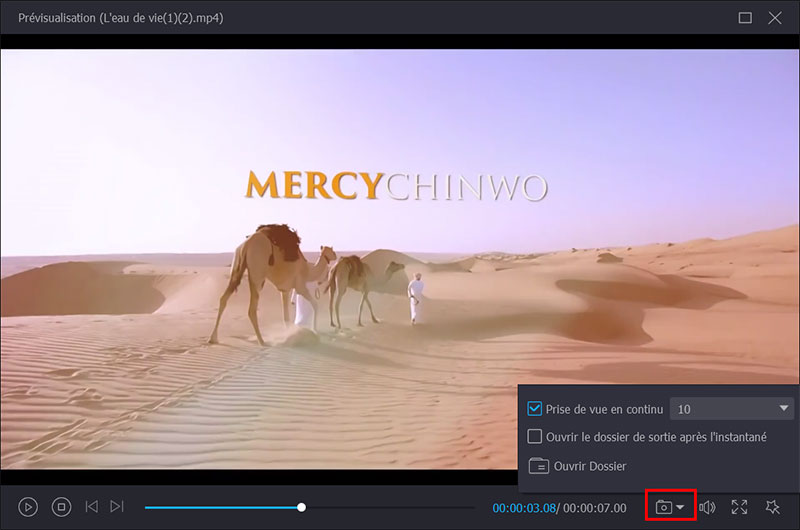
Une fois le nombre de captures indiqué, cliquez sur le bouton de capture pour extraire les photos de la vidéo sur PC. Vous pouvez retrouver les images en cliquant sur Ouvrir dossier.
Note : En tant que convertisseur vidéo, il peut non seulement convertir gratuitement les formats vidéo et extraire une photo d'une vidéo gratuitement, mais vous pouvez également l'utiliser comme un éditeur vidéo Windows 10 qui permet de mettre une musique sur une vidéo.
Partie 2. L'enregistreur gratuit pour extraire une photo d'une vidéo sur Windows et Mac
Vidmore Screen Recorder est un logiciel disponible sur Windows et Mac qui permet de faire l'enregistrement vidéo ou audio d'un PC. Il permet aussi de prendre les captures instantanées de l'écran. Ce logiciel peut donc être utilisé pour extraire les photos d'une vidéo sur Windows et Mac en prendre les captures d'écran sur Windows et Mac.
L'avantage est que vous pouvez extraire les photos d'une vidéo en ligne sans avoir à télécharger la vidéo. Les étapes ci-dessous permettent d'extraire une photo d'une vidéo VLC avec Vidmore Screen Recorder.
- Enregistrer les fichiers audio depuis le son système ou le son du microphone en format MP3, M4A, WMA, AAC, etc.
- Capturer facilement les activités sur l'écran dans n'importe quelle zone.
- Enregistrer des jeux, des vidéos à partir de votre webcam de haute qualité.
- Ajouter des lignes, des flèches, des cercles, des surbrillances, etc., pendant l'enregistrement vidéo.
- Prévisualiser les fichiers vidéo à tout moment avec le lecteur multimédia.
- Prendre gratuitement une capture d'écran en un clic en format GIF, BMP, JPG/JPEG, PNG, etc.

Étape 1. Lancer la fonction Enregistreur Vidéo
Ouvrez la vidéo avec VLC, puis faites pause sur l'image dont vous désirez extraire. Ensuite, lancez Vidmore Screen Recorder, puis cliquez sur Enregistreur Vidéo dans la fenêtre principale.
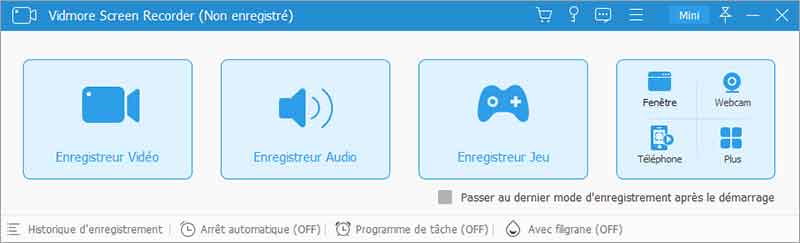
Étape 2. Modifier les préférences
Après être entré dans la fenêtre d'enregistrement vidéo, vous pouvez modifier les paramètres personnalisés avant de prendre une capture d'écran gratuitement. Vous pouvez cliquer sur le bouton Réglage de l'enregistrement, puis modifier le format dans lequel l'image est enregistrée et l'emplacement où l'image est enregistrée.
De plus, vous pouvez également modifier les touches de raccourci pour prendre des captures d'écran.
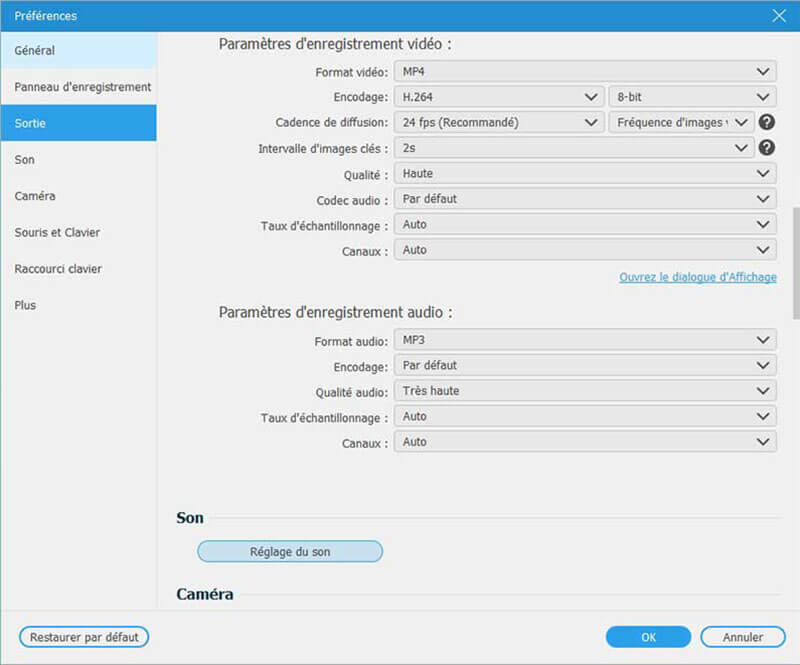
Étape 3. Extraire la photo de la vidéo
Pour extraire la photo de la vidéo, cliquez ensuite sur le bouton de capture d'écran au-dessus du bouton d'enregistrement et vous pourrez choisir différentes méthodes de capture d'écran.
La solution la plus couramment utilisée consiste à personnaliser la taille de l'image en fonction de vos besoins. Vous pouvez cliquer directement sur le bouton gauche de la souris, puis continuer à cliquer sur le bouton gauche de la souris, et faire glisser la souris jusqu'à ce que l'image souhaitée soit complètement capturée.

Sous Windows, vous pouvez à tout moment appeler l'outil de capture avec le raccourci clavier Ctrl + Alt + C pour extraire une photo d'une vidéo rapidement et gratuitement.
Étape 4. Éditer et enregistrer l'image
Une fois la photo extraite de l'image, l'éditeur d'image de Vidmore Screen Recorder s'ouvre, vous permettant d'éditer l'image. Après avoir édité la photo, cliquez sur le bouton de disquette pour exporter l'image. Vous avez le choix entre divers formats tels que PNG, JPEG, BMP, GIF et TIFF.

Partie 3. Comment extraire une photo d'une vidéo sur Android
Si votre vidéo se trouve dans un téléphone Android, il existe des applications gratuites qui permettent d'extraire une photo d'une vidéo Android. L'application Video Photo, qui peut être téléchargée sur Play Store permet d'extraire les images d'une vidéo Android.
Cette application extrait toutes les images possibles qui composent la vidéo. Les étapes suivantes permettent d'extraire une photo d'une vidéo Samsung avec Video Photo gratuitement.
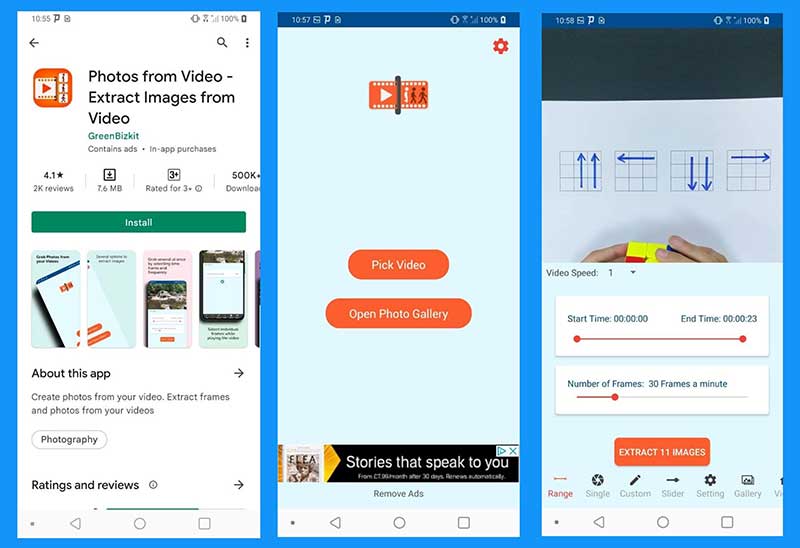
– Installer Video Photo à partir de Play Store.
– Appuyer sur Pick Video, puis sélectionner la vidéo à partir de laquelle l'image sera extraite.
– Appuyer sur Extract pour extraire les images de la vidéo Android gratuitement. (Le nombre d'images est détecté automatiquement en fonction de l'intervalle choisi.)
Partie 4. Comment extraire une photo d'une vidéo sur iPhone
Tout comme sur Android, vous pouvez aussi extraire une photo d'une vidéo iPhone facilement. Etract Vidéo est une application iOS qui permet d'extraire une photo d'une vidéo sur iPhone et iPad gratuitement. Cette application extrait une vidéo à la fois en sélectionnant l'image de la vidéo. Vous pouvez extraire une image d'une vidéo sur iPhone en suivant les étapes suivantes.
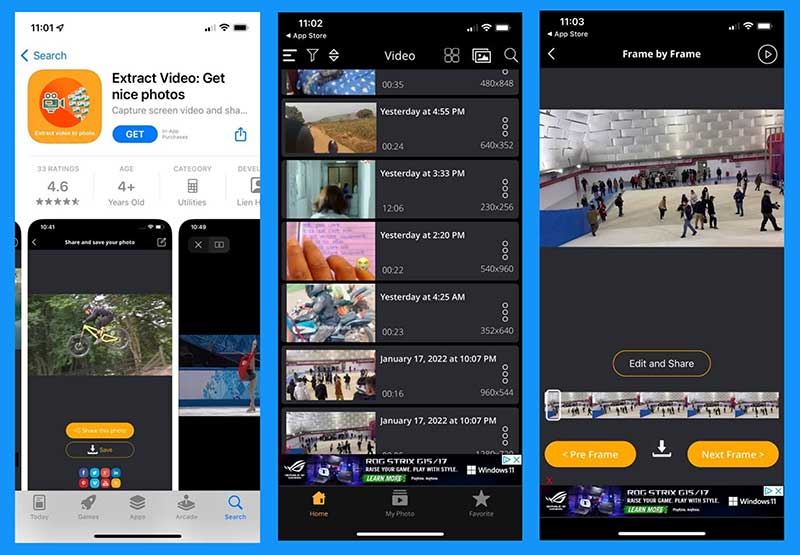
– Installer l'application Etract Vidéo à partir de l'App Store.
– Sélectionner la vidéo à partir de laquelle la photo doit être extraite.
– Sélectionner une image puis cliquer sur le bouton d'enregistrement pour extraire une photo de la vidéo iPhone gratuitement.
Conclusion
Dans cet article, nous avons présenté 4 méthodes permettant d'extraire une photo d'une vidéo sur Windows, Mac, iPhone et Android gratuitement. Il est possible d'extraire plusieurs images d'une vidéo en un clic en utilisant un convertisseur vidéo tel que Vidmore Convertisseur Vidéo. Cette méthode est plus rapide et permet d'obtenir les images de haute qualité.
Vous pouvez aussi extraire les images d'une vidéo en ligne ou sur VLC gratuitement en utilisant un outil de capture d'écran comme Vidmore Screen Recorder.
