3 façons simples de recadrer une vidéo sous Windows 11/10/8/7/XP/Vista et Mac
Le recadrage de la vidéo fait référence au processus de sélection d'une zone dans une vidéo et de suppression de tout le contenu en dehors de cette zone. Dans de nombreux cas, vous aurez besoin de recadrer une vidéo. Par exemple, vous souhaitez supprimer les barres latérales noires de la vidéo mobile. Ou vous devez recadrer la vidéo pour qu'elle soit affichée simultanément. Cependant, savez-vous comment recadrer une vidéo ?
Vous pouvez recadrer une vidéo de sorte que seule la zone sélectionnée apparaît pendant la lecture. Mais en comparaison avec la rotation ou la découpe d'une vidéo, le recadrage semble plus difficile. Considérant que, nous partageons 3 moyens simples pour vous aider à recadrer efficacement une vidéo sur Windows 11/10/8/7/XP/Vista PC et Mac dans cet article.

- Partie 1. La meilleure façon de recadrer une vidéo sous Windows et Mac
- Partie 2. Comment recadrer une vidéo sous Windows 10 avec Windows Movie Maker
- Partie 3. Comment recadrer une vidéo en ligne gratuitement
Partie 1. La meilleure façon de recadrer une vidéo sous Windows et Mac
Tout d'abord, nous allons vous montrer la meilleure façon de recadrer une vidéo sur ordinateur. Ici, nous recommandons fortement un éditeur et un convertisseur vidéo puissant, Vidmore Convertisseur Vidéo pour vous aider à recadrer la vidéo. Il comporte de nombreuses fonctions d'édition fréquemment utilisées, telles que le recadrage, le découpage, la rotation, la fusion, etc. Téléchargez-le gratuitement et suivez le guide ci-dessous pour recadrer votre vidéo.
- Résolution haut de gamme jusqu'à 4K, H.265/HEVC, etc.
- Supprimer le bruit vidéo et réduire les tremblements vidéo.
- Ajuster automatiquement les effets vidéo.
- Améliorer MP4, MOV, MKV, 3GP, FLV, SWF, MTS/M2TS, VOB, DVD, etc.
- Modifier les effets vidéo, tels que rotation, miroir, recadrage, coupage, fusion, filigrane, etc.

Étape 1. Télécharger gratuitement Vidmore Convertisseur Vidéo
Que vous souhaitiez recadrer une vidéo sur un PC sous Windows ou un Mac, vous pouvez trouver la version appropriée ici. Cet outil de recadrage vidéo propose deux versions. Vous pouvez double-cliquer sur un et l'installer rapidement en fonction de votre système informatique.
Étape 2. Ajouter des vidéos
Cliquez sur le bouton "Ajouter Fichier(s)" pour importer la vidéo que vous souhaitez recadrer. Ici, vous pouvez ajouter et recadrer une ou plusieurs vidéos à la fois.
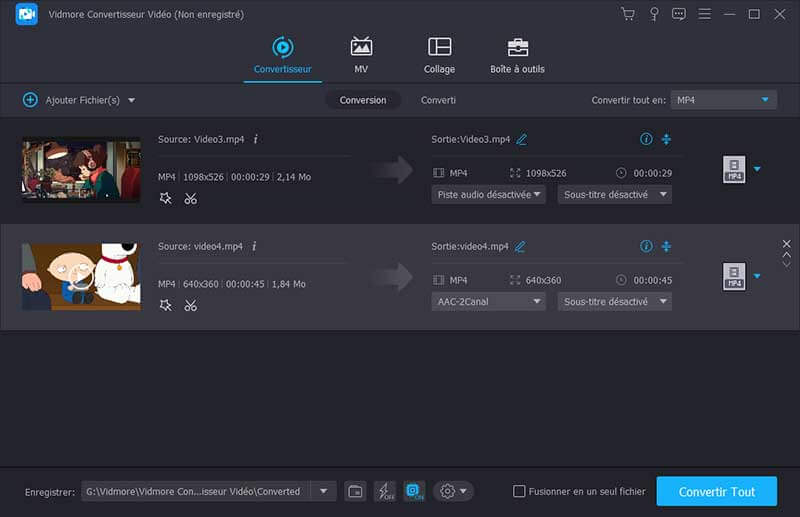
Étape 3. Recadrer une vidéo
Après avoir chargé la vidéo, choisissez-en une et cliquez sur le bouton "Éditer" pour accéder à la fenêtre d'édition principale. Il fournit des fonctionnalités d'édition de base, telles que recadrer, rogner, faire pivoter, ajuster les effets, améliorer la qualité et ajouter un filigrane. Ici, vous pouvez cliquer sur l'onglet "Rotation & Rognage" pour commencer à recadrer votre vidéo.
Vous pouvez ajuster le cadre de la bordure avec la souris ou définir la valeur pour ajuster la zone de recadrage et la position. Ce rogneur vidéo vous donne également les options pour définir le mode de zoom pour couper les bords noirs de votre vidéo.
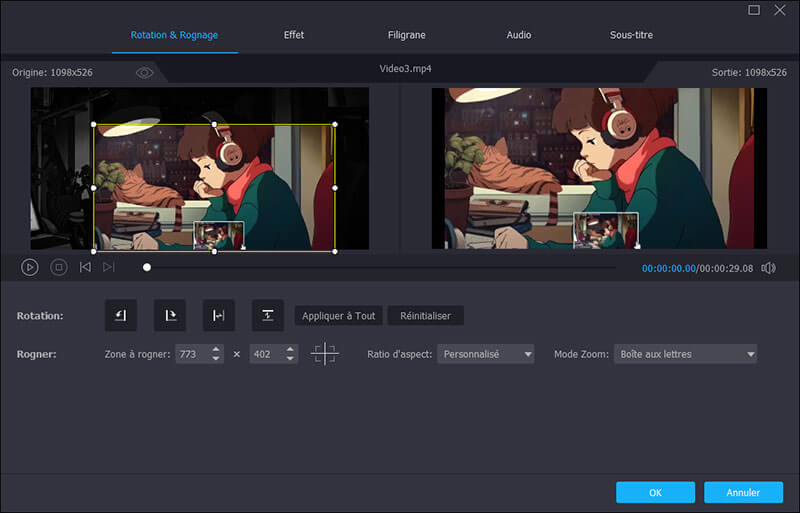
Vidmore Convertisseur Vidéo est équipé d'un lecteur vidéo intégré qui peut vous aider à prévisualiser les modifications. Lorsque vous êtes satisfait du résultat du recadrage, cliquez sur "OK" pour confirmer l'opération.
Étape 4. Enregistrer la vidéo éditée
Vidmore Convertisseur Vidéo prend fortement en charge presque tous les formats vidéo et audio populaires. Vous pouvez cliquer sur la liste déroulante de profil et choisir un format vidéo approprié. Cliquez ensuite sur le bouton "Convertir Tout" pour enregistrer la vidéo modifiée sur votre ordinateur.
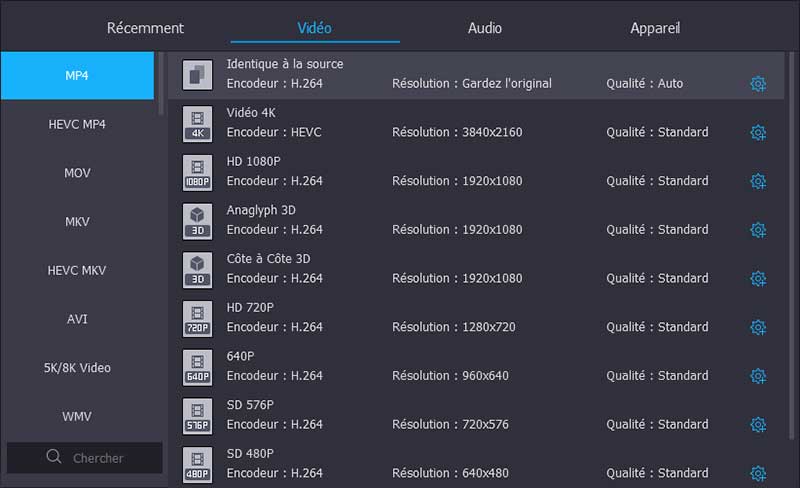
En recadrant une vidéo, vous pouvez modifier la mise au point d'une photo ou supprimer des parties inutiles. Le Vidmore Convertisseur Vidéo recommandé peut être votre meilleure aide pour ce faire.
D'ailleurs, ce programme vous permet aussi d'augmenter le son d'une vidéo MP4 et de mettre des musique sur une vidéo MP4.
Partie 2. Comment recadrer une vidéo sous Windows 10 avec Windows Movie Maker
Si vous êtes un utilisateur de PC sous Windows 10 et que vous avez besoin de recadrer une vidéo, vous pouvez compter sur Windows Movie Maker. Il sera un peu difficile pour vous de recadrer des vidéos avec celui-ci si vous n'avez jamais utilisé Windows Movie Maker auparavant. Vous pouvez donc suivre le guide étape par étape suivant pour recadrer une vidéo dans Windows 10.
Étape 1. Ouvrez Windows Movie Maker et cliquez sur la commande "Importer une vidéo" dans la liste des tâches du film pour charger la vidéo que vous souhaitez recadrer.
Étape 2. Allez dans le menu Vidéo, sélectionnez "Filtres", vous verrez un bouton nommé "Recadrage". Cliquez dessus mais le bouton reste inutilisable jusqu'à ce que vous ayez ajouté les filtres et les ouvrez.
Étape 3. Utilisez les quatre commandes de la fenêtre de recadrage pour recadrer l'image vidéo le long des axes X et Y jusqu'à ce que vous atteigniez l'image recadrée souhaitée et cliquez sur "OK".
Étape 4. Cliquez sur le menu "Fichier" et sélectionnez "Enregistrer au format AVI" pour sortir la vidéo recadrée sur votre ordinateur au format AVI.
Partie 3. Comment recadrer une vidéo en ligne gratuitement
Vous pouvez choisir un outil en ligne pour recadrer une vidéo si vous ne souhaitez plus installer d'éditeur vidéo sur votre ordinateur. Cette partie vous présentera un outil de recadrage vidéo en ligne facile à utiliser pour vous aider à recadrer une vidéo en ligne gratuitement.
Étape 1. Accédez au site "Video Crop" sur votre ordinateur.
Étape 2. Cliquez sur le bouton "Charger votre film" pour charger la vidéo que vous souhaitez recadrer ou zoomer.
Étape 3. Choisissez la zone à recadrer à l'aide de marqueurs blancs et cliquez sur le bouton "Transformer la vidéo" pour confirmer l'opération.
Étape 4. Cliquez sur le bouton "Télécharger le résultat" pour enregistrer la vidéo recadrée sur votre ordinateur.
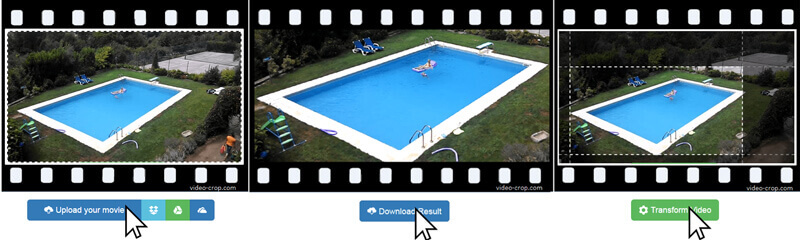
Conclusion
Le processus de recadrage entraîne presque toujours une modification de la taille du support source. De plus, cela affectera parfois le rapport hauteur/largeur. Tu devrais savoir ça. Cette page parle principalement comment recadrer une vidéo. Trois moyens simples vous sont proposés pour vous aider à faire votre travail. Pourtant, nous recommandons le puissant Vidmore Convertisseur Vidéo pour que vous puissiez recadrer la vidéo. Si vous avez une meilleure solution, partagez-la dans le commentaire.
 Éditeurs de recadrage vidéo
Éditeurs de recadrage vidéo Combiner des vidéos
Combiner des vidéos Découper une vidéo sur Mac
Découper une vidéo sur Mac