Comment couper une vidéo MKV en plusieurs parties sous Windows et Mac
Une vidéo MKV peut se caractériser par sa taille et sa durée. Un film au format MKV haute définition dure en moyenne 1 h 20. Une telle vidéo MKV peut être coupée en deux parties de 40 min chacune, ce qui est le temps moyen d'une série TV. Couper un film MKV en deux parties permet de le visionner par partie sans passer les heures devant son écran.
On peut couper MKV pour plusieurs raisons, extraire une partie, faire le collage avec d'autres vidéos. Quelle que soit la raison, les méthodes pour couper un fichier MKV sont les mêmes. Pour ce faire, il existe des logiciels qui permettent de couper les MKV sur Windows et Mac. Nous allons présenter les meilleurs qui permettent de couper le MKV sans perte de qualité. Par la suite nous présenterons comment couper MKV en ligne et avec VLC.

- Partie 1. Comment couper une vidéo MKV en plusieurs parties avec Vidmore Convertisseur Vidéo
- Partie 2. Comment couper une vidéo MKV avec VLC
- Partie 3. Comment découper une vidéo MKV en ligne
Partie 1. Comment couper une vidéo MKV en plusieurs parties avec Vidmore Convertisseur Vidéo
Pour couper le MKV en plusieurs parties sur Windows et Mac, nous utilisons Vidmore Convertisseur Vidéo. C'est un convertisseur de fichiers multimédia qui permet de convertir les vidéos et audios en plus de 200 formats. Vidmore Convertisseur Vidéo ne se limite pas seulement à la conversion de fichiers. Il permet de couper le MKV sans perte de qualité et dispose d'une fonction qui permet de couper la vidéo MKV en plusieurs parties égales en un seul clic. Ce qui rend le découpage de la vidéo MKV très facile si l'on veut couper en plusieurs parties égales.
En plus des vidéos MKV, Vidmore Convertisseur Vidéo permet de couper aussi les vidéos aux formats MP4, AVI, MKV, WMV, MOV…
Vidmore Convertisseur Vidéo est disponible gratuitement pour les versions Windows et Mac.
- Couper une vidéo MKV et d'autres fichiers vidéo, tels que MP4, AVI, FLV, 3GP, VOB, etc.
- Compresser une vidéo MKV et d'autres fichiers vidéo, tels que MP4, MOV, AVI, FLV, 3GP, VOB, etc.
- Convertir n'importe quel format vidéo et audio.
- Éditer une vidéo, tels que rotation, miroir, recadrage, clip, fusion, filigrane, etc.
- Prendre en charge la sortie de vidéo en HD 1080p et HD 720p avec une excellente qualité d'image.

Étape 1. Importer la vidéo
Après installation de Vidmore Convertisseur Vidéo, lancez-le et cliquez sur Ajouter Fichier(s), sélectionnez la vidéo MKV à couper. Vous pouvez aussi glisser et déposer la vidéo sur l'écran.
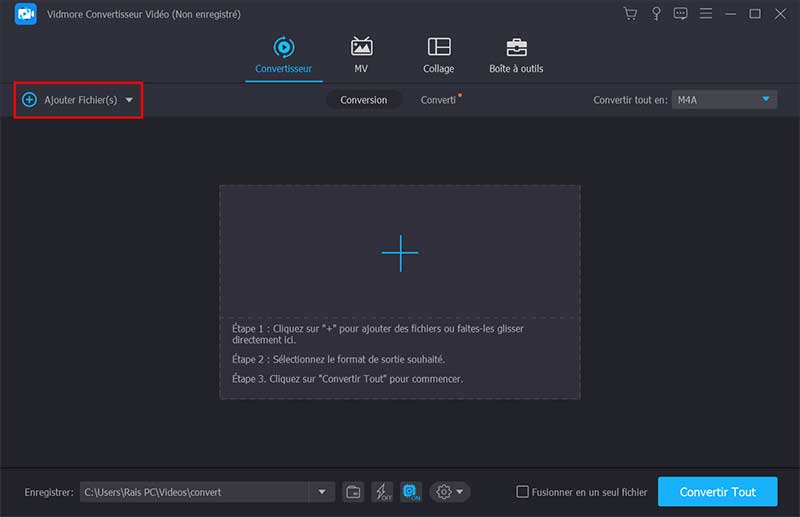
Étape 2. Découper la vidéo
Une fois la vidéo importée, pour accéder à la page de découpage vidéo, cliquez sur l'icône de ciseaux.
Vous pouvez couper la vidéo MKV en plusieurs parties, pour ajouter une partie, cliquez sur Ajouter un segment. Vous verrez alors la partie s'ajouter à gauche de l'écran. Dans cet exemple, nous coupons notre vidéo MKV en deux parties.
Pour définir la durée d'une partie, sélectionnez la partie sur la liste à gauche et entrez la durée dans les cases qui indiquent la durée ou alors déplacez les extrémités de la barre de temps. En fin, cliquez sur Enregistrer.
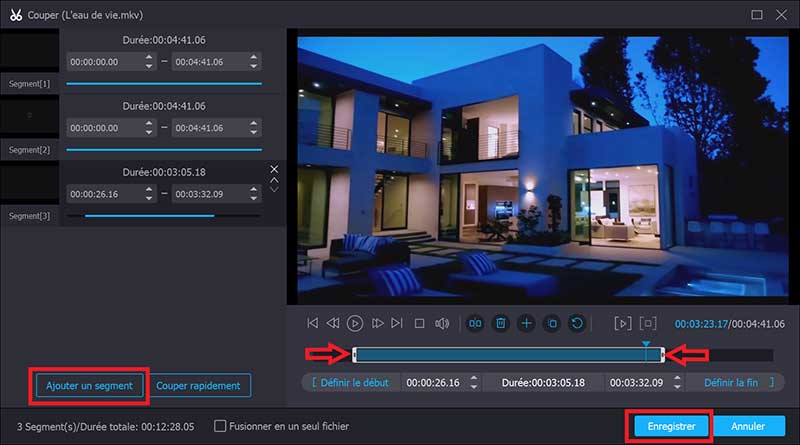
Dans le cas que vous voulez couper le MKV en plusieurs parties égales, vous devez utiliser la fonction Couper rapidement, vous avez alors le choix d'entrer le nombre de parties ou la durée souhaitée pour chaque partie.
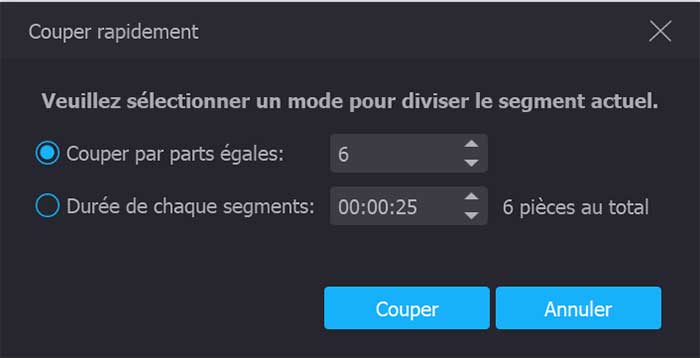
Étape 3. Exporter la vidéo
Si vous souhaitez couper la vidéo MKV en conservant le format, rassurez-vous que le format devant Convertir tout en est bien MKV. Dans le cas contraire, déroulez le menu et sélectionnez MKV, puis qualité Identique à la source pour couper MKV en conservant la qualité.
Pour couper le fichier MKV, cliquez sur Convertir Tout. En quelques instants les parties de la vidéo MKV coupée vont être enregistrées dans le dossier d'exportation. Celui-ci peut être changé sous Enregistrer à l'angle inférieur gauche de la fenêtre.
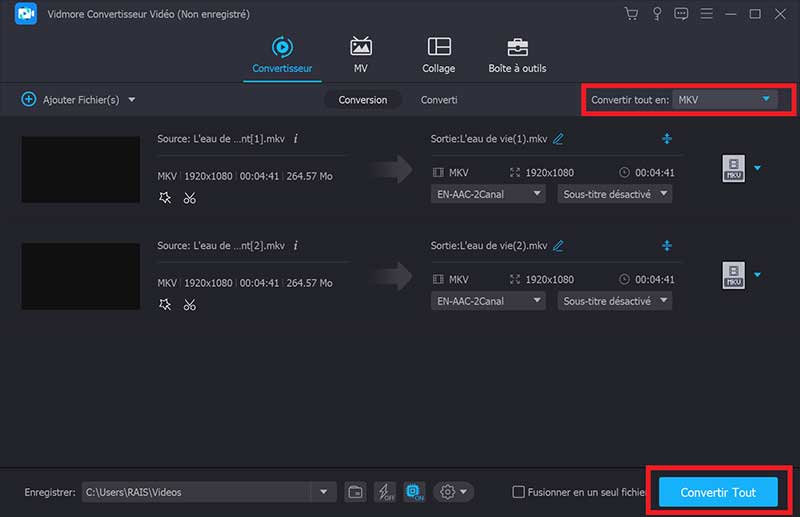
Vous pouvez aussi convertir une vidéo avec ce programme, par exemple convertir AVI en MP4 et convertir une vidéo 4K en 1080p pour lire une vidéo 4K avec VLC.
Partie 2. Comment couper une vidéo MKV avec VLC
VLC est l'un des lecteurs multimédias les plus répandus. Il est principalement connu pour sa capacité à lire presque tous les formats vidéo et audio. Bien que le logiciel soit connu de tous, certaines de ses fonctions restent inconnues à plusieurs. La fonction Enregistrer du logiciel permet de couper une vidéo MKV avec VLC en enregistrant la partie de la vidéo dont on veut couper.
Suivez les étapes suivantes pour couper le MKV avec VLC.
- Faites la lecture de la vidéo MKV avec VLC
- Avancez la vidéo jusqu'au début de la partie à couper; puis mettez pause
- Ouvrez le menu Lecture et cliquez sur Enregistrer
- Lorsque la lecture arrive à la fin de la partie, mettez pause
- Cliquez sur Enregistrer
La partie de la vidéo coupée sera enregistrée dans le même dossier que la vidéo originale, mais sous l'extension MP4.
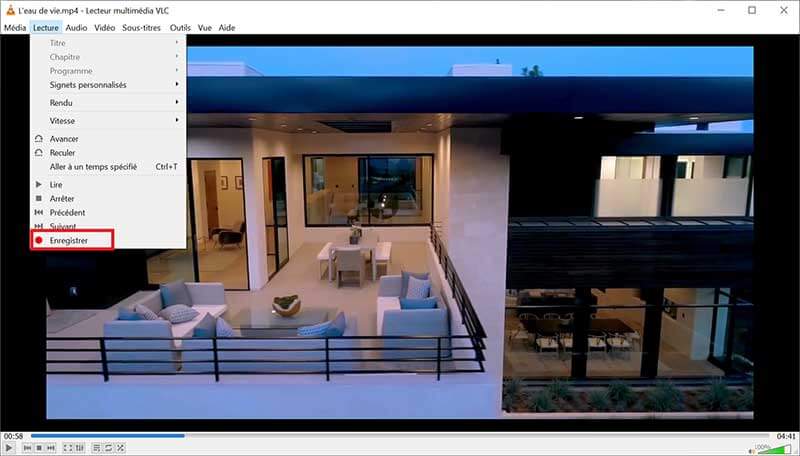
Partie 3. Comment découper une vidéo MKV en ligne
Dans cette partie, nous coupons une vidéo MKV gratuitement en ligne. Si vous voulez couper un fichier MKV sans logiciel, alors cela est possible en utilisant un découpeur vidéo en ligne. Nous utilisons le découpeur vidéo Clideo pour couper le MKV en ligne.
Étape 1. Importer la vidéo
Cliquez sur Choisir un fichier et sélectionnez le fichier MKV à couper en ligne.
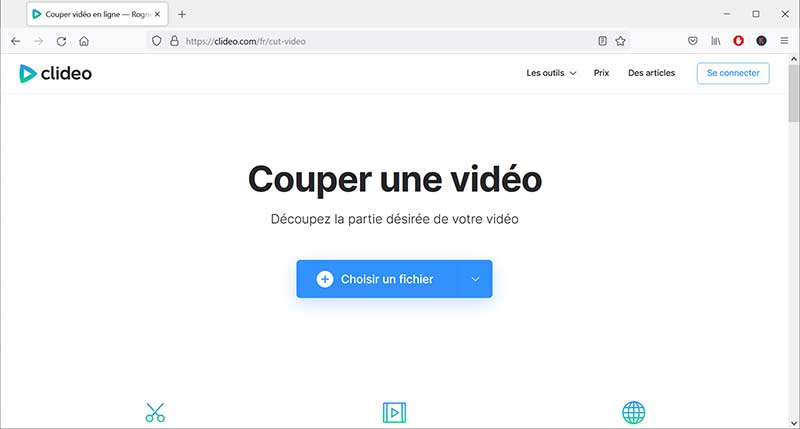
Étape 2. Découper et exporter la vidéo
Pour définir la durée dans la partie de la vidéo à couper, déplacez les extrémités de la bande jaune ou entrez la durée dans la case indiquée.
Pour couper la vidéo MKV en ligne, cliquez sur Exporter puis Télécharger.
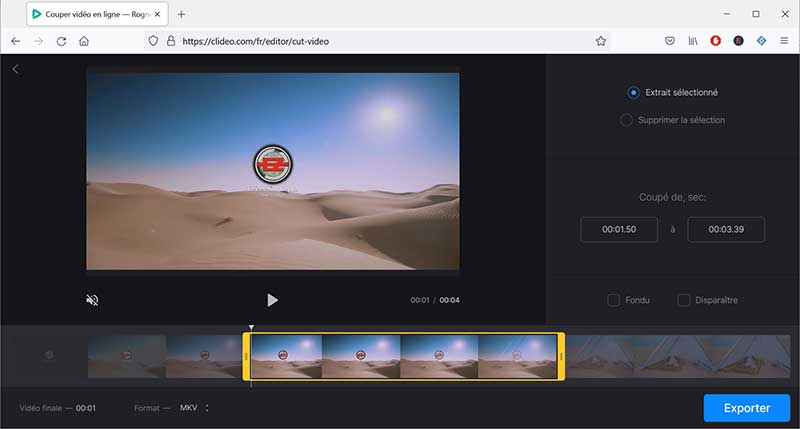
Conclusion
Les trois méthodes présentées dans cet article permettent de couper une vidéo MKV facilement que vous soyez sur Windows ou Mac. Par contre, ces méthodes ne présentent pas les mêmes avantages.
La méthode avec Vidmore Convertisseur Vidéo offre plus de fonctionnalités. Le logiciel permet de couper rapidement la vidéo MKV en plusieurs parties égales en un seul clic. De plus, vous avez la possibilité d'ajouter plusieurs segments de différentes durées à la vidéo. Si vous voulez couper une vidéo MKV sans perte de qualité, Vidmore Convertisseur Vidéo est l'outil approprié.
Couper une vidéo MKV avec VLC est aussi une option facile, mais le format de sortie est le MP4. Cette méthode est lente, car il faut patienter aussi longtemps que dure la vidéo. De plus, vous ne pouvez pas couper la vidéo en plusieurs parties.
L'inconvénient de couper la vidéo MKV en ligne est la nécessité d'une connexion internet et le temps pour télécharger la vidéo en ligne peut être très long si la vidéo est volumineuse. Et en cas d'échec, il faut recommencer le processus au début.
 Compresser une vidéo MKV
Compresser une vidéo MKV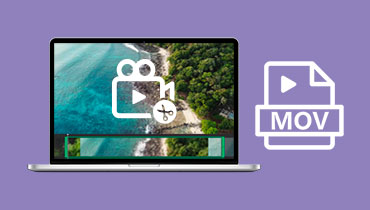 Couper une vidéo MOV
Couper une vidéo MOV Couper une vidéo MP4
Couper une vidéo MP4
