3 façons de couper une vidéo en ligne et hors ligne
Quand on filme soi-même, on a souvent besoin d'élaguer le début et la fin de la vidéo avant de la partager. Ou bien parfois on a entre les mains une vidéo un peu longue et on voudrait n'en garder qu'un extrait, celui qui à le plus de sens. Ce genre de manipulations n'est pas réservé aux professionnels de l'audiovisuel, du cinéma ou aux influenceurs. Il existe des outils simples et efficaces et parfois même gratuits pour couper une vidéo en ligne ou sur son appareil. Le but de cet article est justement de vous présenter 3 solutions.

Partie 1. Couper une vidéo avec le logiciel Vidmore Convertisseur Vidéo
Vidmore Convertisseur Vidéo est un logiciel de conversion multimédia de qualité professionnelle. Il convertit vite et bien des vidéos de tous formats en conservant leur qualité. Ce qui nous intéresse ici, c'est sa boîte à outils : une collection de 21 façons d'éditer un fichier multimédia, dont un Découpeur Vidéo. Il est très intuitif à utiliser et facile à manipuler.
On peut couper un ou plusieurs extraits d'une même vidéo, extraits qu'il est possible ensuite de recombiner ensemble et enfin de convertir vers un autre format. Le découpage peut se faire au centième de seconde près. Parmi ses outils, vous trouverez aussi un stabilisateur vidéo bien pratique pour améliorer les vidéos prises en mouvement.
- Offrir de nombreux fonctions de montage vidéo ou audio, tels que coupage, fusion, compression, recadrage, rotation, etc.
- Convertir les fichiers vidéo et audio, tels que MP3, AIFF, M4A, M4R, WAV, FLAC, AAC, M4B, OGG, MP4, AVI, FLV, MOV, MKV, etc.
- Fonctionner à une vitesse de conversion 50 fois plus rapide.
- Faire un collage vidéo à partir des clips vidéo et des images.
- Créer une vidéo personnalisée à partir de clips vidéo et des images.
- Prévisualiser vos fichiers vidéo à tout moment avec le lecteur multimédia.

Voici comment faire :
Étape 1: Installer et ouvrir Vidmore Convertisseur Vidéo.
Étape 2: Aller dans l'onglet Boîte à outils.
Étape 3: Cliquer sur la tuile Découpeur Vidéo.
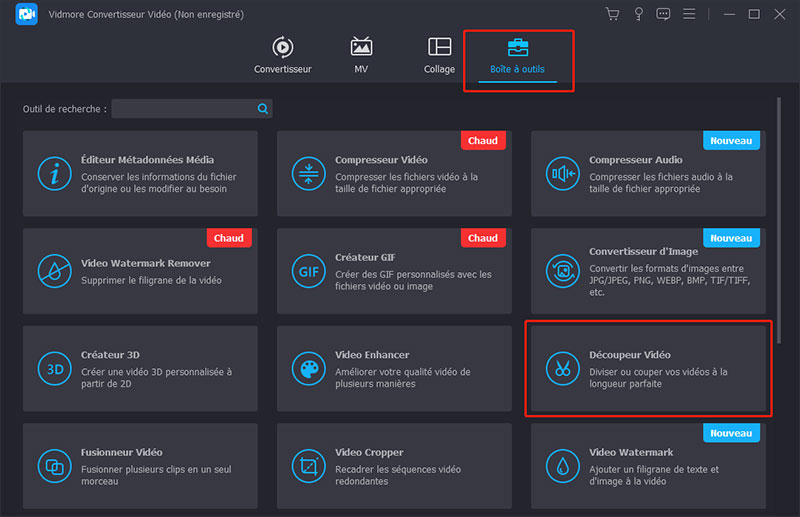
Étape 4: Ajouter la vidéo à couper.
Étape 5: Déplacer les extrémités de la barre de temps autour de l'extrait à conserver. Vous pouvez aussi faire lire la vidéo et cliquer sur les liens Définir le début et Définir la fin pour déterminer les limites de l'extrait, et même les affiner encore grâce aux chronomètres adjacents.
Étape 6: Pour découper plusieurs extraits, cliquer sur Ajouter un segment et recommencer l'étape 5. Les extraits vont apparaître sous forme de liste dans la colonne de gauche. L'ordre de la liste est modifiable.
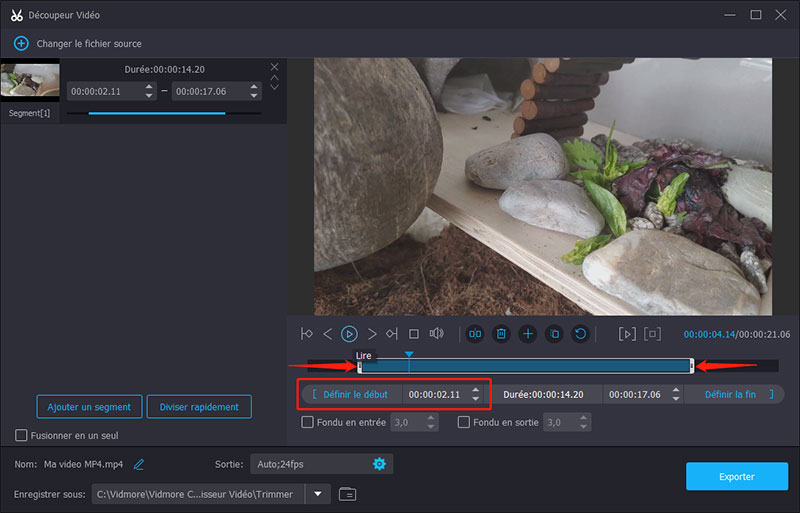
Étape 7: Donner un nom à l'extrait (icône crayon).
Étape 8: Définir son format de Sortie et son dossier de sauvegarde.
Étape 9: Clique sur Exporter. Le dossier de sauvegarde s'ouvrira de lui-même à la fin de l'exportation.
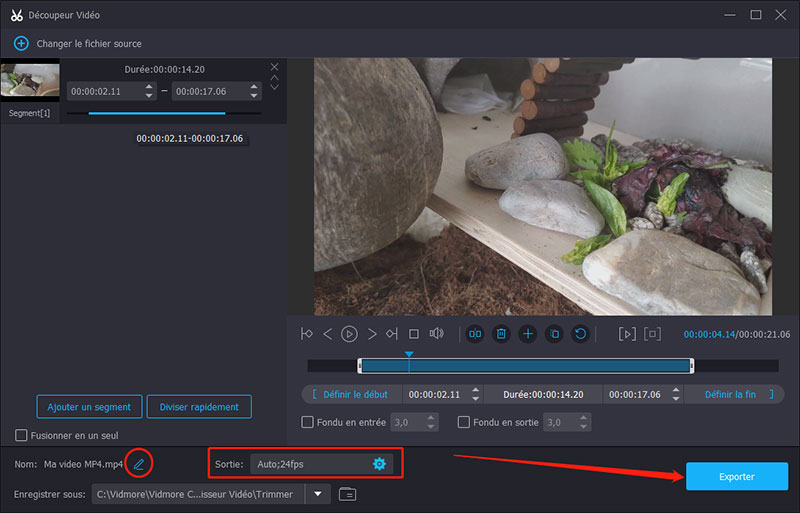
Partie 2. Couper une vidéo avec le lecteur VLC
VLC peut aussi dépanner pour couper une vidéo grossièrement, mais il faudra être réactif. Vous avez sûrement entendu parler de VLC, un lecteur multimédia entièrement gratuit et capable de lire à peu près n'importe quel format vidéo ou audio utilisant n'importe quel codec. VLC propose de nombreux paramètres ajustables, ce qui le rend parfois délicat à manipuler si on veut mieux qu'une simple lecture.
La version de VLC pour Linux, Mac OS et Windows possède aussi une fonction d'enregistrement qu'on va utiliser ci-dessous pour couper une vidéo. Sachez qu'on peut aussi enregistrer son écran avec VLC ainsi que convertir des fichiers.
Voici comment faire :
Étape 1: Lancer VLC sur un ordinateur.
Étape 2: Ajouter la vidéo à découper (menu Média > Ouvrir un fichier).
Étape 3: Ouvrir les Contrôles avancés (menu Vue > Contrôles avancés).
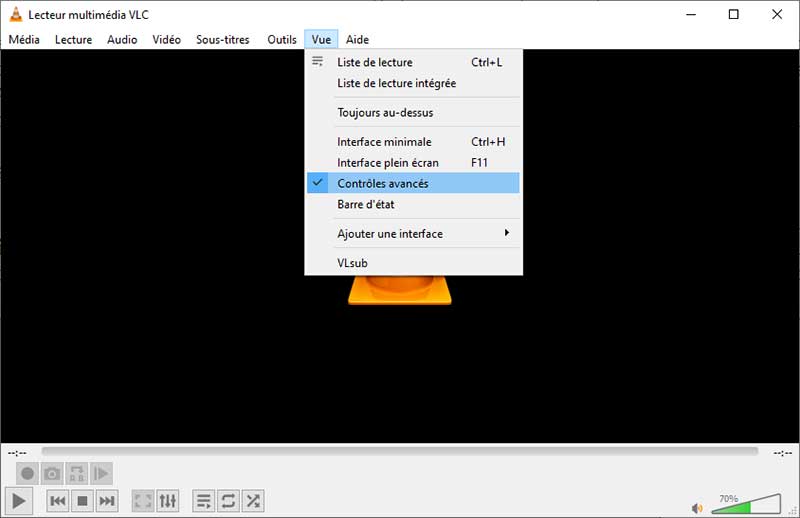
Étape 4: Lire la vidéo jusqu'au début de la partie à extraire et presser immédiatement le bouton Enregistrer (bouton rond rouge). Attention, il y aura peut-être un décalage de quelques dixièmes de secondes entre le moment ou le bouton est pressé et celui ou VLC commence vraiment à enregistrer.
Étape 5: Lorsque la fin de l'extrait à découper est atteint, presser Stop (bouton carré noir). La vidéo sera enregistrée dans le dossier de la vidéo d'origine avec le préfixe "vlc-record-[horodatage]". Le format est exactement le même que celui de la vidéo originale. Attention le dossier ne s'ouvre pas automatiquement à la fin du travail.
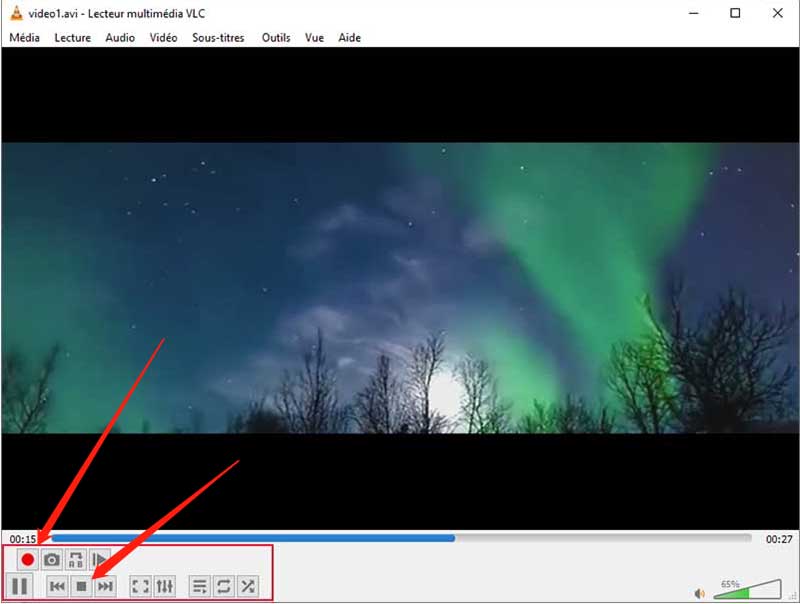
Partie 3. Couper une vidéo en ligne avec 123APPS - Couper la vidéo
Si vous ne souhaitez pas installer de logiciel ou si vous êtes sur smartphone, vous pouvez essayer un service en ligne comme celui de 123APPS. Il s'agit d'une boîte à outils multimédia en ligne et gratuite pour les fichiers de moins de 4 Go. Vous trouverez tout ce qu'il faut pour rogner, pivoter et convertir des vidéos. Vous trouverez aussi des outils pour éditer les fichiers audios et les images ou encore les documents PDF et même un enregistreur MP3. 123APPS propose aussi des extensions à installer pour les principaux navigateurs web comme Chrome, Edge, Firefox et Opera.
Le modus operandi est le suivant :
Étape 1: Ouvrir un explorateur web sur le site d'123APPS.
Étape 2: Dérouler le menu Outils vidéo > Couper la vidéo.
Étape 3: Cliquer sur Ouvrir un fichier et aller chercher la vidéo à couper.
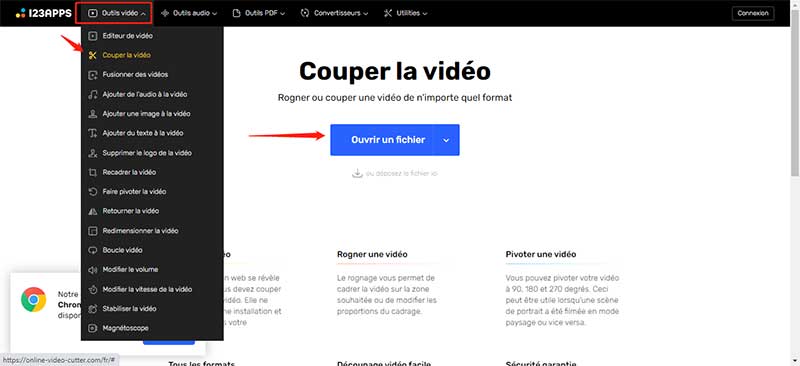
Étape 4: Délimiter la zone à extraire en déplaçant les extrémités de la ligne de temps, ou bien spécifier un temps de début et de fin dans les horloges au-dessous.
Étape 5: Cliquer sur Enregistrer (le bouton en forme de roue dentée juste à côté permet de changer le format de destination).
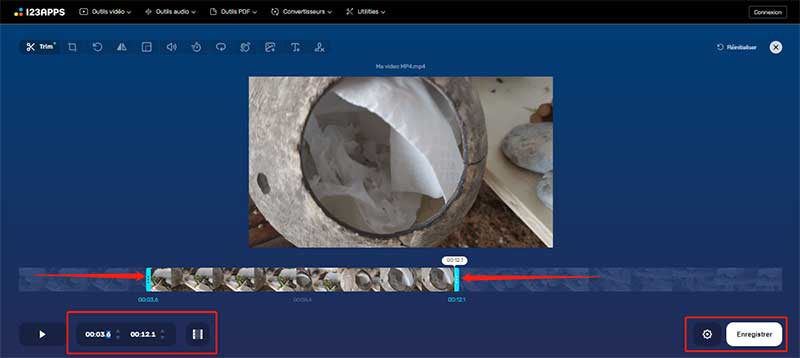
Étape 6: Dans la dernière page, utiliser le bouton Sauvegarder pour télécharger la nouvelle vidéo.
Conclusion
Les outils d'édition vidéo se sont largement démocratisés et simplifiés. Avec une boîte à outils multimédia, on peut facilement couper une vidéo, que ce soit en ligne avec un site comme 123APPS ou sur un ordinateur avec Vidmore Convertisseur Vidéo. Avec ce dernier on peut même fusionner ensuite plusieurs extraits et en profiter pour convertir la vidéo vers un des nombreux formats qu'il connaît pour accroître sa compatibilité.
On trouve encore d'autres solution plus ou moins détournées. Par exemple pour couper une vidéo sur Android, on peut la partager sur l'application de messagerie WhatsApp et, au moment du partage, délimiter un extrait de la vidéo. Ensuite cet extrait sera enregistré dans l'album WhatsApp du smartphone.
