Comment couper une vidéo MOV sur Windows, macOS
Ils existent une multitude de raisons pour lesquelles l'on peut couper une vidéo MOV. Découper une vidéo trop longue permet de la visionner en plusieurs parties sans avoir besoin de s'éterniser devant son écran. Découper une vidéo facilite la mise en ligne et permet aux utilisateurs de visionner la partie qui leur intéresse. L'on peut aussi avoir besoin de couper une vidéo pour des raisons techniques, par exemple faire un extrait de la vidéo, y ajouter des flux vidéos, images ou audios.
Quelle que soit la raison qui vous pousse à découper votre vidéo MOV, la méthode est la même. Ils existent des logiciels pour découper une vidéo MOV téléchargeable sur Windows et macOS. Certaines plateformes en ligne permettent aussi de couper une vidéo MOV en ligne. Si l'on souhaite découper une vidéo MOV sans perte de qualité, il est conseillé d'utiliser un logiciel professionnel.
Dans la suite, nous allons présenter les méthodes les plus simples ainsi que les applications pour couper une vidéo MOV sur Windows, macOS sans perte de qualité. Ensuite, comment couper une vidéo MOV avec VLC et en ligne.

- Partie 1. Comment couper une vidéo MOV avec Vidmore Convertisseur Vidéo
- Partie 2. Comment couper une vidéo MOV avec VLC
- Partie 3. Comment découper une vidéo MOV en ligne sans logiciel
- Partie 4. FAQs sur le découpage vidéo MOV
Partie 1. Comment couper une vidéo MOV avec Vidmore Convertisseur Vidéo
Vidmore Convertisseur Vidéo, un convertisseur vidéo téléchargeable sur Windows et macOS. Ses fonctions vont au-delà de la conversion vidéo. En plus de la conversion de fichiers vidéos et audios en plus de 200 formats, il permet également de découper une vidéo, compresser une vidéo, ajouter les pistes audios et sous-titres à une vidéo. Sa fonction qui nous intéresse et dont nous allons utiliser pour découper notre vidéo MOV est la fonction découpage vidéo.
Vidmore Convertisseur Vidéo est le seul logiciel dans cette liste qui nous garantit un découpage vidéo sans perte de qualité. Et aussi le seul qui nous permet de découper en un clic une vidéo en plusieurs parties égales.
Les versions Windows et Mac de Vidmore Convertisseur Vidéo sont disponibles ci-dessous.
- Couper une vidéo MOV et d'autres fichiers vidéo, tels que MP4, MKV, AVI, FLV, 3GP, VOB, etc.
- Compresser une vidéo MOV et d'autres fichiers vidéo, tels que MP4, MKV, AVI, FLV, 3GP, VOB, etc.
- Convertir n'importe quel format vidéo et audio.
- Éditer une vidéo, tels que rotation, miroir, recadrage, clip, fusion, filigrane, etc.
- Prendre en charge la sortie de vidéo en HD 1080p et HD 720p avec une excellente qualité d'image.

Étape 1. Importer la vidéo
Après installation, lancez le logiciel. Pour importer la vidéo MOV à couper, cliquez sur Ajouter Fichier(s), l'importation peut aussi se faire en glissant la vidéo sur l'écran ou en cliquant sur la grande croix au centre de l'écran.
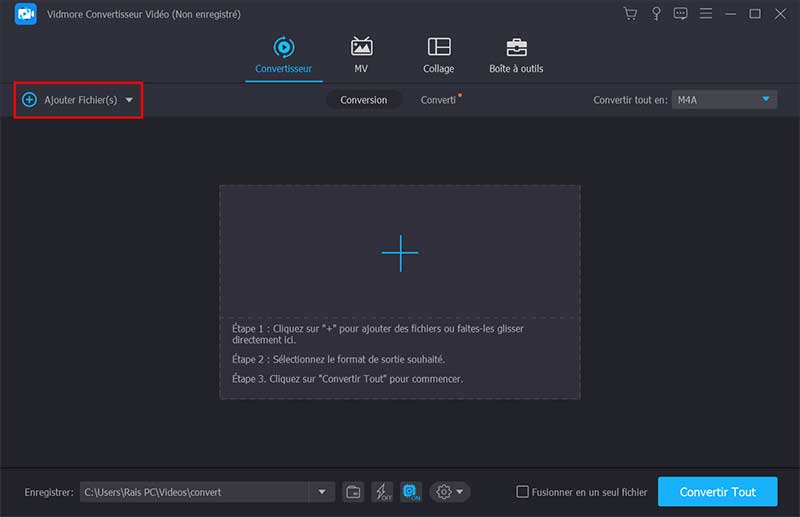
Étape 2. Découper la vidéo
Pour découper la vidéo MOV précédemment importée, cliquez sur le symbole des ciseaux sous le nom de la vidéo.
Veuillez constater que sur l'image ci-dessous vous pouvez découper la vidéo en plusieurs segments.
Pour ajouter un segment, cliquez sur Ajouter un segment.
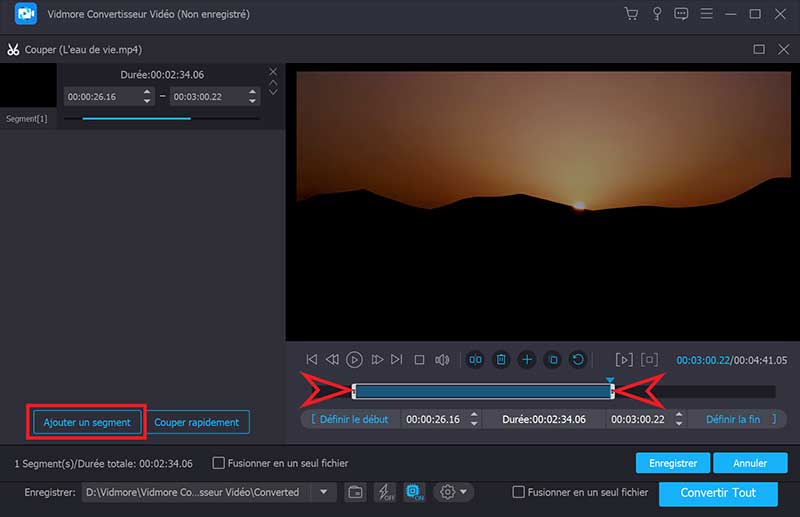
Si vous souhaitez découper votre vidéo MOV en plusieurs parties égales, utilisez plutôt la fonction Couper rapidement repérable à gauche d'Ajouter un segment.
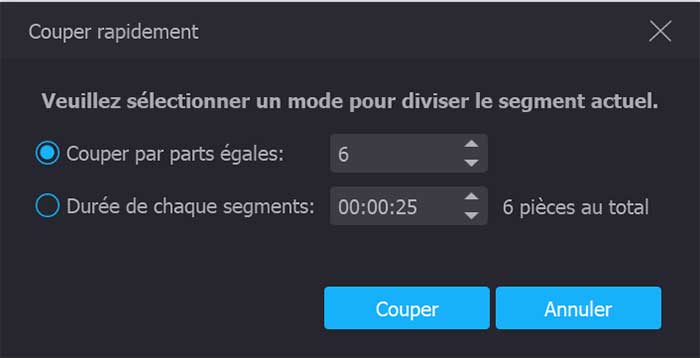
Pour définir le début et la fin d'un segment, faites glisser les extrémités de la barre de temps ou faites entrer la durée dans les cases qui indiquent la durée du segment. Référez-vous à la deuxième image ci-dessous. Si les réglages sont terminés, cliquez sur Enregistrer.
Étape 3. Exporter la vidéo
Avant d'exporter la vidéo, vérifiez que le format de sortie est bien défini sur MOV. Procédez comme suit :
Déroulez le menu Convertir tout en sélectionnez MOV puis Identique à la source. Cela nous permet de découper la vidéo MOV en conservant le format et la qualité.
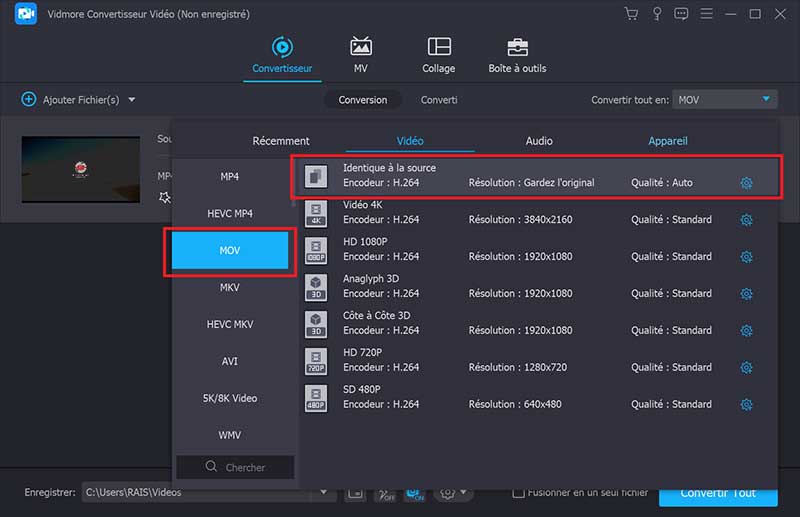
À l'angler inférieure gauche de la page, sous Enregistrer, choisissez le dossier d'exportation.
En fin, cliquez sur Convertir Tout pour découper la vidéo MOV. En quelques secondes la vidéo découpée sera disponible dans votre dossier.
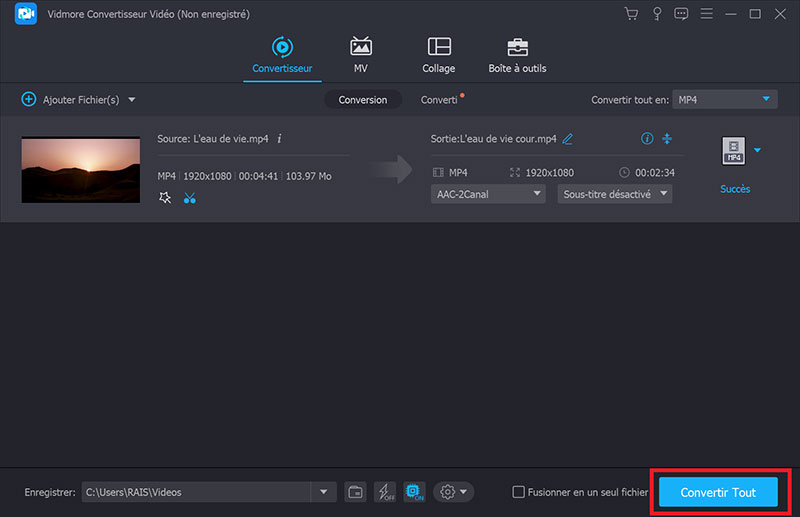
Partie 2. Comment couper une vidéo MOV avec VLC
Cette méthode est sans doute la plus accessible, car VLC serait déjà installé dans votre PC. Mais c'est aussi la moins conseillée, car elle fournit une vidéo de qualité inférieure et ne permet pas de conserver le format original de la vidéo.
Pour couper une vidéo MOV avec VLC procédez comme suit : - lisez la vidéo avec VLC; - faites avancer la lecture jusqu'à l'instant de début puis mettez pause ; - sous le menu Lecture, cliquez sur Enregistrer ; - une fois la lecture arrivée à l'instant que vous souhaitez, cliquez de nouveau sur Enregistrer ; - La vidéo coupée sera enregistrée dans le même dossier que l'original mais au format MP4.
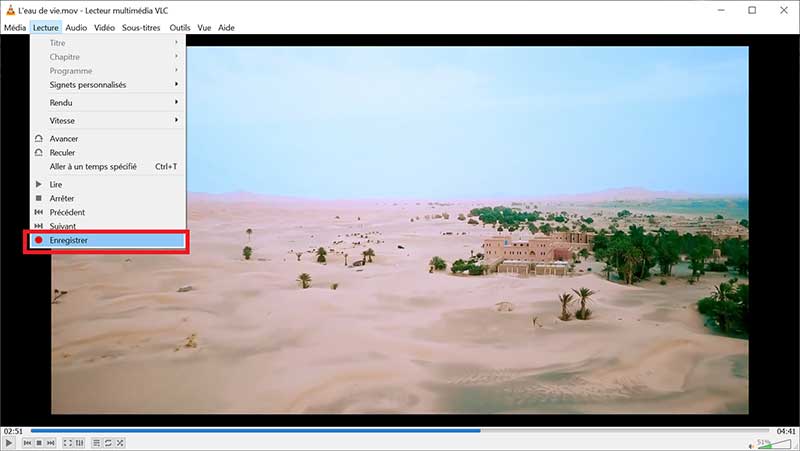
Partie 3. Comment découper une vidéo MOV en ligne sans logiciel
Dans cette partie nous allons voir comment découper une vidéo MOV en ligne sans avoir besoin de télécharger un programme supplémentaire. Si vous optez pour cette méthode, rassurez-vous d'avoir une bonne connexion internet.
Le découpeur vidéo en ligne que nous allons utiliser est accessible ici.
Étape 1. Importer la vidéo
Cliquez sur Choisir un fichier, et sélectionnez la vidéo MOV que vous voulez découper en ligne.
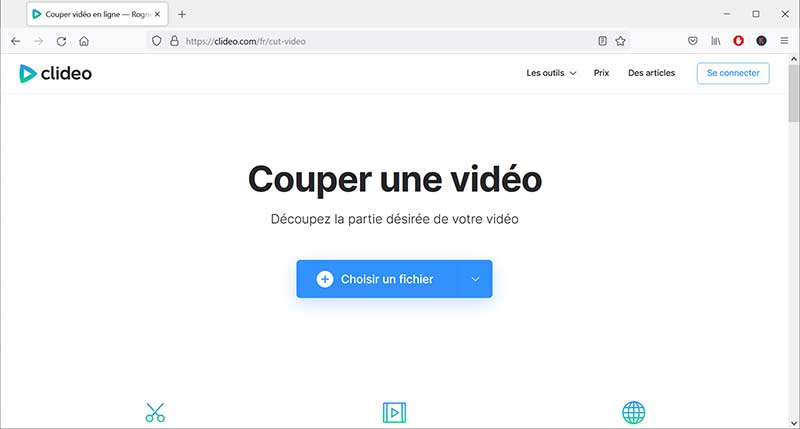
Étape 2. Découper et exporter la vidéo
Une fois la vidéo importée, indiquez l'intervalle de la partie à couper en glissant les extrémités de la bande jaune pour définir le temps de début et de fin ou saisir ces valeurs dans les cases indiquant le temps. Cliquez sur Exporter pour couper la vidéo MOV.
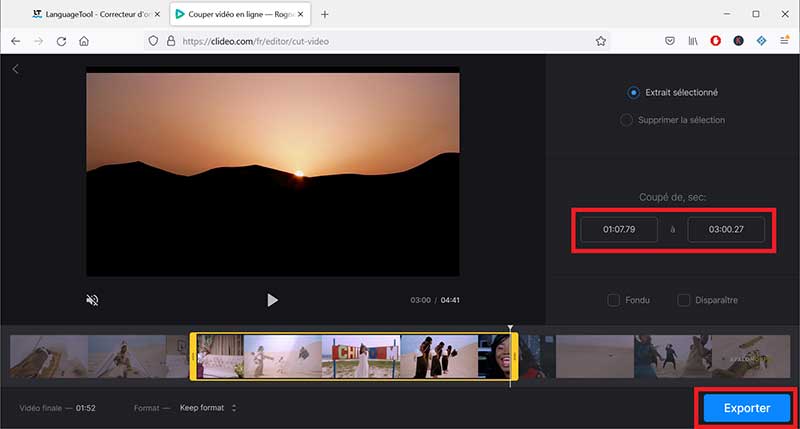
Partie 4. FAQs sur le découpage vidéo MOV
1. Comment couper une vidéo MOV rapidement avec Vidmore Convertisseur Vidéo?
Importez la vidéo > cliquez sur le symbole de ciseaux > définissez l'intervalle du segment > cliquez sur Convertir Tout.
2. Peut-on couper une vidéo MOV sans perte de qualité et en conservant le format original?
Oui, si vous utilisez un logiciel professionnel tel que Vidmore Convertisseur Vidéo.
3. Combien de temps ça prend pour couper une vidéo MOV?
Avec Vidmore Convertisseur Vidéo le découpage d'une vidéo MOV ne prend que quelques secondes pour les vidéos de moins de 10 min.
Conclusion
Voilà de manière détaillée trois méthodes simples pour découper une vidéo MOV sur Windows, macOS et en ligne. Pour vous orienter dans votre choix, un petit résumé des différentes méthodes est donné ci-dessous : La méthode avec Vidmore Convertisseur Vidéo est celle qui vous permet de couper une vidéo MOV sans perte de qualité et sans changer le format original. De plus, vous pouvez couper une vidéo en plusieurs parties égales en un clic. Vous pouvez aussi couper votre vidéo MOV avec VLC si la qualité et le format ne sont pas importants. Il faut aussi patientez le temps que dure la vidéo pour la couper, en d'autres termes il faut patientez 30 min pour faire un extrait de 30 min. Si vous ne souhaitez pas télécharger de logiciel, vous pouvez couper votre vidéo MOV en ligne. Cette méthode convient pour des vidéos moins volumineuses et nécessite un accès internet.
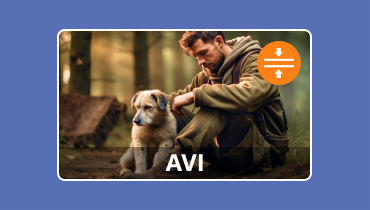 Compresser une vidéo AVI
Compresser une vidéo AVI Couper une vidéo MP4
Couper une vidéo MP4 Compresser une vidéo MKV
Compresser une vidéo MKV