Comment couper une vidéo avec VLC : suivez ce guide ultime
Si vous avez des parties indésirables de vos séquences enregistrées et que vous voulez savoir comment couper une vidéo avec VLC, vous pouvez facilement le faire dès maintenant. Dans cet article, nous vous donnerons le processus étape par étape le plus simple que vous puissiez suivre. Vous connaîtrez les forces et les faiblesses d'un VLC Media Player. En plus de cela, nous vous donnerons également l'outil le plus alternatif que vous puissiez utiliser pour découper des parties spécifiques de vos clips vidéo.

- Partie 1. Couper une vidéo avec VLC
- Partie 2. L'alternative professionnelle pour couper rapidement une vidéo
- Partie 3. Comparaison entre VLC et Vidmore Convertisseur Vidéo
- Partie 4. FAQ sur le découpage vidéo avec VLC
Partie 1. Couper une vidéo avec VLC
VLC est un utilitaire qui peut être téléchargé sur les appareils Mac, Windows et Linux. Cet utilitaire lit un grand nombre de fichiers audio, vidéo et graphiques. C'est un lecteur multimédia flexible car le programme prend en charge presque toutes les formes de fichiers. Il peut lire des fichiers multimédia directement à partir d'appareils exportables ou du PC. Avec un design épuré et simple, la plate-forme vous permet de modifier le menu des paramètres pour donner au logiciel une touche unique. Vous pouvez choisir parmi plusieurs couvertures en fonction de votre personnalité et de vos intérêts.
Avantages:
- Vous pouvez l'utiliser pour générer ou vous connecter à un flux en direct.
- Vous pouvez modifier certaines options selon vos besoins.
- Il prend en charge divers types de fichiers et peut lire des fichiers tels que BluRay, .mov, vidéo et audio.
Les inconvénients:
- Il manque des fonctionnalités de montage vidéo.
- Vous devez les ouvrir directement à partir de leurs répertoires respectifs pour lire les fichiers.
1. Comment couper une vidéo avec VLC sous Windows
Étape 1: Installez ou lancez Lecteur multimédia VLC sur votre PC. Ouvrez ensuite votre fichier source dans VLC. Alors choisissez Vue depuis la barre de menus. Alors choisissez Contrôles avancés.
Étape 2: Ensuite, cliquez sur le bouton d'enregistrement et lisez la vidéo. Dans cette approche, vous choisirez le point de départ à partir duquel vous souhaitez couper. Frappez le bouton rouge à nouveau à l'endroit où vous souhaitez terminer la vidéo. Après avoir atteint l'endroit souhaité, appuyez à nouveau sur le bouton d'enregistrement rouge.
Étape 3: Enfin, après avoir choisi les lieux de départ et d'arrivée, VLC commencera le découpage et le terminera en quelques secondes. VLC stockera automatiquement ce film édité dans le dossier Mes vidéos sous Windows.
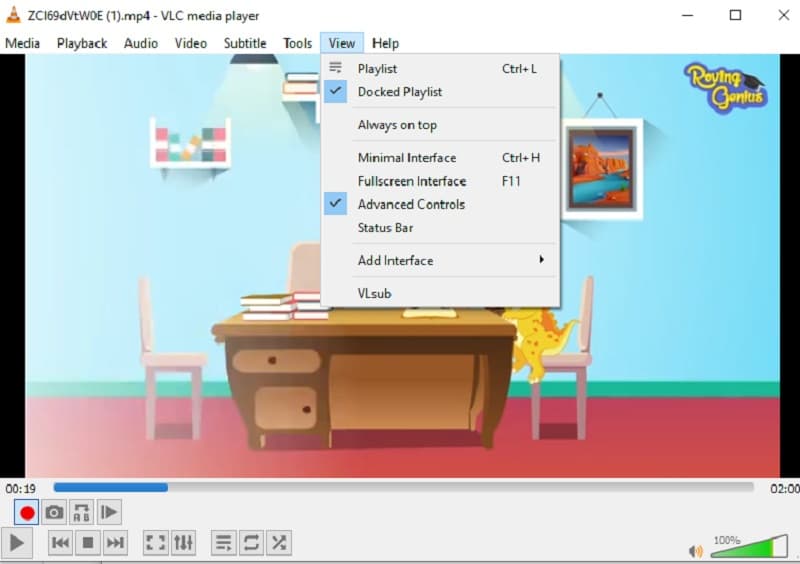
2. Comment découper une vidéo dans VLC sur Mac ?
Étape 1: Pour commencer, utilisez VLC et choisissez Ouvrir le média du menu Fichier pour importer votre vidéo dans VLC sur Mac. Ensuite, arrêtez le film à l'endroit où vous voulez que votre clip commence.
Étape 2: Le A-B Loop apparaîtra lors du choix du menu Relecture. La section vidéo que vous avez sélectionnée peut maintenant être lue en boucle, encore et encore. Pendant qu'il est au point A, appuyez sur le bouton Enregistrement encore et encore lorsqu'il atteint le point B.
Étape 3: Le clip sera stocké sous forme de fichier MP4 dans le dossier vidéo par défaut de l'utilisateur. Voilà, le court et doux de celui-ci!
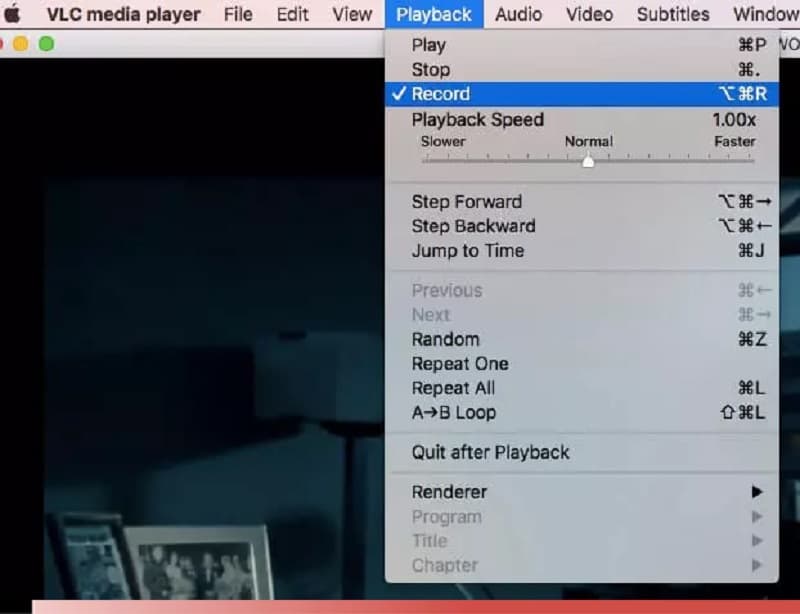
Partie 2. L'alternative professionnelle pour couper rapidement une vidéo
Supposons que vous rencontrez des difficultés pour découper vos clips vidéo dans VLC. Dans ce cas, vous pouvez vous tourner vers Vidmore Convertisseur Vidéo, l'outil le plus recommandé pour éditer et couper vos clips vidéo. Il s'agit d'un programme hautement professionnel qui peut vous aider à supprimer rapidement les morceaux indésirables de vos fichiers vidéo. Il est peu probable que vous ayez des difficultés à naviguer dans ce programme en raison de sa structure conviviale.
Les deux machines Mac et Windows sont toutes capables d'exécuter ce programme multifonctionnel. De plus, vous n'aurez aucun problème à charger et à exporter vos fichiers multimédias ici car il prend en charge presque tous les formats de fichiers musicaux et vidéo les plus célèbres accessibles aujourd'hui. Vous pouvez commencer à couper vos enregistrements vidéo en suivant les instructions fournies ci-dessous.
Avantages:
- Il est extrêmement simple à utiliser, ce qui le rend idéal pour ceux qui débutent dans l'édition.
- Même s'il y a un problème avec la connexion Internet, cela continue de bien fonctionner.
- Il offre un grand nombre d'options d'édition.
Les inconvénients:
- Il n'a pas de version pour appareil mobile.
Étape 1 : Télécharger l'alternative à VLC
Vous pouvez télécharger et installer le programme de découpage de fichiers sur votre ordinateur en sélectionnant l'un des icônes Télécharger ci-dessus. Le logiciel sera accessible sur votre appareil une fois le processus d'installation terminé avec succès.
Étape 2 : Ajouter une vidéo à couper
Ajouter Fichier(s) est situé dans le coin supérieur gauche de la page et vous permet de commencer à charger des fichiers depuis votre Dossier immédiatement après avoir cliqué dessus.
De plus, vous pouvez facilement soumettre vos fichiers en sélectionnant l'icône Plus situé dans l'interface centrale de la fenêtre en cliquant dessus.
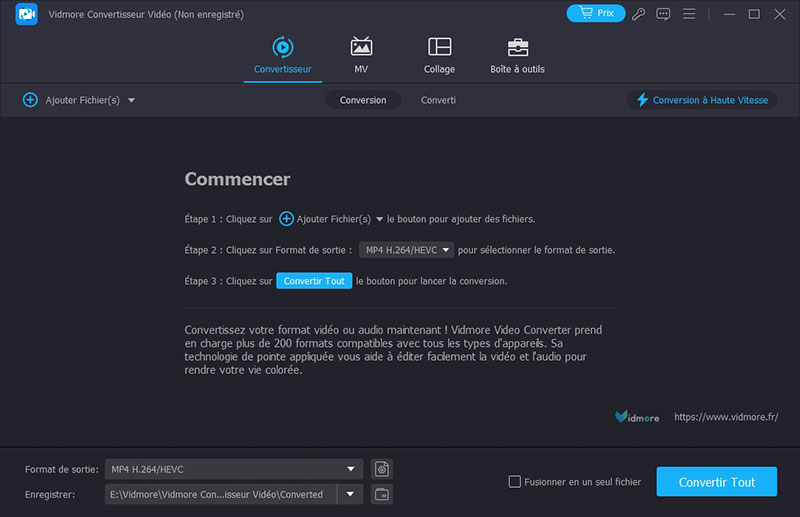
Étape 3 : Découper le fichier vidéo
Après avoir chargé les films, vous pouvez les couper avec l'icône Ciseaux. Pour commencer, déplacez les curseurs gauche et droit vers la gauche et la droite.
Vous pouvez également entrer manuellement les heures de début et de fin d'un clip. Une fois la modification terminée, cliquez sur Enregistrer dans le coin inférieur droit.
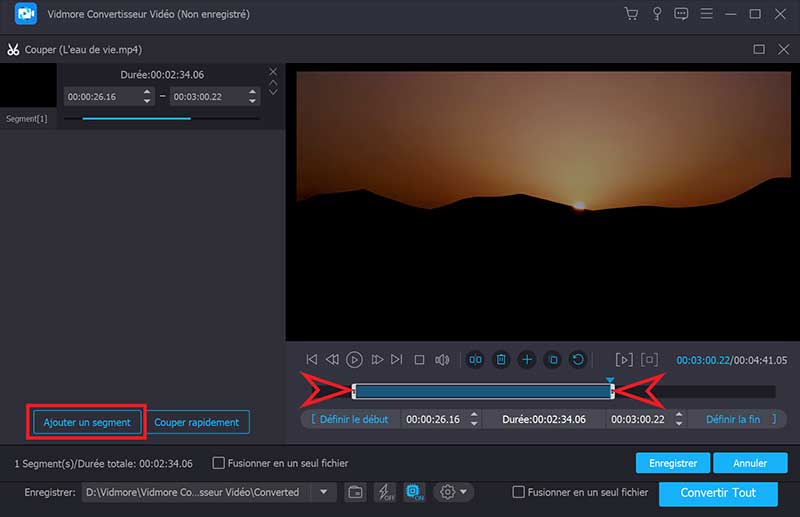
Étape 4 : Convertir le fichier vidéo
Une fois que vous avez terminé toutes les étapes indiquées, cliquez sur Convertir Tout dans le coin inférieur droit de la page pour rendre permanentes toutes les modifications apportées à votre fichier.
Partie 3. Comparaison entre VLC et Vidmore Convertisseur Vidéo
Vous trouverez ici une démonstration claire des similitudes et des différences entre VLC Media Player et Vidmore Video Converter, une alternative populaire au VLC Media Player.
| Caractéristiques | VLC Media Player | Vidmore Convertisseur Vidéo |
| Prendre en charge Mac et Windows | ||
| Outils d'édition multiples | ||
| Convivial |
Partie 4. FAQ sur le découpage vidéo avec VLC
1. Puis-je couper mes vidéos dans VLC sur Android ?
Non, aucune fonctionnalité de découpage vidéo n'est disponible dans VLC pour Android pour le moment.
2. Quelle est la meilleure façon de couper un film QuickTime dans VLC ?
Sorties QuickTime au format MOV. Bien que VLC prenne en charge les codecs liés aux MOV, votre vidéo peut être endommagée ou il peut vous manquer les codecs nécessaires. La solution la plus simple consiste à convertir MOV en MP4 à l'aide d'un programme tel que Vidmore Video Converter, puis à découper le fichier résultant dans VLC.
3. Pourquoi ne puis-je pas éditer une vidéo dans VLC ?
En effet, VLC n'est pas un logiciel de montage vidéo. Cependant, il fournit des fonctionnalités supplémentaires, telles que l'enregistrement, qui vous permet de couper une vidéo à l'aide d'une solution de contournement. Essayez un éditeur vidéo complet comme Vidmore Video Converter pour obtenir des fonctionnalités telles que le recadrage, le rognage, le contrôle de la vitesse, l'édition étendue, les effets et le texte.
Conclusion
Voilà! Vous savez maintenant comment couper une vidéo avec VLC. Tout ce que vous avez à faire est de suivre les instructions données sur la découpe d'une vidéo dans VLC applicable sur les appareils Mac et Windows. Mais si vous préférez apporter des modifications à vos clips vidéo en plus de les couper, vous pouvez le faire en installant Vidmore Convertisseur Vidéo.
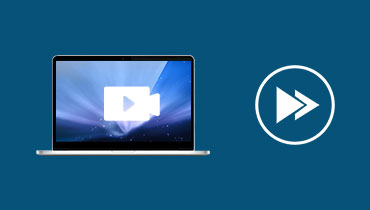 Accélérer une vidéo
Accélérer une vidéo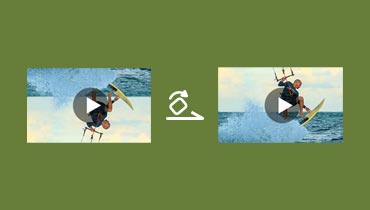 Faire pivoter une vidéo
Faire pivoter une vidéo Logiciels de montage vidéo MP4
Logiciels de montage vidéo MP4