Comment compresser une vidéo avec VLC ou en et hors ligne sur PC
VLC Media Player est un lecteur multimédia célèbre et flexible. Il dépasse les attentes de la plupart des utilisateurs en raison des myriades de fonctions qu'il offre. Il peut aider les utilisateurs à transcoder des fichiers multimédias, à enregistrer des activités à l'écran et à couper ou à découper des vidéos plus qu'à lire des fichiers multimédias.
Et aussi, vous pouvez compresser une vidéo avec VLC. Pour votre commodité, nous avons rassemblé les méthodes de base et plusieurs façons d'utiliser VLC pour compresser des vidéos. En dehors de cela, ce message comprenait un excellent substitut de compresseur VLC.
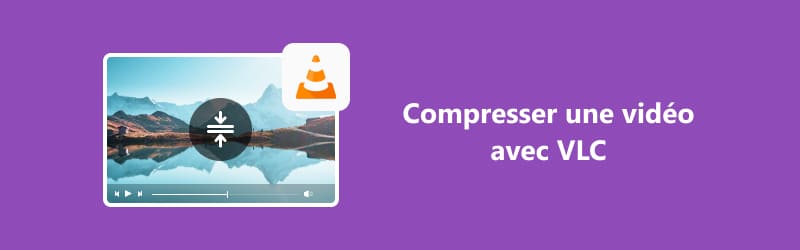
Partie 1. Comment compresser des vidéos avec VLC ?
Il est mentionné plus tôt que VLC Media Player. En effet, vous pouvez l'utiliser pour réduire la taille d'une vidéo facilement. En outre, il propose différentes manières de compresser des vidéos. Voici deux des méthodes les plus couramment utilisées.
Méthode 1 : Modifier le débit binaire de la vidéo pour compresser la vidéo avec VLC
Comme nous le savons, la vidéo est livrée avec différents paramètres, et certains d'entre eux affectent la taille de la vidéo. Cela inclut la résolution, la fréquence d'images ou le débit binaire. Avec VLC, les utilisateurs ont la possibilité d'ajuster le débit binaire pour réduire la taille vidéo.
De cette façon, vous pourrez sécuriser plus d'espace disque sur votre appareil. D'autre part, voici comment réduire la taille vidéo à l'aide de VLC pour compresser les vidéos.
Étape 1. Téléchargez VLC en vous rendant sur son site officiel.
Étape 2. Après, naviguez dans l'option Médias et sélectionnez le bouton « Convertir/Enregistrer ».
Étape 3. Maintenant, choisissez les fichiers vidéo que vous souhaitez compresser et cliquez sur le bouton de la clé pour configurer certains paramètres vidéo.
Étape 4. Allez à la Codec vidéo et recherchez les options de débit binaire et de fréquence d'images. Ajustez les paramètres pour répondre à vos besoins et appuyez sur sauvegarder.
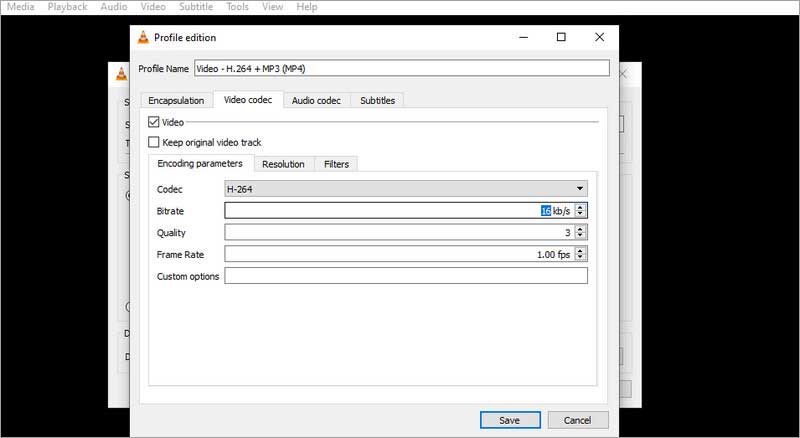
Méthode 2 : Modifier le format vidéo
Si vous avez une énorme vidéo, le format peut être responsable de la grande taille du support. C'est le cas pour des formats comme MKV et AVI. À cette fin, vous pouvez les convertir en formats plus petits tels que WMV, FLV et MP4.
Pour vous aider à convertir les formats de fichiers vidéo à l'aide de VLC, reportez-vous aux instructions ci-dessous.
Étape 1. Téléchargez et installez VLC sur votre ordinateur. Peu de temps après, lancez-le.
Étape 2. Dans le coin supérieur de l'interface, cliquez sur l'option Média et choisissez le bouton « Convertir/Enregistrer ».
Étape 3. Une autre option apparaîtra, vous permettant de télécharger votre vidéo cible. Après cela, cochez la case Convertir/Enregistrer.
Étape 4. De là, vous verrez l'option Profil. Développez la flèche déroulante pour voir la liste des formats disponibles. Une fois que vous avez sélectionné, cliquez sur le bouton « Démarrer ».
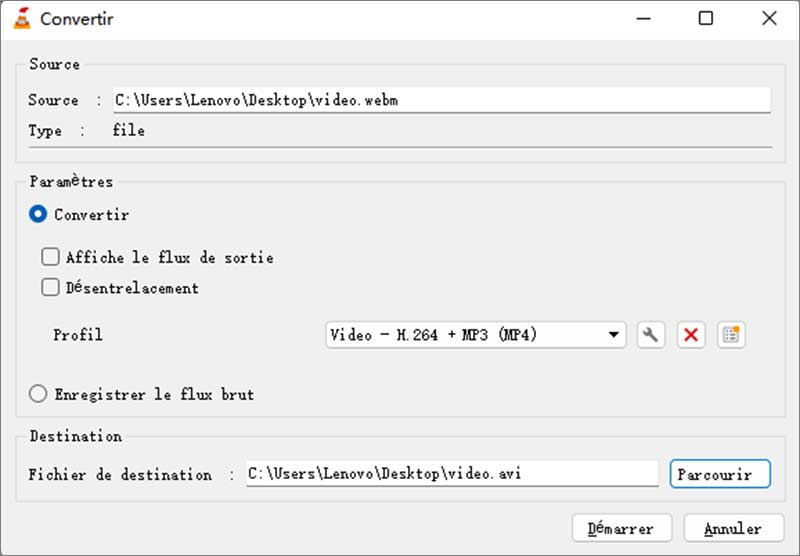
Partie 2. Compresser des vidéos sur PC facilement avec Vidmore Convertisseur Vidéo
Il peut sembler intéressant de travailler avec VLC Media Player pour compresser des vidéos. Pourtant, beaucoup le trouvent inactif et compliqué à utiliser. Heureusement, certaines options peuvent être beaucoup plus simples et efficaces, comme Vidmore Convertisseur Vidéo.
Pour ceux qui souhaitent compresser des fichiers volumineux et multiples, Vidmore Convertisseur Vidéo peut vous aider. Il s'agit d'un programme à multiples facettes vous permettant de compresser des vidéos encore plus grandes à une taille plus petite.
En fait, vous pouvez réduire la taille de la vidéo d'un fichier de 300 Mo à 100 Mo avec peu ou pas de qualité. De plus, cette application vous permet de modifier divers paramètres qui affectent la taille de la vidéo, comme la résolution et le débit binaire.
De plus, il permet aux utilisateurs de changer des formats vidéo et audio. Vous avez la possibilité de convertir plusieurs fichiers et de choisir la qualité vidéo que vous préférez. Voici une procédure détaillée étape par étape pour vous aider à compresser des vidéos avec une alternative à VLC.
- Éditer les fichiers vidéo/audio ou d'image avec les fonctions d'édition professionelles.
- Convertir les fichiers vidéo/audio ou d'image, tels que MP3, AIFF, M4A, M4R, WAV, FLAC, AAC, M4B, OGG, MP4, AVI, FLV, MOV, MKV, etc.
- Offrir de nombreux fonctions de montage vidéo, tels que ajouter les effets, fusionner, compresser, recadrer, rotater, etc.
- Fonctionner à une vitesse de conversion 50 fois plus rapide.
- Créer une vidéo personnalisée à partir de clips vidéo et des images.
- Faire un collage vidéo à partir des clips vidéo et des images.
- Prévisualiser vos fichiers vidéo à tout moment avec le lecteur multimédia.

Étape 1. Installer et lancer le programme
Pour commencer, télécharger la version de Vidmore Convertisseur Vidéo correspondant au système d'exploitation de votre appareil. Après avoir téléchargé l'application, ouvrez le package et installez le programme en suivant l'assistant d'installation. Juste après, lancez-le sur votre ordinateur pour entrer dans la fenêtre principale.
Étape 2. Accéder à Compresseur Vidéo
Maintenant, allez au Boîte à outils où se trouvent les fonctions avancées. Depuis ce panneau, choisissez « Compresseur Vidéo » et importez une vidéo en cliquant sur le bouton « + ».
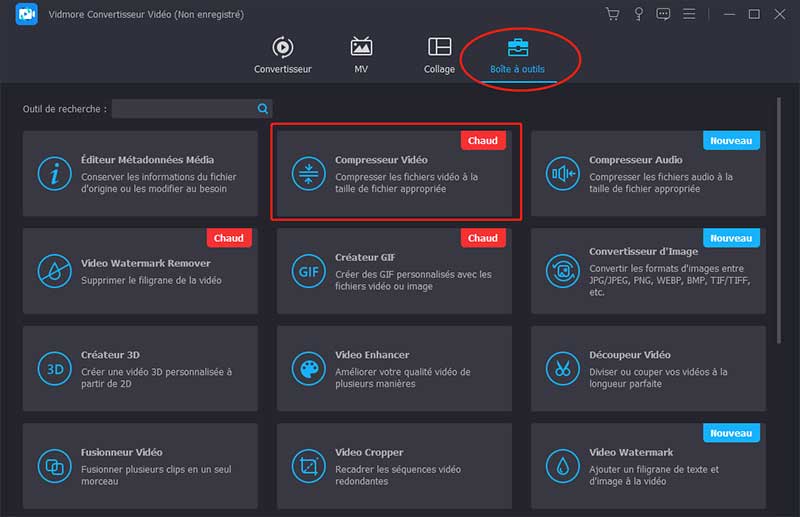
Étape 3. Compresser la vidéo
Les paramètres de compression apparaîtront après le téléchargement d'un fichier. Déplacez le curseur pour compresser le fichier. D'autre part, vous pouvez modifier d'autres paramètres comme la résolution et le format de sortie pour réduire la taille du fichier.
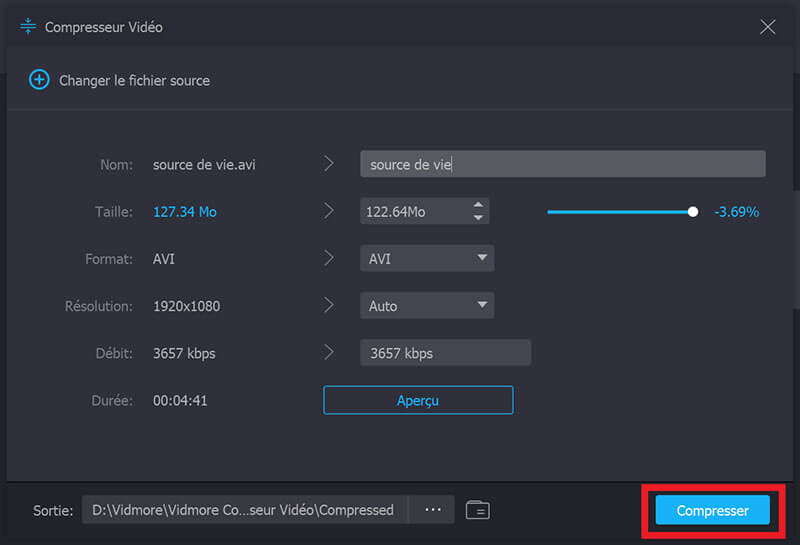
Partie 3. Compresser des vidéos gratuitement en ligne avec Vidmore Compresseur Vidéo Gratuit en Ligne
Si vous n'avez l'intention de compresser qu'une poignée de vidéos, vous feriez mieux de le faire avec Vidmore Compresseur Vidéo Gratuit en Ligne. Il fonctionne sur n'importe quel navigateur, et il est gratuit.
En outre, il peut compresser de nombreux formats vidéo à partir de votre lecteur local. Mieux encore, il est équipé de paramètres de sortie intelligents. L'une des choses que vous pouvez modifier est le format de sortie.
Vous pouvez choisir parmi MP4, FLV, M4V, AVI, WebM, TS, VOB, etc. Compressez des vidéos à l'aide de ce programme en ligne en suivant le guide ci-dessous.
Étape 1. Tout d'abord, visitez le site officiel de Vidmore Compresseur Vidéo Gratuit en Ligne en utilisant n'importe quel navigateur que vous préférez.
Étape 2. Frappez le bouton « Compresser Vidéo »maintenant de la page principale et importez la vidéo que vous souhaitez compresser.
Étape 3. Une fois la vidéo téléchargée, une nouvelle fenêtre apparaîtra. Depuis cette fenêtre, vous pourrez modifier les paramètres de compression.
Étape 4. Déplacez le bouton à bascule pour répondre à la taille de support souhaitée. Ensuite, modifiez la résolution et le format de la vidéo. Enfin, cliquez sur le bouton « Compresser » pour commencer le processus de compression.
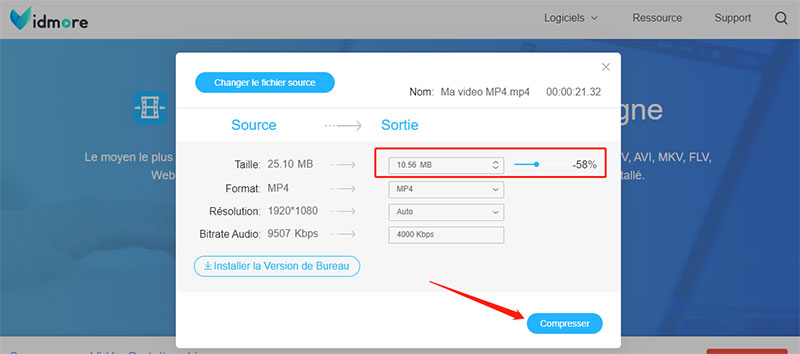
Partie 4. FAQ sur la compression de vidéos avec VLC
VLC peut-il compresser des vidéos sur Mac ?
Oui. VLC est compatible avec Mac et Windows. Vous pouvez suivre la procédure ci-dessus pour vous aider à compresser sous Mac à l'aide de VLC. De plus, cet outil peut être utilisé sur vos appareils mobiles.
Comment compresser une vidéo sans perdre en qualité dans VLC ?
En plus de modifier le débit binaire de la vidéo et de convertir des fichiers, vous pouvez utiliser VLC pour couper des vidéos. C'est le seul moyen pour vous de compresser ou de réduire les fichiers vidéo sans perdre leur qualité.
Est-il possible de compresser 1 Go à 10 Mo ?
Oui. Cependant, la qualité peut être compromise. En compression, vous devrez réduire la taille en baissant le débit. Un débit binaire inférieur peut entraîner une qualité inférieure de la vidéo.
Comment compresser une vidéo lourde pour envoyer un mail ?
Il est facile de compresser des vidéos pour envoyer un e-mail, vous pouvez utiliser les outils en ligne, les applications excellentes ou vous pouvez les partager par Google Drive.
Quel est le meilleur format pour envoyer une vidéo par mail ?
AVI, il a pris en charge par presque toutes les plateformes et les navigateurs sous Windows, Mac et Linux. Il offre la meilleure qualité, mais aussi les plus volumineux.
Conclusion
Compte tenu de la limite de taille de fichier de téléchargement sur différents sites Web ou de l'espace disque de votre appareil, vous souhaiterez peut-être compresser des vidéos. L'un des programmes que vous pouvez utiliser est VLC. En plus de diffuser des fichiers audio et vidéo, vous pouvez compresser des vidéos avec Vidmore Convertisseur Vidéo ou Vidmore Compresseur Vidéo Gratuit en Ligne.
