Comment retourner une vidéo à 180 degrés dans Adobe Premiere Pro
Faites-vous partie de ces utilisateurs qui ont du mal à naviguer dans Adobe Premiere Pro ? Soyez tranquille car nous vous soutenons ! Dans cet article, nous allons aborder différentes manières de comment retourner une vidéo dans Premiere ainsi que les étapes simples fournies ci-dessous que vous pouvez suivre.
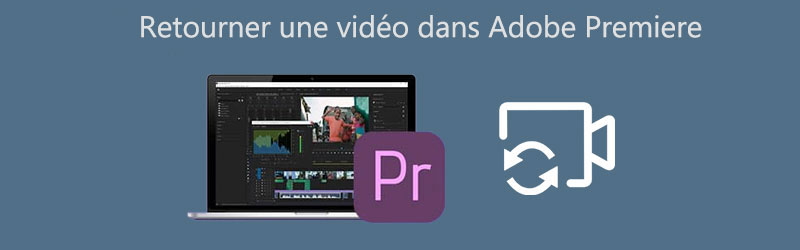
- Partie 1. 3 façons de retourner une vidéo dans Adobe Premiere Pro
- Partie 2. Autres moyens de retourner des vidéos
- Partie 3. FAQ sur la façon de retourner une vidéo dans Premiere
Partie 1. 3 façons de retourner une vidéo dans Adobe Premiere Pro
Adobe Premiere Pro est l'une des applications les plus connues qui est utilisée par la plupart des gens dans le monde du montage aujourd'hui. Parfois, ils utilisent cette application pour mettre des filtres, des effets, faire pivoter et même retourner leurs vidéos. Donc, si vous rencontrez un problème avec votre vidéo et que vous souhaitez modifier son emplacement, vous pouvez compter sur ce logiciel.
Vous pouvez le retourner avec l'utilisation de ses fonctionnalités. Mais saviez-vous qu'il existe plusieurs façons de retourner une vidéo première ? En fait, il existe trois façons pratiques de retourner votre fichier grâce à l'utilisation de cette application. Jetez un œil à l'approche suivante pour réussir à retourner vos clips.
1. Si vous voulez simplement retourner votre vidéo
Les étapes ci-dessous sont l'approche de base sur la façon de retourner votre vidéo dans Premiere Pro, si vous voulez simplement la retourner, vous pouvez suivre les étapes ci-dessous.
Étape 1: Cliquez sur Fichier puis sur les options inférieures qui apparaîtront, cliquez sur Importer pour ajouter la vidéo que vous souhaitez retourner. Après cela, faites glisser la vidéo sur Chronologie.
Étape 2: Sur le Chronologie, sélectionnez simplement la vidéo que vous souhaitez transformer.
Étape 3: Après avoir sélectionné la vidéo cible, cliquez sur le contrôler Effets et recherchez l'onglet Transform qui apparaîtra.
Étape 4: Pour réussir à retourner vos vidéos, sélectionnez le Retournement horizontal ou Basculement vertical puis faites-le glisser vers votre clip. Une fois appliqué, votre métrage apparaîtra selon les options de retournement que vous avez sélectionnées.
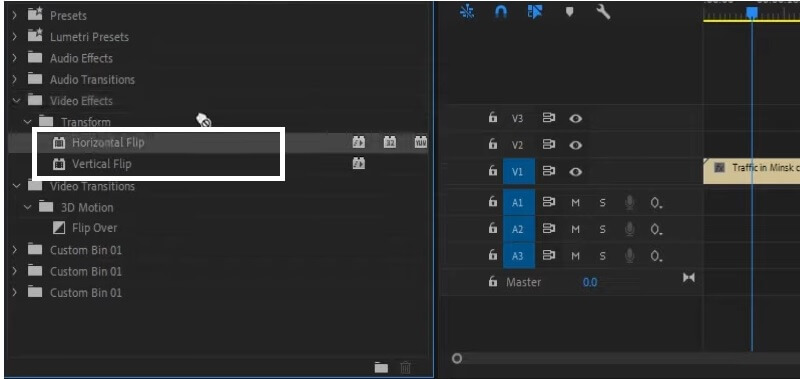
2. Si vous voulez prendre le contrôle de vos clips
Si vous souhaitez prendre le contrôle de vos clips sur la façon dont vous souhaitez qu'ils soient retournés, les étapes ci-dessous sont pour vous. Suivez simplement les informations ci-dessous.
Étape 1: Importez la vidéo cible que vous souhaitez retourner, puis faites-la glisser vers l'interface de Premiere Pro.
Étape 2: Après avoir importé vos vidéos sélectionnées, sélectionnez le clip sur le Chronologie de ces clips que vous souhaitez retourner.
Étape 3: Lorsque vous avez terminé de sélectionner votre clip cible, cochez la case Effets puis recherchez le panneau Fausser, puis choisissez Transform. Après cela, faites-le glisser vers la vidéo choisie.
Étape 4: Sélectionnez Commandes d'effet, et sur l'option du bas, sélectionnez Transform et supprimez le marquer Vérifié sur le Zone Échelle uniforme.
Ensuite, si vous voulez retourner le clip verticalement, changez le Largeur d'échelle pour -100 et si vous voulez le retourner horizontalement, changez le Hauteur d'échelle pour -100 également. Et c'est tout!
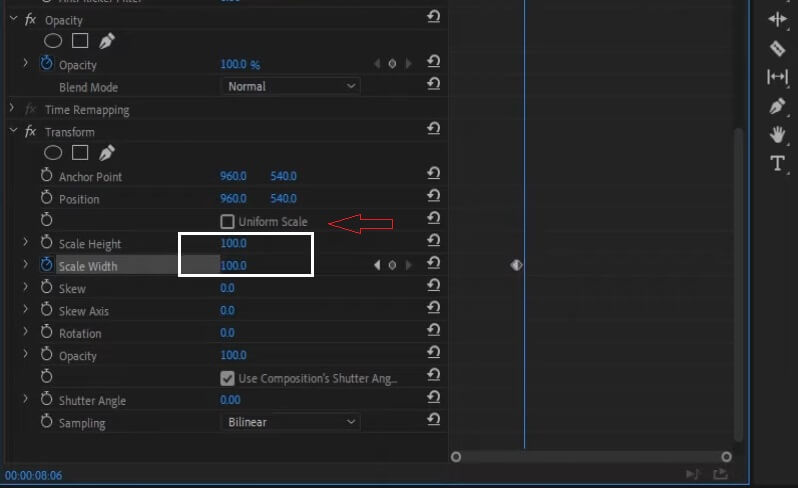
3. Si vous ne voulez retourner qu'une partie
Cette approche est destinée à ceux qui souhaitent retourner une certaine partie de la vidéo sans affecter l'ensemble de la vidéo. Donc, si vous souhaitez également le faire sur votre clip, voici les étapes ci-dessous.
Étape 1: Cliquez sur la touche C pour sélectionner l'outil Rasoir puis choisissez le début et la fin de l'effet de retournement partiel du clip vidéo.
Étape 2: Après cela, sélectionnez Horizontal ou Retournement vertical sur la languette Transform.
Étape 3: Une fois que vous avez choisi parmi les options de retournement, faites-le glisser vers la partie du Chronologie que vous avez choisi de retourner.
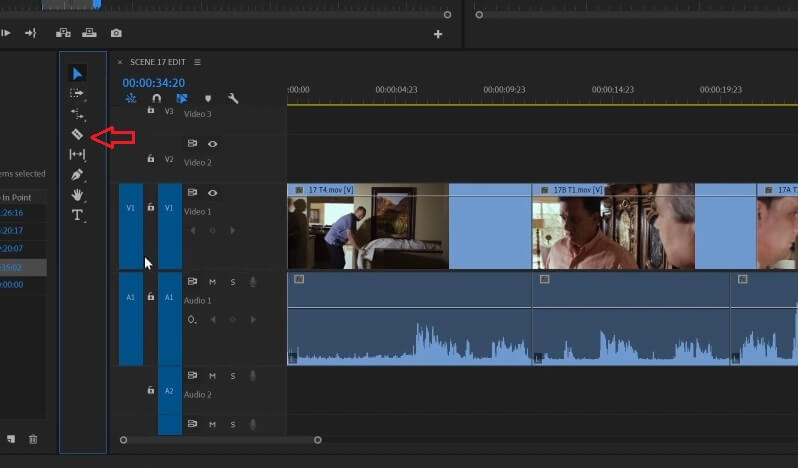
Partie 2. Les autres moyens de retourner des vidéos
Dans cet article, nous discuterons de tous les outils alternatifs qui offrent un essai gratuit. qui vous aidera à retourner instantanément vos vidéos. Sans plus tarder, voici les applications ci-dessous pour vous permettre de retourner vos fichiers.
1. Vidmore Convertisseur Vidéo
Le premier sur la liste de ces alternatives est Vidmore Convertisseur Vidéo. Il s'agit d'un logiciel polyvalent utilisé par la plupart des personnes qui souhaitent éditer leurs vidéos sans aucun détail technique. Vous pouvez télécharger ce programme gratuitement que ce soit sur Windows ou Mac. Vous pouvez faire pivoter une vidéo via cette application même si elle a une taille de fichier importante.
Ainsi, vous pouvez retourner vos fichiers autant et aussi longtemps que vous le souhaitez. En dehors de cela, ce qui le rend plus pratique, ce sont ses outils de recadrage. Parce que vous pouvez prendre en compte le format d'image et même la mise au point de votre vidéo. Par conséquent, comment retourner une vidéo avec l'utilisation de cet outil alternatif pratique ? Jetez un œil aux instructions ci-dessous.
- Offrir de nombreux fonctions de montage vidéo, tels que rotation, fusion, compression, recadrage, etc.
- Convertir les fichiers vidéo et audio, tels que MP3, AIFF, M4A, M4R, WAV, FLAC, AAC, M4B, OGG, MP4, AVI, FLV, MOV, MKV, etc.
- Créer une vidéo personnalisée à partir de clips vidéo et des images.
- Faire un collage vidéo à partir des clips vidéo et des images.
- Prévisualiser vos fichiers vidéo à tout moment avec le lecteur multimédia.

Étape 1 : Acquérir l'application
Pour commencer, téléchargez l'outil à l'aide des boutons fournis ci-dessous. Et après cela, installez-le et lancez-le sur votre ordinateur.
Étape 2 : Ajouter votre fichier vidéo
Une fois l'application lancée, commencez à ajouter votre vidéo cible en cliquant sur Ajouter Fichier(s) ou l'icône Plus au centre de l'interface de l'outil.
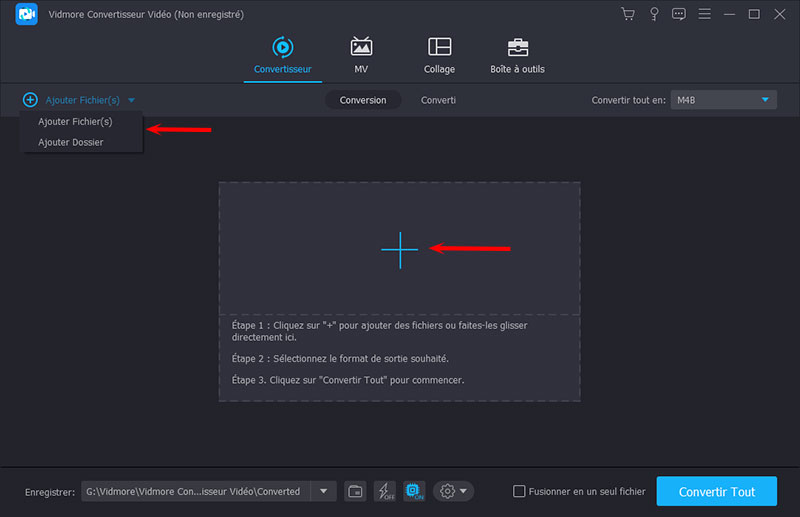
Étape 3 : Retourner votre fichier vidéo
Cliquez sur l'icône Éditer en forme d'étoile situé en bas à gauche de la vidéo. Et à partir des options d'inversion ci-dessous, cliquez sur l'action que vous souhaitez effectuer, puis cliquez sur OK.
retourner-video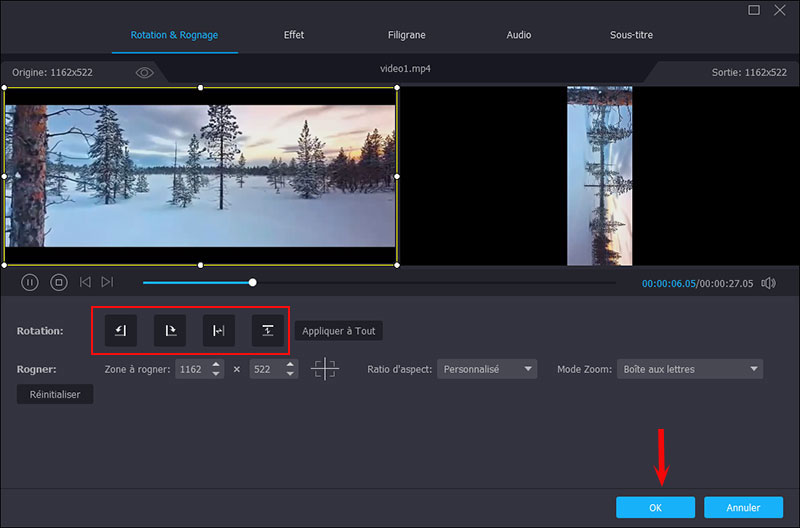
Étape 4 : Enregistrer la vidéo retournée
Après avoir appliqué toutes les modifications, vous pouvez maintenant convertir votre vidéo retournée en cliquant sur Convertir Tout. Pas besoin de perdre une vie à attendre qu'il soit converti car cela ne prendra que quelques instants. Et c'est tout!
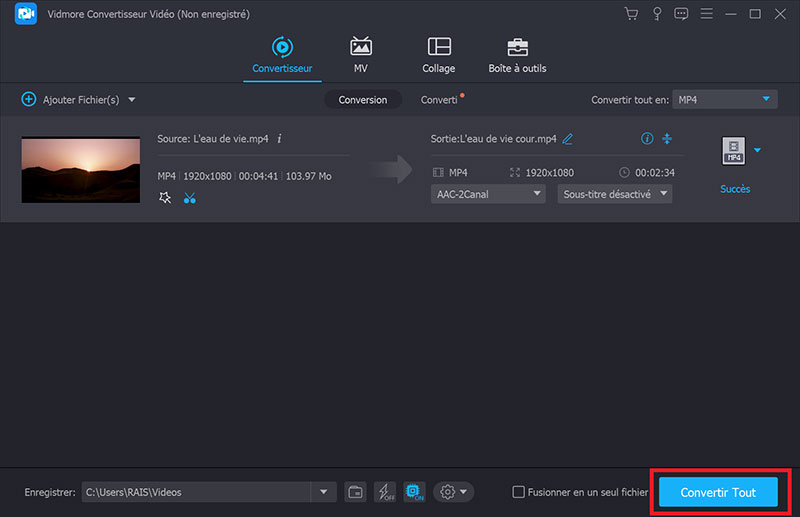
2. Clideo
Cet outil alternatif est une application Web qui fonctionne pour Mac, Windows et les appareils mobiles. Il vous permet de retourner vos vidéos même sans télécharger un seul logiciel. Une autre bonne chose à propos de cet outil est ses fonctionnalités simples et ses fonctionnalités faciles à utiliser qui le rendent également convivial pour les débutants pour ne pas avoir de difficulté à le naviguer. Pour mieux vous guider sur la façon de retourner vos vidéos à l'aide de cet outil en ligne, voici les étapes ci-dessous.
Étape 1: Choisissez la vidéo que vous souhaitez retourner, puis attendez qu'elle soit chargée.
Étape 2: Une fois chargée, cliquez sur le bouton sous la vidéo qui vous fera choisir si vous souhaitez la retourner verticalement ou horizontalement.
Étape 3: Lorsque vous avez terminé de retourner vos vidéos, convertissez-les, puis cliquez sur le bouton Exporter.
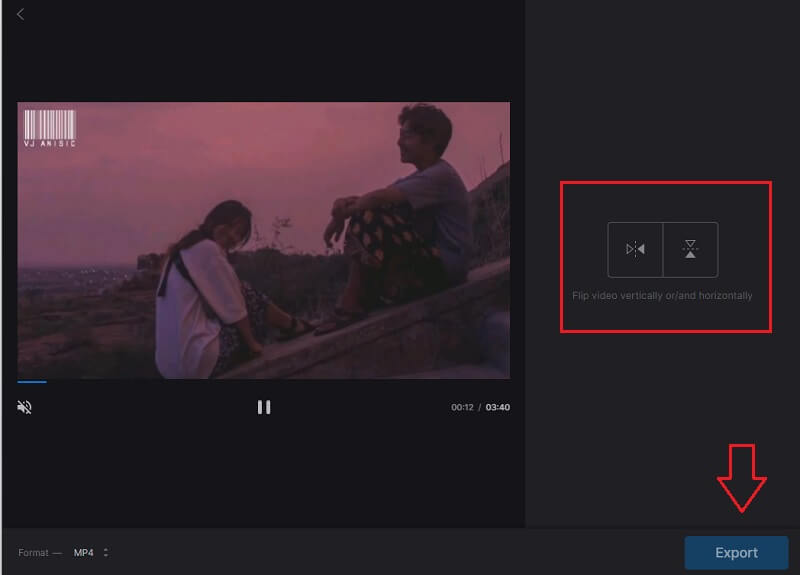
Partie 3. FAQ sur la façon de retourner une vidéo dans Premiere
1. Comment retourner ma vidéo d'un côté à l'autre avec Premiere ?
Utilisez l'effet miroir puis allez dans Effets vidéo. Sous Effets vidéo, choisissez Distorsion, puis cliquez sur Miroir. Après cela, faites glisser l'effet sur votre fichier et ajustez le centre de réflexion que vous pouvez voir dans le panneau de contrôle des effets. Cela rendra l'effet miroir de votre vidéo.
2. Puis-je retourner une longue vidéo dans Vidmore ?
Bien sûr, vous pouvez retourner ou éditer une vidéo dans Vidmore car il n'y a pas de restrictions en ce qui concerne la taille du fichier.
3. Puis-je retourner plusieurs vidéos dans Clideo ?
Clideo ne retourne un fichier qu'un par un. Après avoir exporté le fichier précédent, vous pouvez ajouter le nouveau.
Conclusion
Désormais, vous n'aurez plus jamais à souhaiter retourner vos images, car cet article a rassemblé tous les moyens pratiques de comment retourner une vidéo dans Premiere Pro. D'autre part, si vous souhaitez retourner vos vidéos sans rien dépenser, vous pouvez essayer nos outils alternatifs gratuits ci-dessus.
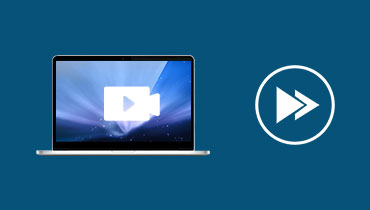 Accélérer une vidéo
Accélérer une vidéo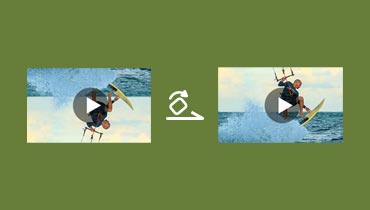 Faire pivoter une vidéo
Faire pivoter une vidéo Logiciels de montage vidéo MP4
Logiciels de montage vidéo MP4