Comment ajouter des sous-titres à la vidéo sans nuire à la qualité
Il existe de nombreuses raisons d'ajouter des sous-titres à une vidéo. Si vous souhaitez attirer certains groupes d'audience, vous feriez mieux d'utiliser le sous-titre personnalisé dans votre vidéo. Les sous-titres rendent les clips musicaux faciles à suivre et à comprendre.
De plus, le sous-titre est un bon moyen de se moquer de vos vidéos. Heureusement, si vous avez les bons outils, ce n'est pas aussi difficile que vous le pensez. Cet article identifie et partage plusieurs meilleures façons d'ajouter des sous-titres à vos vidéos sur Windows et Mac.

Partie 1: Ajouter des sous-titres à la vidéo avec des outil de bureau
Méthode 1: La plus simple méthode pour ajouter des sous-titres à la vidéo
Vidmore Convertisseur Vidéo est une solution vidéo tout-en-un pour Windows et Mac. Bien qu'il offre de nombreuses fonctionnalités de niveau professionnel, tout le monde peut maîtriser le logiciel en quelques minutes. Si vous cherchez un moyen simple d'ajouter des sous-titres à vos vidéos, c'est la meilleure option.
- Prendre en charge presque tous les formats de fichiers vidéo et de sous-titres.
- Conserver la qualité vidéo et audio d'origine tout en ajoutant des sous-titres à la vidéo.
- Exporter des vidéos pour les lire sur des appareils portables ou les partager sur les réseaux sociaux.
- Offrir une large gamme d'outils de montage vidéo, tels que le coupage, la rotation, le recadrage, etc.
- Fonctionner bien sur Windows 11/10/8/7 et Mac OS X.

Comment ajouter rapidement des sous-titres à la vidéo
Étape 1. Obtenir l'éditeur vidéo le plus simple
Lorsque vous souhaitez ajouter des sous-titres à vos vidéos, téléchargez et installez le logiciel sur votre ordinateur et lancez-le. Cliquez sur le menu Ajouter Fichier(s), choisissez Ajouter Fichier(s) et importez les vidéos depuis votre disque dur.
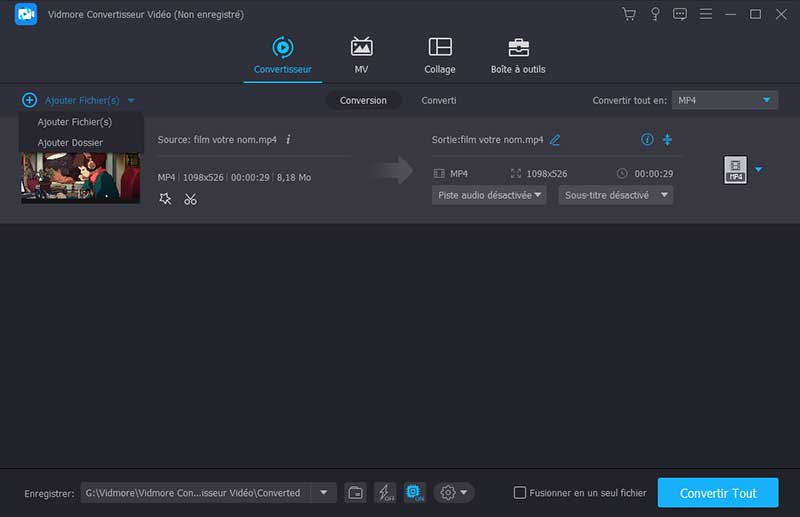
Étape 2. Ajouter un sous-titre à la vidéo
Prévisualisez la vidéo avec le lecteur multimédia par cliquer sur l'icône de lecture situé dessus la vidéo. Cliquez ensuite sur l'icône de triangle à côté du l'option Sous-titre. Ensuite, ajoutez le sous-titre de votre ordinateur. Faites de même pour les autres vidéos.
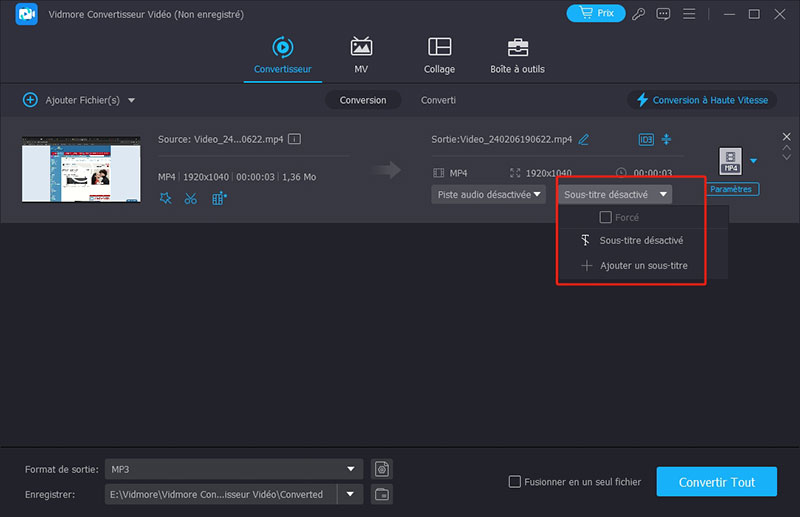
Étape 3. Enregistrer le résultat de la vidéo
Une fois terminé, cliquez sur la liste déroulante de profil et choisissez un format vidéo approprié ou le périphérique cible.
Ensuite, définissez le dossier de destination en appuyant sur l'icône de dossier dans la case Enregistrer. Enfin, appuyez sur le bouton Convertir Tout pour enregistrer les résultats de la vidéo.
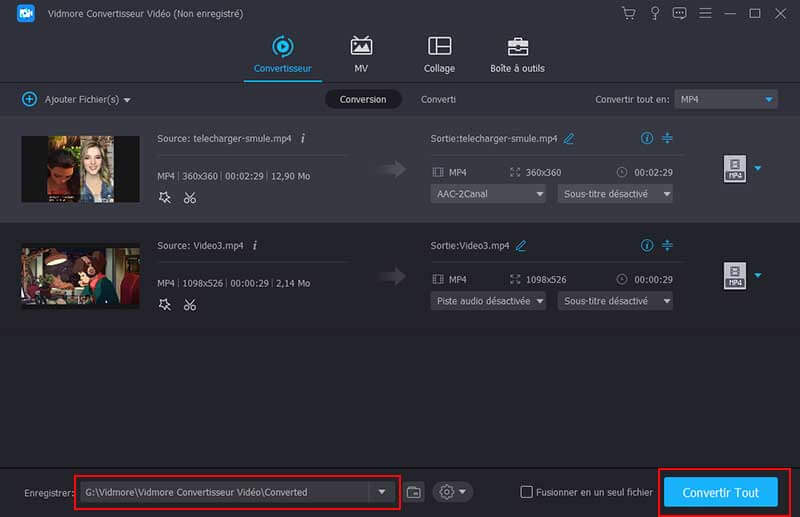
Ce programme vous permet aussi de compresser une vidéo et de couper une musique.
Méthode 2: Ajouter des sous-titres à la vidéo avec iMovie
Si vous utilisez un ordinateur Mac, vous avez de la chance. L'éditeur de films Apple, iMovie, a la capacité d'ajouter gratuitement des sous-titres à votre vidéo. Gardez à l'esprit qu'il ne peut pas appliquer de fichiers de sous-titres à la vidéo. Au lieu de cela, vous devez taper le sous-titre mot par mot.
Étape 1: Ouvrez la vidéo à laquelle vous souhaitez appliquer des sous-titres dans iMovie. Vous devez créer un nouveau projet ou l'ouvrir dans un projet existant.
Étape 2: Faites glisser et placez la vidéo dans la chronologie et trouvez l'image de départ pour appliquer le sous-titre. Cliquez ensuite sur Texte au-dessus de l'heure et sélectionnez votre style préféré.
Étape 3: Notez les mots dans la zone de texte et placez-les à la bonne position.
Étape 4: Une fois terminé, exportez la vidéo avec sous-titres.
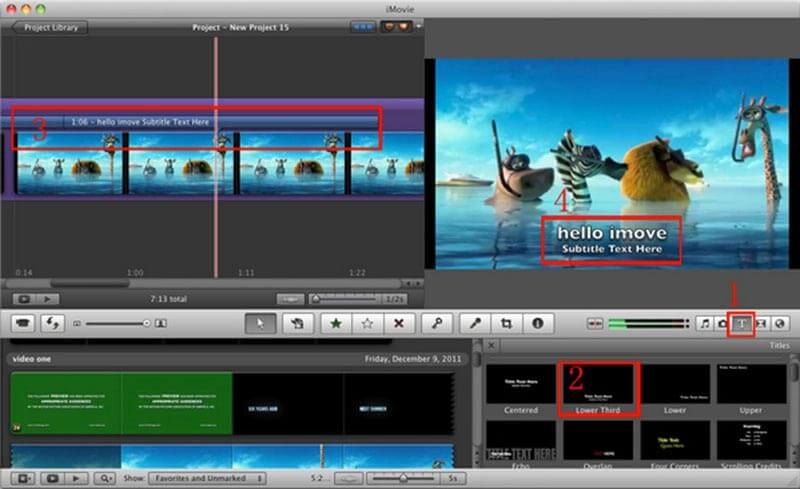
Méthode 3: Ajouter des sous-titres à la vidéo par VLC
VLC est un lecteur multimédia open source qui peut lire presque tous les formats vidéo sur votre ordinateur. Vous pouvez charger un fichier de sous-titres externe lorsque vous regardez la vidéo. En plus de la méthode temporaire, vous pouvez également ajouter des sous-titres à la vidéo et créer un seul fichier avec VLC.
Étape 1: Exécutez le lecteur multimédia et accédez à Média > Diffuser pour ouvrir la boîte de dialogue Ouvrir un média. Allez à l'onglet Fichier et cliquez sur le Ajouter pour importer la vidéo à laquelle vous souhaitez appliquer des sous-titres.
Étape 2: Cochez la case à côté de Utiliser un fichier de sous-titres et a frappé le Parcourir pour ouvrir le sous-titre.
Étape 3: Cliquez sur le bouton Diffuser en bas et appuyez sur Suivant pour ouvrir la fenêtre suivante. Appuyez ensuite sur Parcourir pour définir la destination et le nom du fichier.
Étape 4: Frappez le Prochain et définissez le format de sortie. Enfin, enregistrez le résultat vidéo avec le fichier de sous-titres.
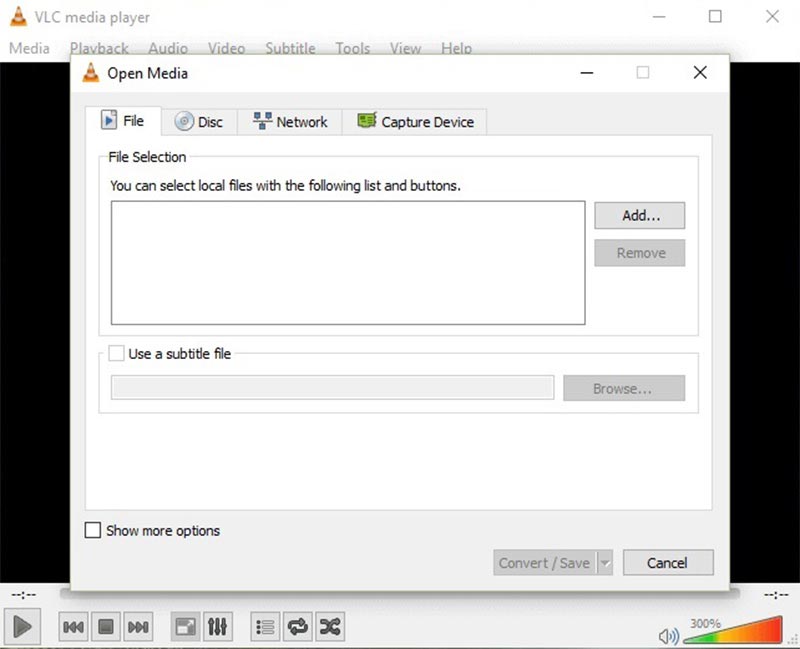
Partie 2: Ajouter des sous-titres à la vidéo en ligne
Méthode 1: Ajouter des sous-titres à la vidéo avec Kapwing
Si vous souhaitez parfois ajouter des sous-titres à un clip vidéo, les applications Web sont une bonne option. Kapwing est une telle application Web qui a la capacité de noter les sous-titres d'une vidéo sans installer de logiciel.
Étape 1: Ouvrez votre navigateur Web. Copiez et collez https://www.kapwing.com/subtitles dans la barre d'adresse et appuyez sur la touche Entrer pour ouvrir la page.
Étape 2: Cliquez sur Charger pour charger la vidéo depuis votre ordinateur. Ou importez une vidéo via URL.
Étape 3: Frappez le bouton Ajouter un sous-titre, écrivez vos mots et définissez la durée, le style et la position. Répétez-le jusqu'à ce que vous ajoutiez tous les sous-titres.
Étape 4: Cliquez sur Créer puis téléchargez la sortie après le processus.
Remarque: Cette application Web peut traiter une vidéo jusqu'à 750 Mo à la fois.
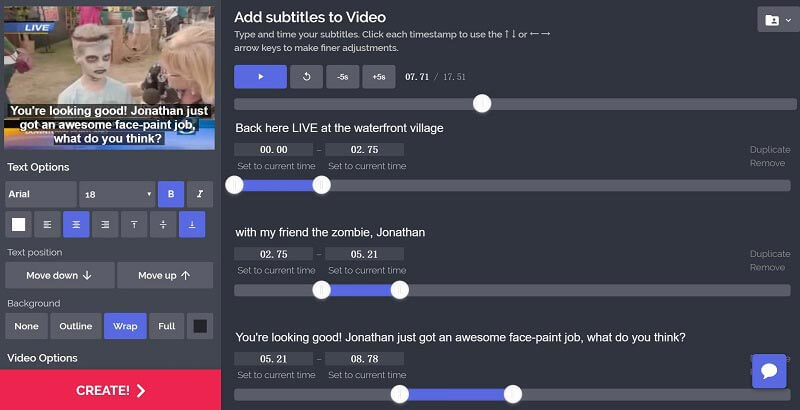
Méthode 2: Ajouter des sous-titres à la vidéo via Veed
Veed est une autre façon d'ajouter des sous-titres à votre vidéo en MOV, MP4, AVI et plus en ligne. De plus, il propose de nombreux styles et préréglages pour les sous-titres vidéo.
Étape 1: Visitez https://www.veed.io/add-subtitles-video dans n'importe quel navigateur Web et cliquez sur Charger pour charger votre vidéo depuis votre disque dur. Il prend également en charge Dropbox et URL.
Note: La taille maximale du fichier est de 50 Mo. Assurez-vous donc que votre fichier vidéo n'est pas plus volumineux.
Étape 2: Choisissez Les sous-titres dans la barre latérale gauche pour ouvrir la page des sous-titres. Ensuite, vous pouvez décider d'ajouter Sous-titre manuel ou Charger le fichier de sous-titres de votre ordinateur.
Étape 3: Après avoir ajouté des sous-titres à la vidéo, prévisualisez-la avec le lecteur multimédia intégré. Confirmez-le ensuite et téléchargez le résultat.
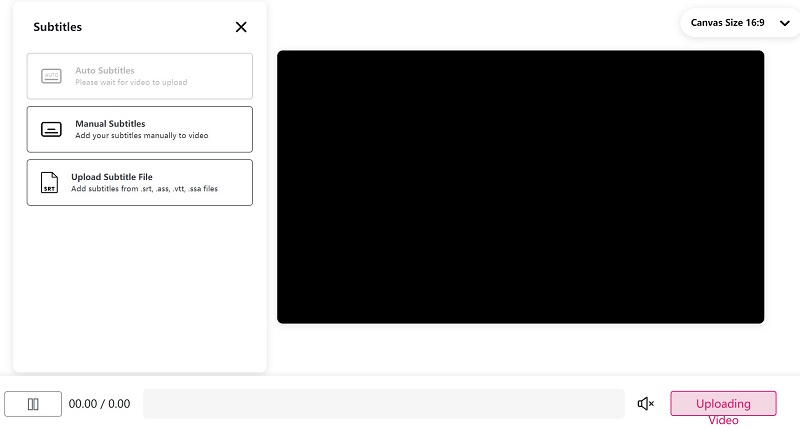
Conclusion
Comme vous pouvez le voir, l'ajout de sous-titres à vos vidéos est un moyen efficace d'attirer plus d'audience sur les réseaux sociaux. Avec notre partage, vous pouvez maîtriser 5 méthodes pour appliquer des sous-titres à vos vidéos sur ordinateur ou en ligne.
Maintenant, vous pouvez choisir votre méthode préférée et suivre notre guide pour le faire. Vidmore Convertisseur Vidéo peut simplifier le processus et produire des vidéos de haute qualité.
 Ajouter un filigrane à une vidéo
Ajouter un filigrane à une vidéo Éditeurs de recadrage vidéo
Éditeurs de recadrage vidéo Convertisseur vidéo 4K
Convertisseur vidéo 4K