3 solutions efficaces pour accélérer une vidéo iPhone
Que ce soit pour les besoins d'un montage vidéo, lui donner un aspect comique, ou autre, vous souhaitez accélérer une vidéo iPhone ? Certains lecteurs multimédias permettent de modifier la vitesse de lecture. Les professeurs de langue s'en servent pour aider leurs élèves à comprendre plus facilement une conversation. Mais si ce que vous cherchez, c'est une façon de créer un nouveau clip vidéo dont la vitesse de diffusion est accélérée définitivement, alors voici un logiciel, une application et un service en ligne pour vous assister.

Partie 1. Accélérer une vidéo iPhone avec Vidmore Convertisseur Vidéo
Vidmore Convertisseur Vidéo fonctionne sur Mac OS X 10.13 et sur PC Windows 11/10/8/7. Il peut traiter beaucoup de formats dont celui utilisé par les iPhones : MP4. Il connaît aussi MOV, M4V, MKV, WebM, etc. On va utiliser ici le Contrôleur Vitesse Vidéo de sa boîte à outils. Il peut modifier la vitesse d'un facteur 8 au maximum et permet aussi d'ajuster le volume sonore. C'est une option importante car changer la vitesse peut fortement impacter la qualité de la bande son. Si besoin, Vidmore Convertisseur Vidéo propose d'autres outils pour remplacer la bande son.
- Offrir de nombreux fonctions de montage vidéo ou audio, tels que coupage, fusion, compression, recadrage, rotation, etc.
- Convertir les fichiers vidéo et audio, tels que MP3, AIFF, M4A, M4R, WAV, FLAC, AAC, M4B, OGG, MP4, AVI, FLV, MOV, MKV, etc.
- Fonctionner à une vitesse de conversion 50 fois plus rapide.
- Faire un collage vidéo à partir des clips vidéo et des images.
- Créer une vidéo personnalisée à partir de clips vidéo et des images.
- Prévisualiser vos fichiers vidéo à tout moment avec le lecteur multimédia.

Étape 1. Lancer l'outil Contrôleur Vitesse Vidéo
Installez et exécutez la dernière version de Vidmore Convertisseur Vidéo. Rendez-vous dans l'onglet Boîte à outils et cliquer sur Contrôleur Vitesse Vidéo. Vous serez invité à ajouter une vidéo à traiter.
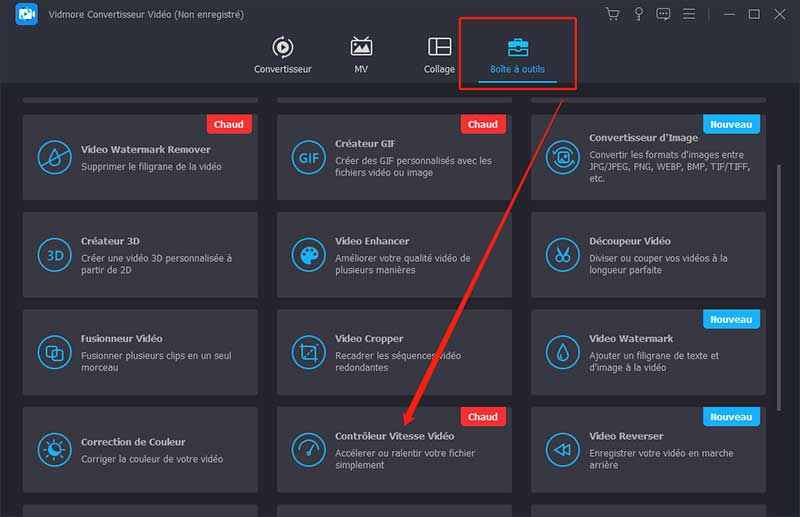
Étape 2. Paramétrer l'accélération de la vidéo
Choisissez le facteur d'accélération. 1X correspond à la vitesse originale, 8X à une vitesse 8 fois plus grande et 0,25X à une vitesse 4 fois plus petite.
Pensez à ajuster le volume sonore. Si jamais vous accélérez beaucoup la vidéo, vous devrez peut-être baisser le volume audio à 0, car le son sera trop aggressif ou incompréhensible. N'hésitez pas à lire la vidéo pour vous rendre compte du résultat.
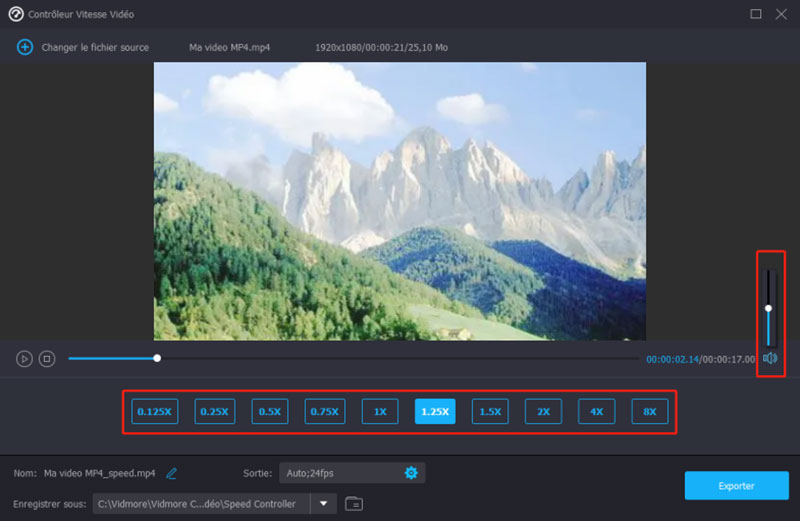
Étape 3. Exporter la vidéo accélérée
Modifiez le nom du fichier de sortie (cliquer sur l'icône crayon). Ajustez les paramètres de Sortie (on peut même changer le format de sauvegarde, la définition, etc).
Renseignez le dossier cible et cliquez sur Exporter. Le traitement est très rapide.
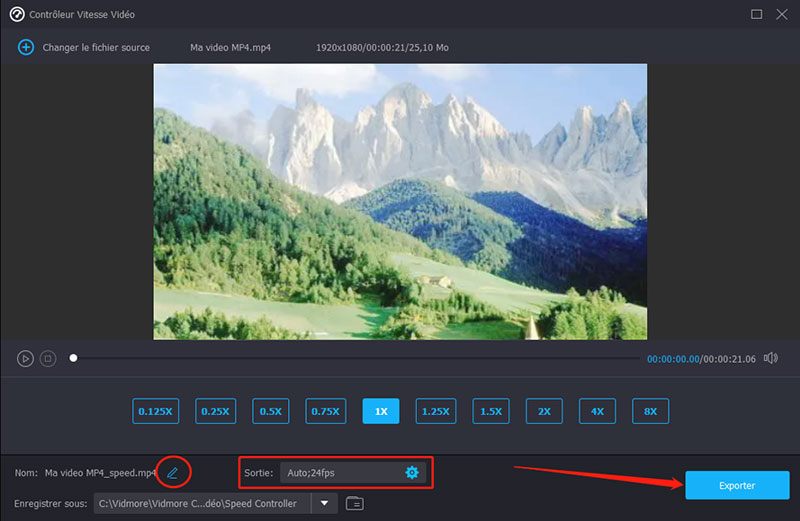
Partie 2. Accélérer une vidéo iPhone avec iMovie
Le logiciel de montage vidéo d'Apple, iMovie, permet aussi d'accélérer une vidéo iPhone. Les possibilités sont même un peu plus élaborées et complexes. On peut découper une vidéo en plusieurs plages dont on modifiera la vitesse différemment. On peut même faire un arrêt sur image, et en profiter en passant pour rajouter textes et animations. L'interface est relativement simple et conviviale et suffit pour des opérations simples d'édition comme couper une vidéo sur iPhone. L'application est fournie gratuitement par Apple.
Étape 1. Importer la vidéo dans un nouveau projet
Ouvrez iMovie sur un iPad ou un iPhone et créez un nouveau projet. Importez la vidéo dans ce projet.
Étape 2. Modifier la vitesse de la vidéo
Touchez le tachymètre en bas. Une barre jaune transparente va apparaître sur la vidéo. Vous pouvez l'utiliser pour découper une plage du clip sur laquelle appliquer l'accélération. Juste en dessous vous avez la barre de modification de la vitesse (celle avec une tortue et un lapin).
Glissez ce curseur vers la droite pour accélérer la vidéo (iMovie vous limite à un facteur 2, probablement pour que la bande son reste audible). Vérifiez si le résultat vous convient.
Si besoin, modifiez le ton de la voix : ouvrez les paramètres (l'icône en forme de roue dentée) et cochez l'option "la vitesse modifie le son". La voix aura alors un ton plus haut lorsque vous accélérez la vidéo.
Étape 3. Exporter le résultat
Refermez les contrôles vidéo en touchant n'importe où en dehors des contrôles. Le clip modifié est automatiquement enregistré.
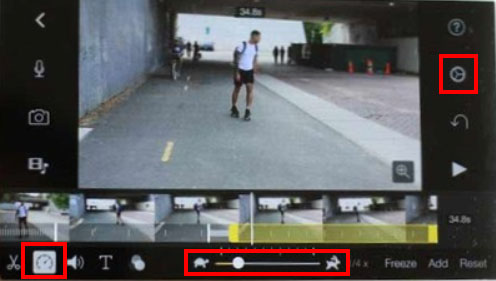
Partie 3. Comment accélérer une vidéo iPhone avec 123APPS (service en ligne)
On peut aussi accélérer une vidéo iPhone grâce à l'aide d'un service en ligne. Par exemple la collection d'outils 123APPS est totalement gratuite, ne requiert pas de compte utilisateur et accepte les vidéos jusqu'à 4 Go. Elle connaît pas mal de formats différents dont MP4, M4V et MOV, ceux utilisés par Apple.
On peut même changer de format au moment d'exporter la vidéo accélérée. Outre un outil pour modifier la vitesse, vous en trouverez une quinzaine d'autres pour éditer des vidéos, comme par exemple un stabilisateur vidéo. Il en a aussi 8 pour éditer des fichiers audios, comme un découpeur MP3, si jamais vous devez recréer une bande audio pour le clip.
Étape 1. Ouvrir l'outil Modifier la vitesse de la vidéo et ajouter la vidéo
Ouvrez votre navigateur web favori sur le site de 123APPS. Déroulez le menu Outils vidéo et choisissez l'outil Modifier la vitesse de la vidéo. Ensuite, cliquez sur le bouton Ouvrir un fichier et téléversez la vidéo à traiter.
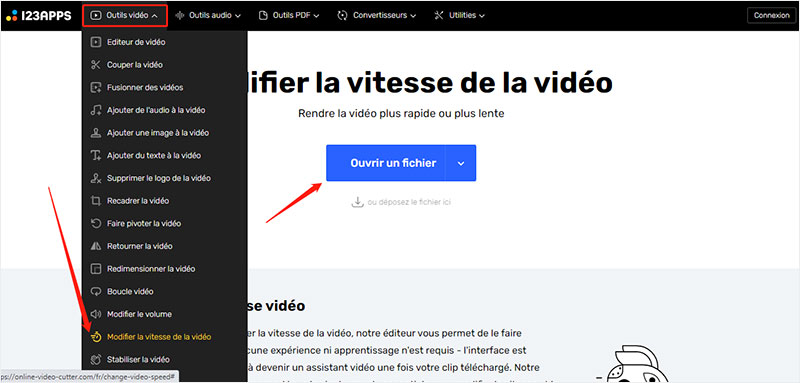
Étape 2. Accélérer la vitesse
Utilisez le curseur vert situé sous la vidéo pour régler le facteur d'accélération. On peut aller jusqu'à un facteur 4.
Étape 3. Télécharger la vidéo
Cliquez sur le bouton Enregistrer pour passer à l'écran de téléchargement. En passant, la roue dentée juste à côté du bouton Enregistrer permet de changer le format de sortie vers MP4, MKV ou MOV.
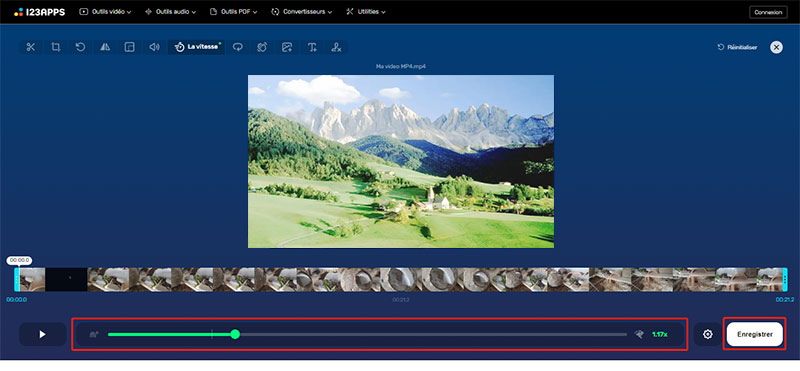
Conclusion
Des 3 suggestions pour accélérer une vidéo iPhone, iMovie est la plus complète, et peut-être la moins pratique. 123APPS est la moins invasive, puisqu'il ne faut rien installer, et en plus elle fonctionne dans n'importe quel navigateur de n'importe quel système.
Vidmore Convertisseur Vidéo est très simple d'utilisation, permet d'accélérer d'un facteur 8 (contre 4 et 2 pour 123APPS et iMovie) et aussi de supprimer la bande audio, si besoin. Les conversions de vidéos de moins de 5 minutes sont gratuites et on peut essayer chaque outil de la boîte à outils gratuitement 5 fois. On peut bien sûr aussi s'en servir pour ralentir une vidéo.
