![]() DVD Monster
DVD Monster
Principal
Ripper DVD
Fonctions d'édition
Vidmore DVD Monster est le meilleur logiciel d'extraction de DVD. Il prend en charge plus de 200 formats vidéo/audio, tels que MP4, AVI, FLV, MKV, WMV et MOV, et les formats pris en charge par iPhone, iPad, Samsung, HTC et plus d'appareils. Et vous pouvez également convertir vos vidéos DVD en vidéos 4K UHD et 1080p à une vitesse rapide. Pour gagner plus de temps, il prend en charge la conversion par lots.
Outre la conversion de format, Vidmore DVD Monster peut également vous aider à éditer la vidéo DVD avant de la convertir. Vous pouvez choisir «Rotation et recadrage» pour changer la direction de la vidéo et «Effet et filtre» pour ajouter vos thèmes préférés. De plus, vous pouvez l'utiliser pour couper la vidéo selon vos goûts.

Étape 1 Ouvrez Vidmore DVD Monster sur votre PC. Et assurez-vous qu'il y a des vidéos sur ordinateur.
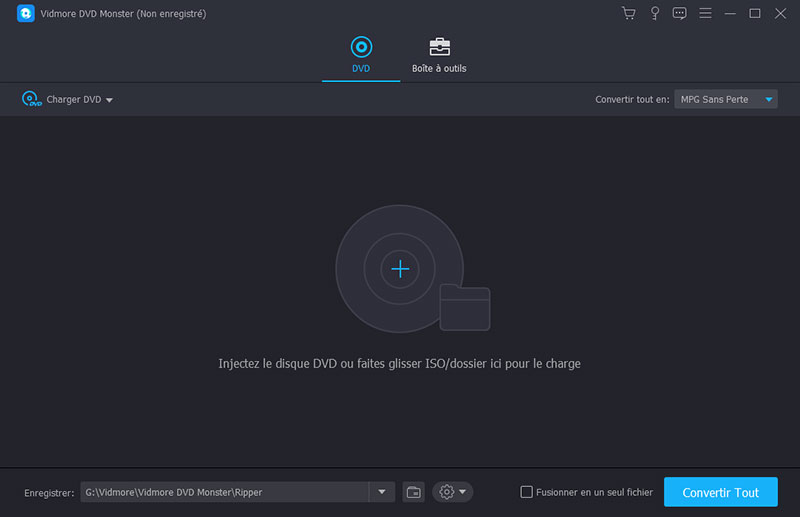
Étape 2 Cliquez sur l'icône plus au milieu de l'interface et le programme chargera automatiquement les vidéos DVD pour vous.
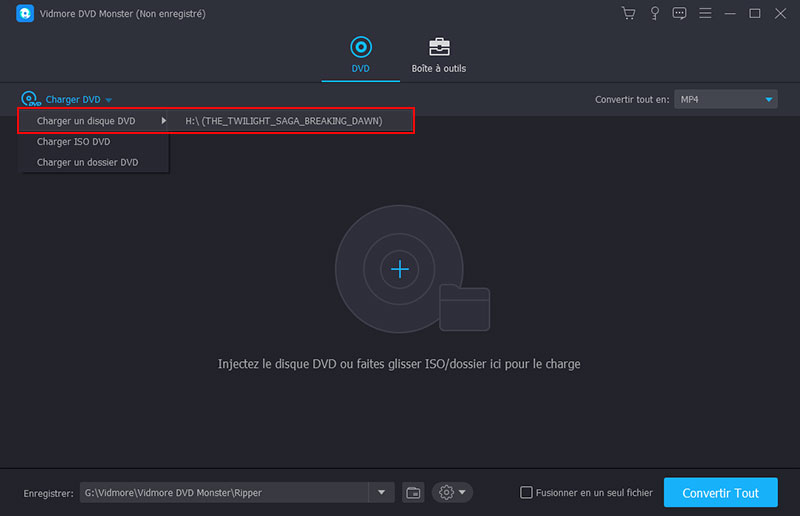
Étape 3 Choisissez le format cible dans le coin supérieur droit de l'interface et définissez le chemin d'enregistrement pour les vidéos dans la barre inférieure. Après cela, cliquez sur «Extraire tout».
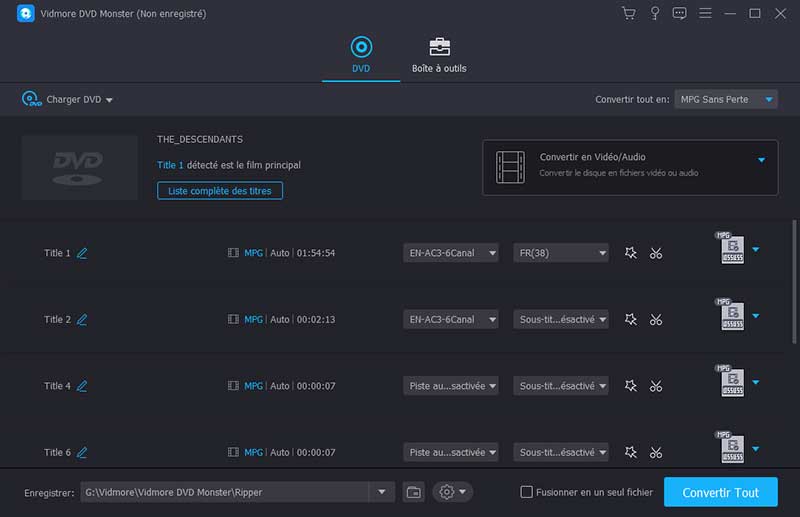
Lorsque vous ouvrez ce logiciel, il fera apparaître la fenêtre d'enregistrement pour vous. Cliquez sur "S'inscrire" et vous verrez l'interface pour saisir votre adresse e-mail et le code d'enregistrement envoyé par e-mail.
Puis clique "Activer" enregistrer.
Il en va de même pour cliquer sur l'icône clé à droite de la barre supérieure. Il vous montrera la fenêtre d'enregistrement contenant tous les logiciels. Sélectionner "S'inscrire" de DVD Monster pour importer vos informations d'enregistrement.

Pour mettre à jour le logiciel, vous pouvez cliquer sur l'icône de menu à droite de la barre supérieure et choisir «Vérifier la mise à jour».
Ensuite, il vérifiera la version que vous avez installée. Si votre version n'est pas la plus récente, elle vous rappellera de mettre à jour le logiciel.

Comme vous le savez, les fonctions offred pour les utilisateurs de trail et les utilisateurs enregistrés sont différentes. Voici les différences. Et pour votre merveilleuse expérience, nous vous recommandons vraiment celle enregistrée.

Avez-vous vu l'icône d'engrenage à côté de la barre de chemin de sauvegarde?
Dans celui-ci, vous pouvez définir des paramètres de profil. Cliquez sur l'icône pour entrer dans le menu. Voici trois paramètres.

Vous pouvez choisir ce que vous voulez faire lorsque la tâche est terminée.
1. Ouvrez le dossier de sortie
2. Arrêtez l'ordinateur
3. Mettez votre ordinateur en veille
4. Quitter le programme
5. Ne rien faire
Une fois que vous avez terminé, cliquez sur "D'ACCORD".

Vous pouvez activer ou non l'accélération GPU. Si vous activez l'accélération GPU, vous pouvez sélectionner "Sélection automatique" ou «Accélération AMD» dans «Préférez sélectionner» bar.
Une fois que vous avez terminé, cliquez sur "D'ACCORD".

En cliquant dessus, vous sélectionnez tous les paramètres de profil.
Général
Vous pouvez sélectionner la langue des sous-titres et la langue audio. Voici plus de 30 types de langues dans chaque liste.
"Activer l'accélération GPU" et "Vérifier automatiquement la mise à jour" y sont aussi.

Convertir
La deuxième partie des paramètres est Convertir.
Dans cette partie, vous pouvez sélectionner le dossier de sortie et le dossier d'instantanés. Et vous pouvez également choisir de supprimer ou non les fichiers source de la liste après la conversion.
Pour ajouter des sous-titres et de l'audio, voici trois options.
1. Avis pour chaque ajout
2. Ajoutez directement
3. Entrez dans l'interface d'édition après l'ajout

Éventreur
Dans l'option Ripper, les paramètres que vous pouvez définir sont presque les mêmes que ceux de l'option Convertir.
Vous pouvez définir le dossier de sortie et le dossier d'instantanés.
Choisissez de supprimer ou non les fichiers source de la liste après la conversion.
Trois paramètres lors de l'ajout de sous-titres et d'audio.
1. Rappelez-moi de modifier à chaque fois
2. Ajouter directement à la liste
3. Modifiez directement après l'ajout à la liste

Étape 1 Lancez Vidmore DVD Monster sur votre PC.
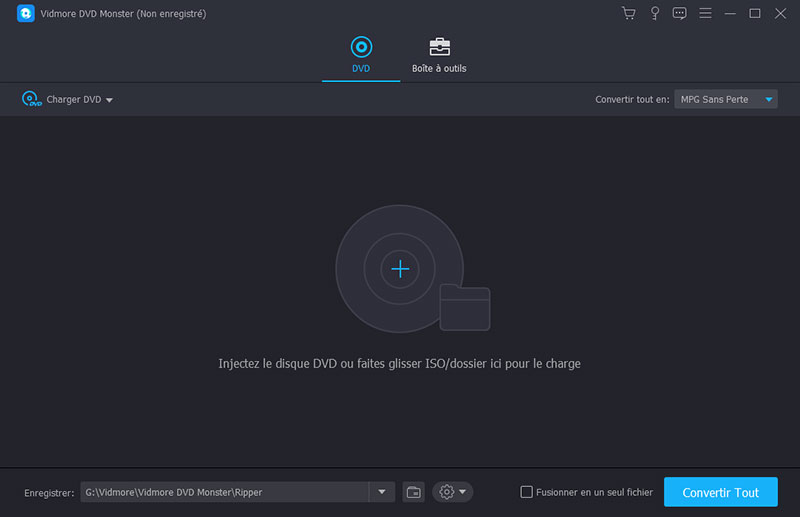
Étape 2 Cliquez sur l'icône grand plus au milieu et le programme analysera votre ordinateur pour trouver automatiquement des vidéos DVD pour vous. Ou vous pouvez également cliquer sur «Charger le DVD» dans le coin supérieur gauche pour sélectionner la source des vidéos parmi «Disque DVD», «DVD ISO» et "Dossier DVD".
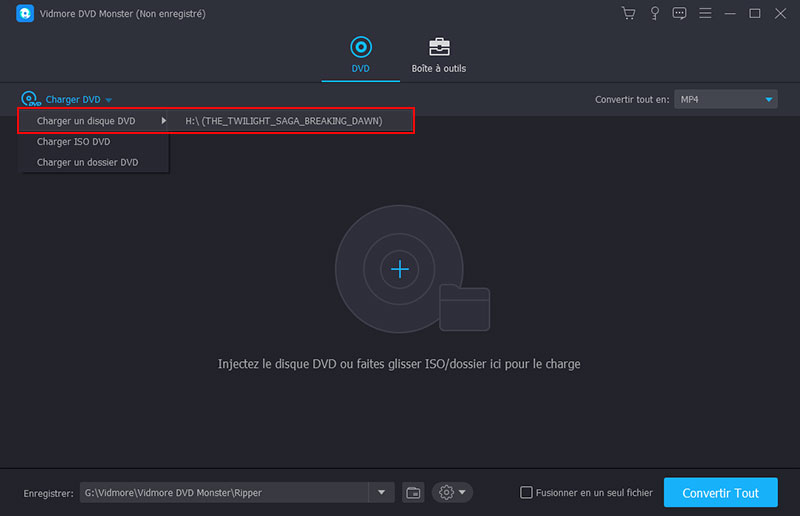
Remarque: Si vos vidéos sont sur disque, seul le logiciel vous montrera le mouvement principal. Si vous souhaitez voir d'autres petites vidéos, cliquez sur le «Afficher/sélectionner un titre» pour trouver votre vidéo cible.
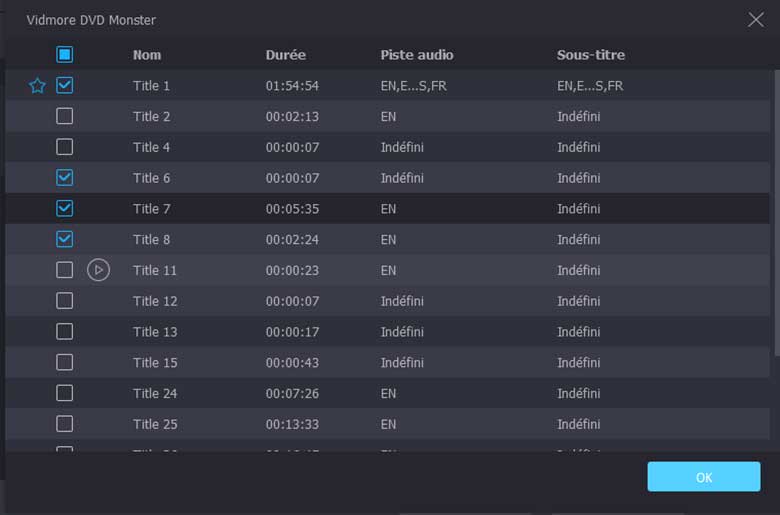
Étape 3 Vous pouvez sélectionner votre format cible pour toutes les vidéos répertoriées. Si vous souhaitez convertir des vidéos en différents formats, vous pouvez cliquer sur l'icône de format à droite de chaque barre vidéo et trouver le format souhaité.
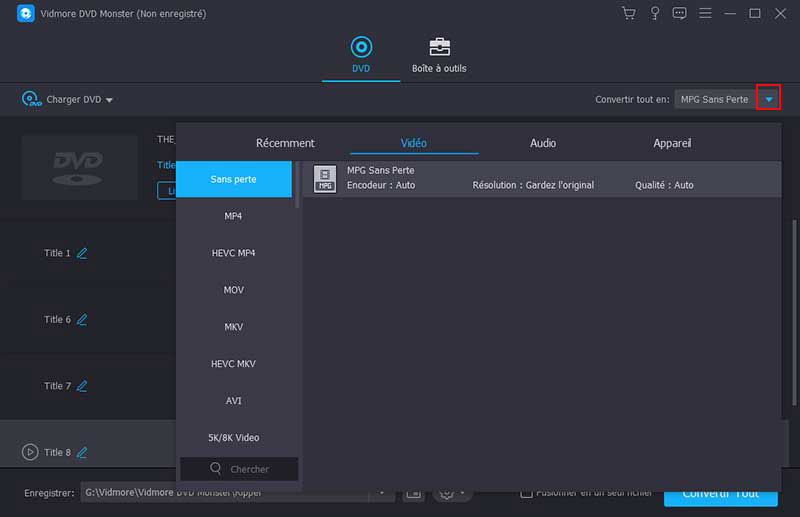
Étape 4 Cliquez sur "Ripper Tout" pour convertir des vidéos. Une fois la conversion terminée, le dossier apparaîtra automatiquement pour vous.
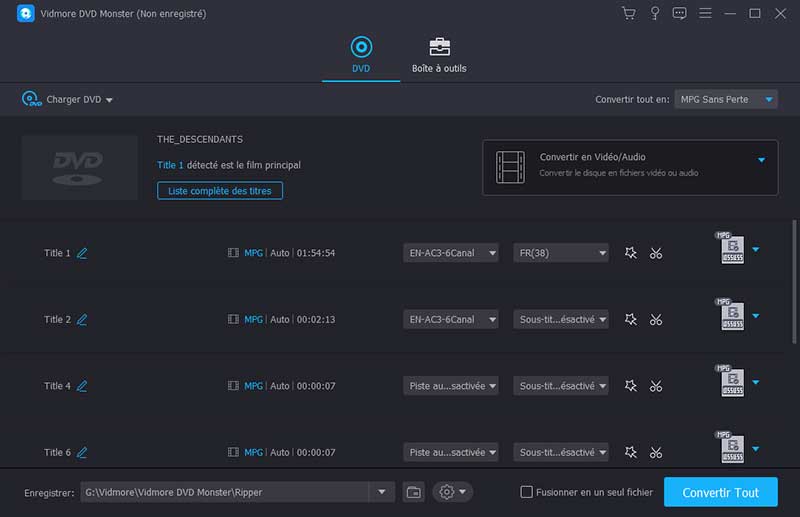
Étape 1 Exécutez ce logiciel de DVD Ripping sur votre PC.
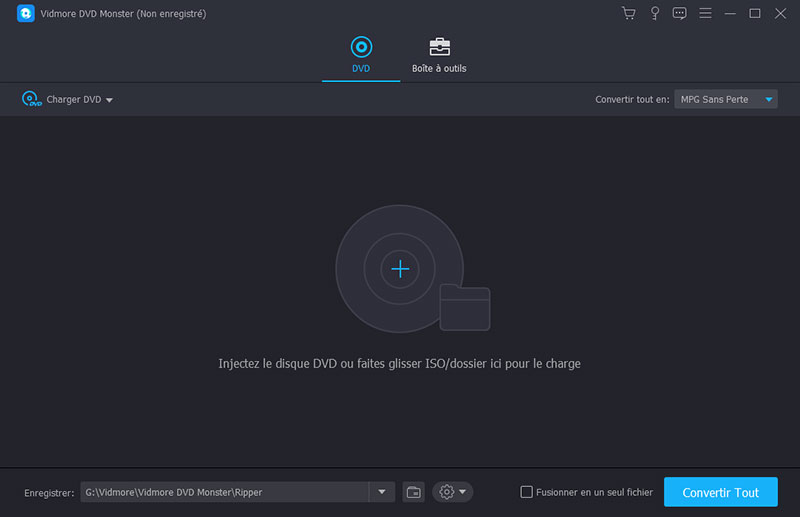
Étape 2 Pour ajouter des vidéos, vous pouvez cliquer sur l'icône grand plus au milieu ou faire glisser la vidéo dans le logiciel. Vous pouvez également cliquer sur «Charger le DVD» dans le coin supérieur gauche pour sélectionner la source des vidéos parmi «Disque DVD», «DVD ISO» et "Dossier DVD".
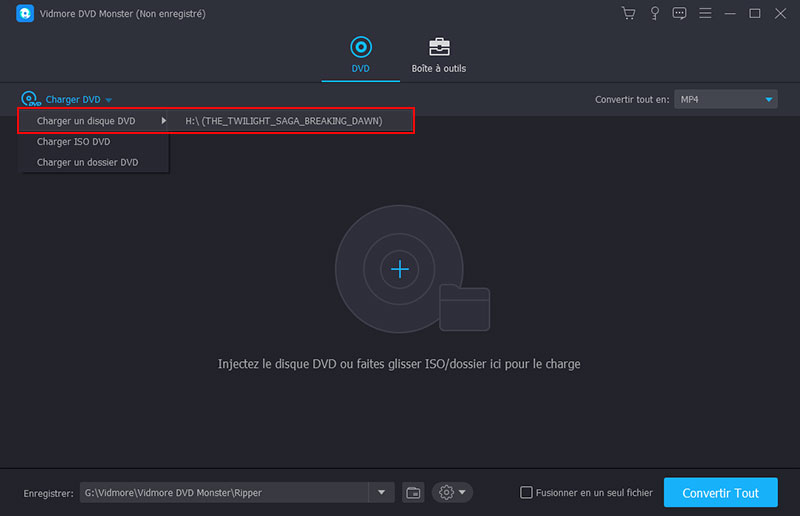
Remarque: Si vos vidéos sont sur disque, seul le logiciel vous montrera le mouvement principal. Si vous souhaitez voir d'autres petites vidéos, cliquez sur le «Afficher/sélectionner un titre» pour trouver votre vidéo cible.
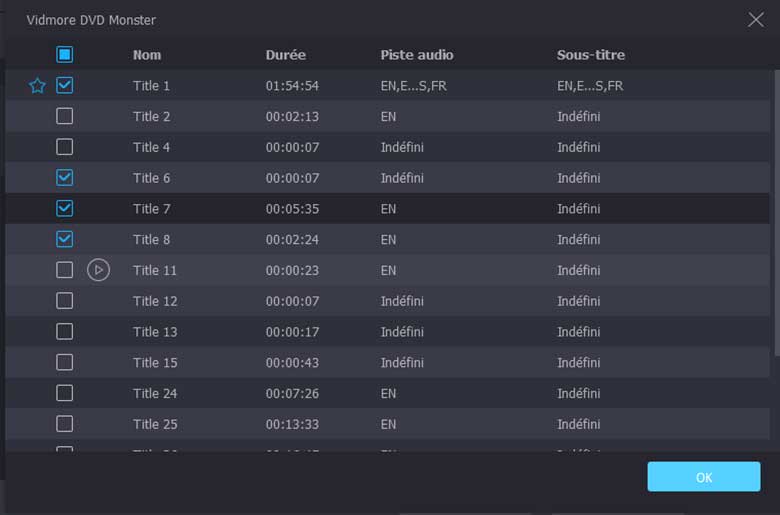
Étape 3 Dans le dessus de la liste des vidéos, voici une barre noire montrant le style de ripper et le titre de la vidéo. Cliquez sur la liste des styles et choisissez «ISO File Ripper».

Étape 4 Entrez le chemin d'enregistrement dans la barre dans le coin inférieur gauche. Puis clique "Ripper Tout" pour convertir des vidéos. En quelques secondes, le dossier apparaîtra automatiquement pour vous.

Étape 1 Double-cliquez sur l'icône du logiciel sur votre bureau pour l'ouvrir.
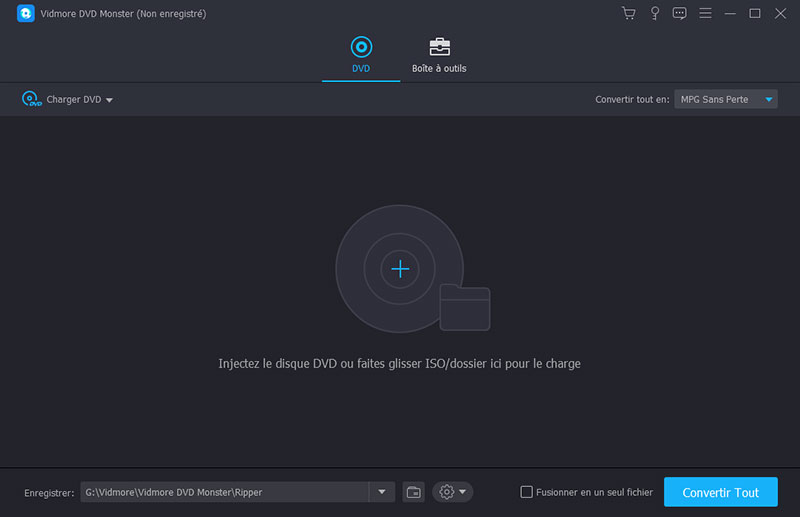
Étape 2 Cliquez sur l'icône grand plus au milieu ou faites glisser la vidéo dans le logiciel. Ou cliquez sur «Charger le DVD» dans le coin supérieur gauche pour sélectionner la source des vidéos parmi «Disque DVD», «DVD ISO» et "Dossier DVD".
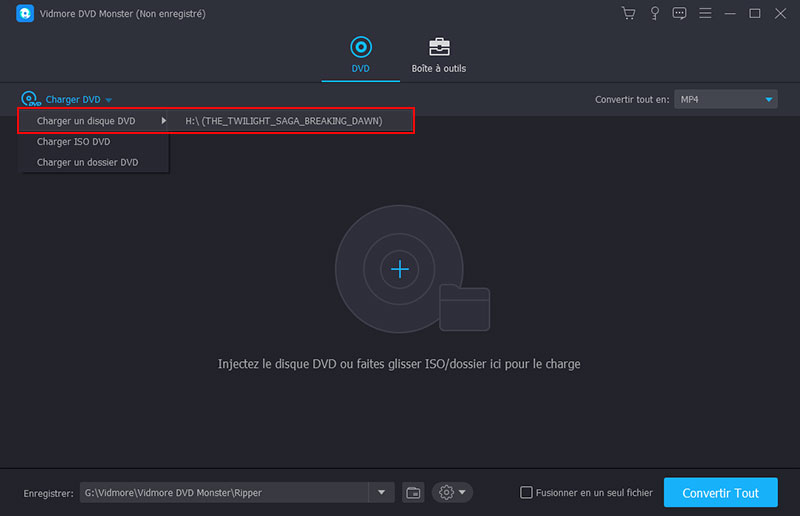
Remarque: S'il y a beaucoup de petits titres sur le disque, le logiciel ne vous montrera que le mouvement principal. Si vous souhaitez voir d'autres petites vidéos, cliquez sur le «Afficher/sélectionner un titre» pour trouver votre vidéo cible.
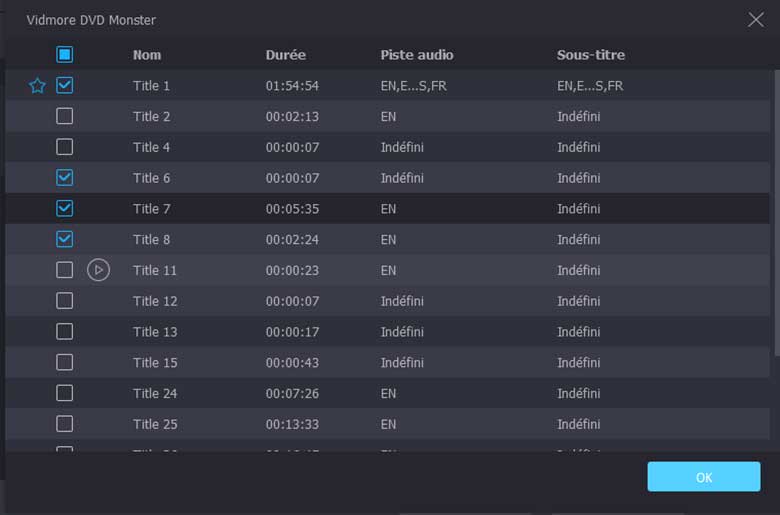
Étape 3 Comme vous le voyez dans l'interface, la barre noire au-dessus de la liste des vidéos montre le type de ripper. Cliquez dessus et sélectionnez «DVD Folder Ripper» dans sa liste.

Étape 4 N'oubliez pas de définir le chemin de sauvegarde de votre vidéo dans le coin inférieur gauche. Puis clique "Ripper Tout" pour commencer la conversion. En quelques secondes, le dossier apparaîtra automatiquement pour vous.

Lorsque vous extrayez un DVD aux formats numériques sur votre ordinateur, vous pouvez sélectionner la vidéo ou l'audio, même l'appareil dans les paramètres de profil. De plus, ce logiciel vous offre également plus de contrôles pour personnaliser les paramètres du profil de sortie. Sélectionnez l'icône d'édition à côté du format de sortie et vous irez modifier les paramètres de sortie comme vous le souhaitez.

Réglez la qualité vidéo, l'encodeur, la fréquence d'images, la résolution et le débit binaire dans la liste déroulante.
Pour le codec audio, vous pouvez régler librement l'encodeur audio, le canal, la fréquence d'échantillonnage et le débit binaire.
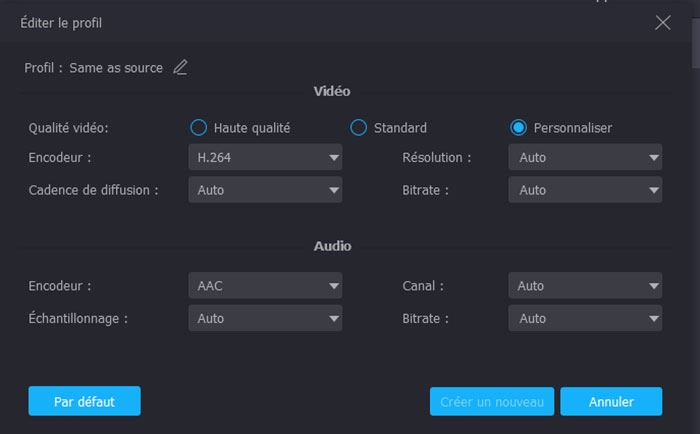
En ce qui concerne les paramètres de sortie audio, vous pouvez régler la qualité audio, l'encodeur, le canal, la fréquence d'échantillonnage et le débit binaire jusqu'à 320 kbps.

Pour personnaliser les paramètres de sortie de l'appareil, vous devez sélectionner un appareil, puis cliquer sur le bouton Modifier pour le personnaliser.
Ici, comme pour les paramètres de profil vidéo, vous pouvez régler la vidéo et l'audio séparément en fonction de la sortie de l'appareil que vous avez sélectionnée.

Pendant que vous extrayez un DVD dans d'autres formats, MPG Lossless est le format de sortie par défaut. Pourquoi MPG Lossless sera l'option par défaut pour ripper des DVD?
Lorsque vous sélectionnez MPG Lossless comme format de sortie, il vous donnera la meilleure qualité vidéo de sortie et extraira le DVD plus rapidement avec un taux de réussite plus élevé. De plus, il conservera également tous les sous-titres et pistes audio du disque DVD original.

Le seul inconvénient de ce format vidéo numérique est que vous n'appliquerez pas les effets d'édition si vous le choisissez. En d'autres termes, vous devrez changer le MPG Lossless en d'autres formats vidéo ou audio tels que MP4, MOV, MKV, AVI, WMV, etc., pour utiliser les fonctions d'édition de ce logiciel.

Étape 1 Après avoir ajouté des vidéos au programme, cliquez sur l'icône en forme de ciseau à côté du format cible de conversion dans la liste des vidéos.

Étape 2 Dans la fenêtre contextuelle suivante, vous pouvez prévisualiser la vidéo et définir l'heure de début et l'heure de fin du segment souhaité.
Ou faites glisser les deux côtés de la barre de processus bleue pour sélectionner le fragment souhaité.
Si vous souhaitez couper un autre segment, cliquez sur "Ajouter un segment" en bas de la barre de gauche.

Étape 3 Cliquez sur "Sauver" le segment que vous sélectionnez et il sera affiché dans la liste des vidéos dans l'interface.

Étape 1 Choisissez une vidéo et cliquez sur l'icône du bâton magique à côté de l'icône des ciseaux. Ensuite, il vous montrera la fenêtre d'édition.

Étape 2 Sélectionnez «Effet et filtre» option. Vous pouvez voir ici deux parties en bas.
La gauche est la partie Basic Effect. Vous pouvez régler le contraste, la saturation, la luminosité et la teinte de la vidéo.
Sur la droite, vous pouvez sélectionner le filtre souhaité pour votre vidéo.

Étape 3 Cliquez sur "D'ACCORD" pour enregistrer l'optimisation.
Étape 1 Choisissez un fichier vidéo et cliquez sur Magic Stick> «Rotation et recadrage».
Étape 2 Ici, vous pouvez faire pivoter la vidéo verticalement et horizontalement, pivoter de 90 degrés ou pivoter de 270 degrés. Cliquez sur l'un des boutons et vérifiez le résultat dans l'aperçu.
Étape 3 Dans cette option, vous pouvez également recadrer l'écran. Faites glisser le point blanc sur la bordure jaune pour modifier la taille et la position du rectangle dans la fenêtre d'aperçu pour définir la zone de cadre souhaitée.
Et vous pouvez également saisir la taille du rectangle dans la barre de recadrage en bas et cliquer sur l'icône en forme de croix pour centraliser le rectangle.
En outre, vous pouvez également régler le rapport hauteur / largeur et le mode zoom juste à droite.
Vous pouvez choisir librement, 16: 9, 4: 3, 1: 1 et 9:16 en format d'image.
En mode Zoom, voici la boîte aux lettres, pan & scan et plein pour vous.

Étape 4 Après avoir vérifié la modification, cliquez sur "D'ACCORD" pour enregistrer l'optimisation.
Étape 1 Choisissez un fichier vidéo et cliquez sur Magic Stick> "Filigrane".
Étape 2 Tout d'abord, vous devez décider ce que vous souhaitez ajouter, du texte ou une image.
Si vous souhaitez ajouter du texte, appuyez sur "Texte" à côté de "Pas de filigrane".
Ensuite, vous pouvez choisir la police, la taille, le gras, l'italique, le soulignement et le surlignage. En outre, vous pouvez sélectionner la couleur et le système d'écriture.
Sur la ligne suivante, vous pouvez saisir la taille et l'emplacement du bloc de texte. De plus, vous pouvez également faire pivoter le bloc de texte et régler sa transparence.
Pour ajouter des images dans des vidéos, vous devez appuyer sur l'option Image.
Dans cette option, vous pouvez ajuster la taille et la position de l'image, la faire pivoter et ajuster sa transparence.

Étape 3 Cliquez sur "D'ACCORD" pour enregistrer l'optimisation.
Étape 1 Sélectionnez-en un et cliquez sur Magic Stick> "L'audio".
Étape 2 Dans la moitié inférieure, voici trois options.
Piste audio: voici deux canaux pour vous. EN-AC3-6Channel et EN-AC3-2 Channel. Si vous souhaitez ajouter une piste audio sur votre ordinateur, cliquez sur l'icône plus pour l'ajouter.
Volume: réglez le son de la piste audio.
Délai: définissez l'heure de début de la piste audio.

Étape 3 Cliquez sur "D'ACCORD" pour enregistrer vos paramètres.
Étape 1 Cliquez sur l'icône Magic Stick dans la barre vidéo souhaitée. Et choisissez "Sous-titre".
Étape 2 Comme vous le voyez dans la fenêtre, vous devez cliquer sur l'icône bleue plus pour y ajouter un sous-titre. Si vous n'en avez pas, vous pouvez cliquer sur l'icône de la loupe et le logiciel ouvrira le site Web sur les sous-titres pour vous. Choisissez celui que vous aimez.
Ensuite, vous pouvez faire quelques ajustements sur votre sous-titre.
Vous pouvez choisir la police, la taille, le gras, l'italique, le soulignement, la couleur, le contour et sa couleur. À droite, vous pouvez ajuster la position, la transparence et l'heure de début.

Extraire facilement n'importe quel DVD aux formats vidéo populaires.