4 méthodes gratuites et sûres pour télécharger des vidéos sur Firefox
Firefox est un navigateur Web libre populaires qui vous offre une grande variété de vidéos excellentes. Sur Firefox, vous pouvez découvrir des vidéos qui vous séduisent au point de vouloir les enregistrer ou les télécharger.
Comme certaines vidéos protégées ne peuvent pas être téléchargées directement depuis Firefox, vous pouvez recourir à des outils de téléchargement pour télécharger les vidéos Firefox.
Dans cet article, on vous présentera 4 outils gratuits et fiables pour télécharger ou enregistrer des vidéos sur Firefox.
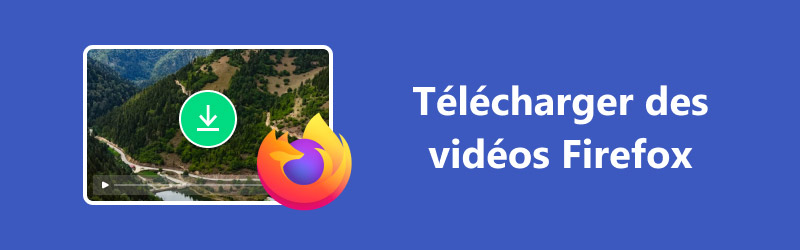
Partie 1. Enregistrer des vidéos Firefox avec Vidmore Screen Recorder
Pour enregistrer des vidéos sur Firefox sans perte de qualité, il est recommandable d'utiliser Vidmore Screen Recorder, un logiciel professionnel qui peux enregistrer l'écran sur PC et Mac.
Avec cet outil, on peut enregistrer les vidéos Firefox gratuitement et facilement, et les sauvegarder en format que vous voulez, tels que MP4, MOV, WMV, AVI, MKV, etc. En plus d'enregistrer des vidéos, Vidmore Screen Recorder peux aussi enregistrer des audio dans des formats de MP3, WAV, FLAC, etc. En plus, il a encore d'autres fonctions, y compris découpeur avancé, compresseur vidéo, convertisseur vidéo, etc.
- Enregistrer une vidéo plein écran ou partiel sur Windows et Mac avec une qualité élevée.
- Enregistrer de l'audio depuis le son système ou le microphone.
- Couper les parties inutiles de vos enregistrements.
- Enregistrer des jeux PC et Mac et des vidéo de jeux .
- Utiliser des raccourcis clavier pour contrôler l'ensemble du processus d'enregistrement d'écran.

Voici les étapes simples pour enregistrer une vidéo Firefox sur PC ou Mac avec Vidmore Screen Recorder.
Étape 1. Installer Vidmore Screen Recorder
Vous pouvez cliquer sur le bouton de téléchargement ci-dessus pour l'installer rapidement sur votre ordinateur. Après l'installation de Vidmore Screen Recorder, ouvrez-le pour entrer dans la fenêtre principale.
L'Enregistreur d'Écran est affiché par défaut, mais si vous souhaitez enregistrer des audio ou faire une capture d'écran, vous pouvez cliquer sur « Enregistreur d'Écran » pour dérouler le menu et sélectionner ce dont vous avez besoin.
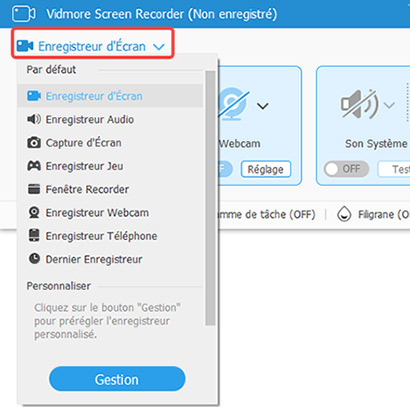
Étape 2. Faire des préparations d'enregistrement
Choisissez « Plein » (Écran complet) ou « Zone » (Zone personnalisée) pour définir la zone d'enregistrement. Si vous souhaitez enregistrer d'une vidéo Firefox avec du son, vous pouvez activer les options « Son système » et « Microphone ». Après avoir fait toutes ces préparations, cliquez sur le bouton « REC » pour démarrer l'enregistrement.

Étape 3. Enregistrer la vidéo Firefox Vous pouvez pauser ou continuer l'enregistrement en cliquant le bouton « Suspendre » / « Reprendre », et même définir la durée d'enregistrement pour l'arrêter automatiquement. Vous êtes libre de faire des captures d'écran en cliquant sur « Instantané » à tout moment. Lorsque l'enregistrement est terminé, cliquez sur le bouton rouge « Arrêter ». Étape 4. Éditer et exporter la vidéo Puis, une fenêtre d'Aperçu s'affiche. En regardant la vidéo enregistrée, vous pouvez la couper tout pratiquement en cliquant sur le bouton « Couper ». Dans la fenêtre Historique d'enregistrement, vous pouvez renommer, partager et supprimer n'importe quel fichier directement. De plus, il existe de nombreuses fonctions professionnelles mais faciles à utiliser qui vous aident à éditer des vidéos. Si vous n'êtes pas satisfait de la vidéo enregistrée, vous pouvez choisir « Enregistrer plus » ou « Enregistrer à nouveau » en fonction de vos besoins. Vous ne voulez pas installer des logiciels ? Alors on vous conseille Video DownloadHelper. C'est une extension qui peut vous aider à sauvegarder des vidéos sans prendre espace de votre bureau. Comment se servir de Video DownloadHelper ? Pour commencer, suivez ces étapes simples : Étape 1. Installez l'extension dans votre navigateur. Étape 2. Visitez le site Web où se trouve la vidéo que vous souhaitez télécharger Firefox. Étape 3. Utilisez l'extension pour télécharger la vidéo. Lorsque l'extension détecte une vidéo sur la page, l'icône dans le coin supérieur droit deviendra colorée. Cliquez sur l'icône et sélectionnez le format que vous souhaitez, puis cliquez sur le bouton « Télécharger ». Parfois cet outil ne peut pas fonctionner correctement. Pas mal de gens choisissent d'utiliser OVD. Si ça vous intéresse, vous pouvez essayer https://smallseotools.com/online-video-downloader/, qui peut vous aider à télécharger des vidéos Facebook, Instagram, Dailymotion, Vimeo, Twitter. Étape 1. Copiez l'URL de la vidéo que vous souhaitez télécharger et la coller dans « Enter URL & Click Download ». Étape 2. Cliquez sur le bouton « Download ». Étape 3. Cliquez sur le bouton « Download Video ». Étape 4. Choisissez la qualité de la vidéo à télécharger. Étape 5. Cliquez sur le bouton « Download ». Ce site est facile à utiliser, cependant lors de l'utilisation, Vous devez ignorer des publicités qui apparaissaient toujours et patienter un peu pendant que le site se charge. VLC est aussi un outil pour vous aider, il peut non seulement télécharger les vidéos mais aussi enregistrer des vidéos. Voici les étapes pour télécharger une vidéo Firefox avec VLC. Étape 1. Installez VLC dans votre ordinateur. Étape 2. Rendez-vous sur le site Web Firefox où se trouve la vidéo et copiez son adresse. Étape 3. Cliquez sur « Média », puis « Ouvrir un flux réseau… ». Étape 4. Dans la rubrique « Réseau », collez URL dans « Entrer une URL réseau ». Étape 5. Cliquez sur la petite flèche à côté du bouton « Lire », et cliquez sur « Convertir ». Étape 6. Cliquez sur le bouton « Parcourir » et sélectionnez un endroit où enregistrer le fichier vidéo. Cliquez enfin sur le bouton « Démarrer », vous trouverez la vidéo dans l'adresse que vous avez choisi. Mais ce logiciel ne permet pas de télécharger toutes les vidéos, parfois il y a des erreurs de non-enregistrement, donc cela dépend de la chance. Si vous vous trouvez dans cette situation, l’article Comment résoudre le problème de non-enregistrement de VLC peut vous aider. Après avoir lit ces 4 méthodes présentées, laquelle vous préférez ? Les 4 outils ont tous leurs mérites, mais on vous recommande Vidmore Screen Recorder qui combine de nombreuses fonctions spécialisées et faciles à utiliser. Croyez-moi, après avoir l’utilisé une fois, vous ne pourrez plus vous en passer !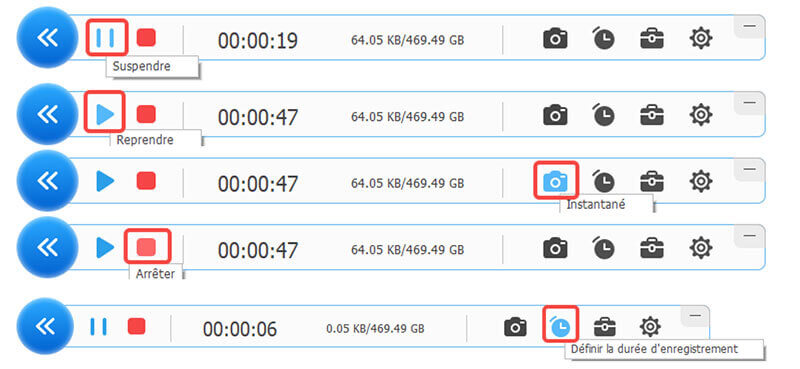
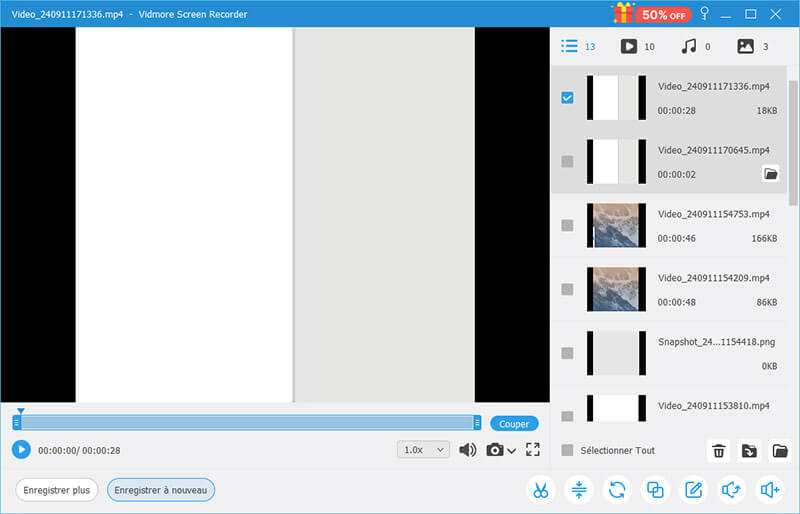
Partie 2. Télécharger une vidéo Firefox avec l'extension Video DownloadHelper
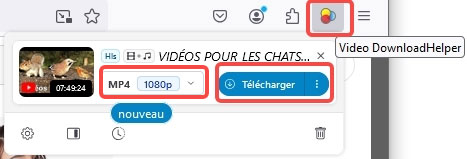
Partie 3. Télécharger une vidéo Firefox avec OVD SmallseoTools
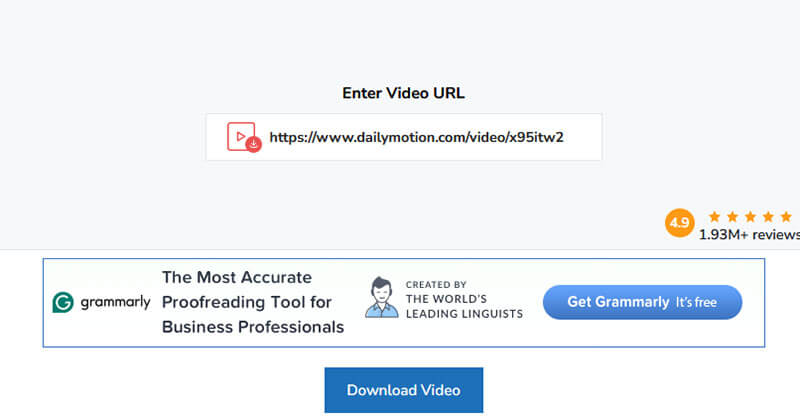
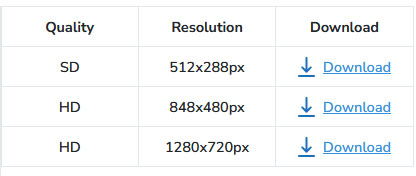
Partie 4. Télécharger une vidéo Firefox avec VLC facilement
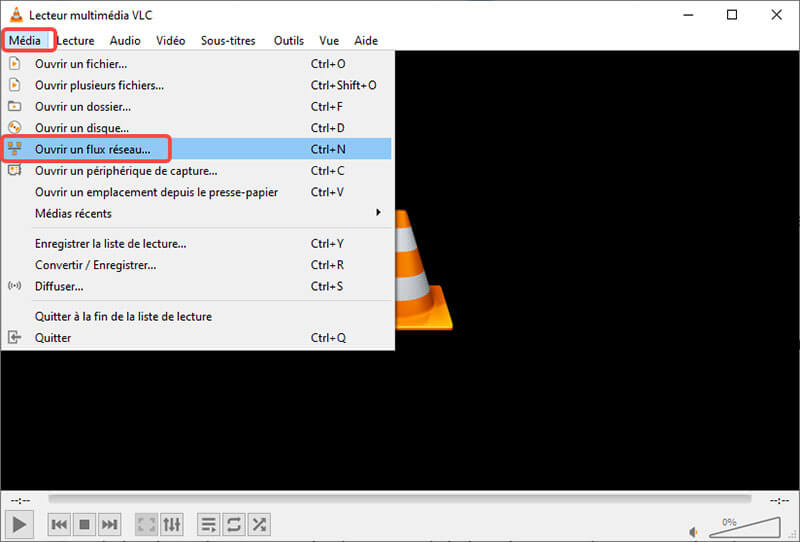
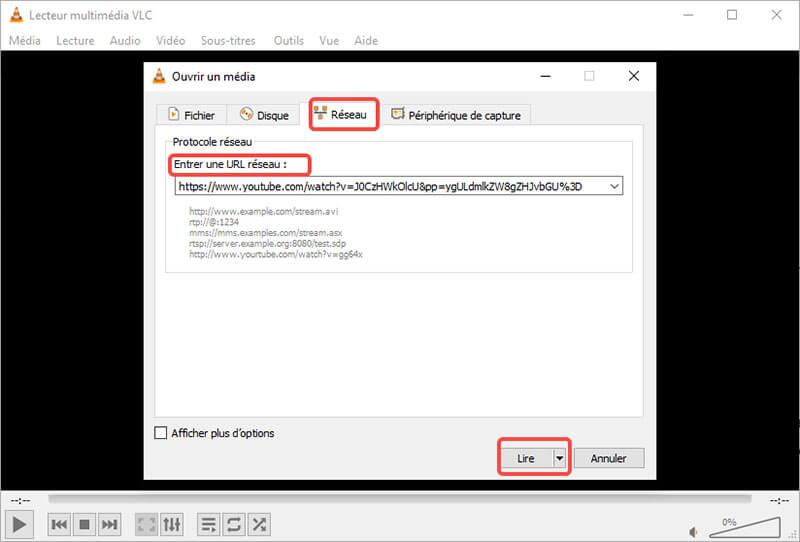
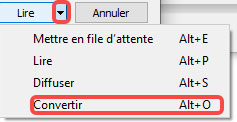
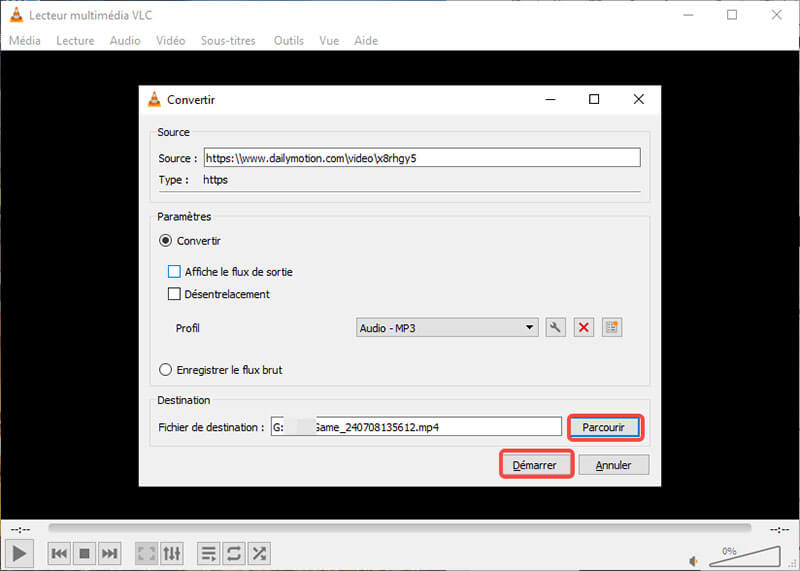
Conclusion
