4 façons de convertir une image en PNG transparent ou opaque
Pour convertir une image en PNG, vous avez besoin d'un bon convertisseur. Pour convertir une image en PNG transparent, vous avez besoin d'un convertisseur intelligent qui tient compte de l'absence de fond. Et pour fabriquer un PNG transparent à partir d'une image opaque, vous avez besoin d'un outil qui vous permet de choisir ce qui doit devenir transparent et ce qui doit rester opaque. Voici 4 outils indispensables pour vous aider.
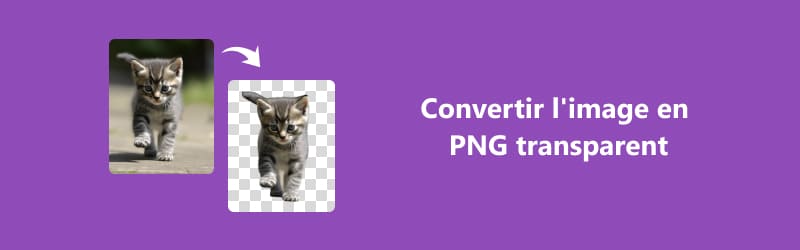
- Partie 1. Comment convertir une image en PNG transparent avec Vidmore Convertisseur Vidéo
- Partie 2. Comment convertir une image en PNG transparent avec Vidmore Convertisseur d'Images Gratuit en Ligne
- Partie 3. Comment convertir une image en PNG transparent avec Vidmore Background Remover Gratuit en Ligne
- Partie 4. Comment convertir une image en PNG transparent avec removebg
Partie 1. Comment convertir une image en PNG transparent avec Vidmore Convertisseur Vidéo
Vidmore Convertisseur Vidéo, c'est un logiciel spécialisé dans la conversion de toutes sortes de fichiers multimédia et qui travaille très vite, en raison de sa capacité à bien exploiter les accélérations matérielles disponibles. C'est une excellente solution si vous avez beaucoup de fichiers à convertir d'un seul coup.
Son convertisseur d'image ne vous aidera pas à supprimer le fond d'une image. Mais par contre toutes les parties transparentes d'une image sont conservées lors de sa conversion en PNG. Notez que le format cible est paramétrable en zoom et qualité.
- Convertir les fichiers vidéo/audio ou d'image, tels que MP3, AIFF, M4A, M4R, WAV, FLAC, AAC, M4B, OGG, MP4, AVI, FLV, MOV, MKV, etc.
- Offrir de nombreux fonctions de montage vidéo, tels que ajouter les effets, fusionner, compresser, recadrer, rotater, etc.
- Fonctionner à une vitesse de conversion 50 fois plus rapide.
- Créer une vidéo personnalisée à partir de clips vidéo et des images.
- Faire un collage vidéo à partir des clips vidéo et des images.
- Prévisualiser vos fichiers vidéo à tout moment avec le lecteur multimédia.

Étape 1. Ouvrir le Convertisseur d'Image et ajouter les fichiers
Lancez Vidmore Convertisseur Vidéo, cliquez sur l'onglet Boîte à outils et ensuite sur la tuile Convertisseur d'Image.
Une boîte de dialogue va s'ouvrir : cliquez sur le gros + au centre pour importer les images. Vous pourrez toujours en rajouter d'autres (par exemple située dans un autre dossier) dans l'étape d'après grâce à un bouton Ajouter Fichier Source.
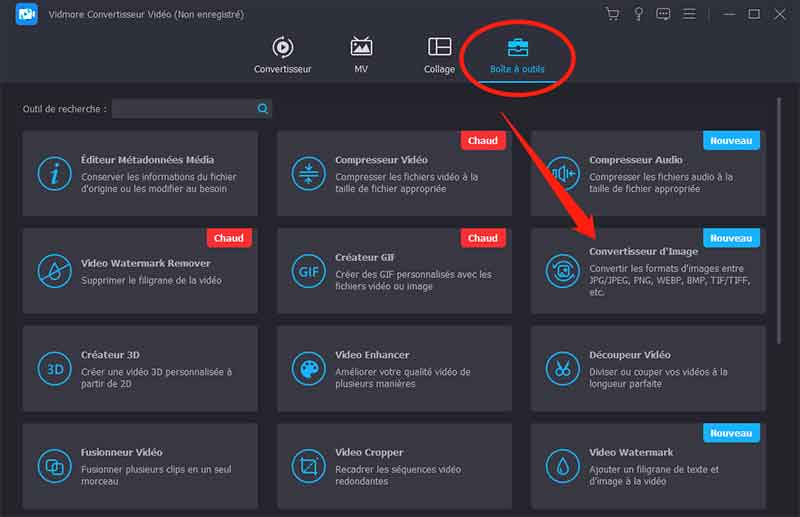
Étape 2. Choisir le format cible PNG
Déroulez la liste des formats en haut à droite et cliquez sur PNG. L'icône roue dentée juste à droite ouvre les paramètres de format : zoom et qualité (cela aura un impact sur la taille des fichiers en sortie).
Remarquez le bouton Ajouter Fichier Source en haut à gauche pour ajouter d'autres fichiers à la liste de conversion d'images en PNG transparents.
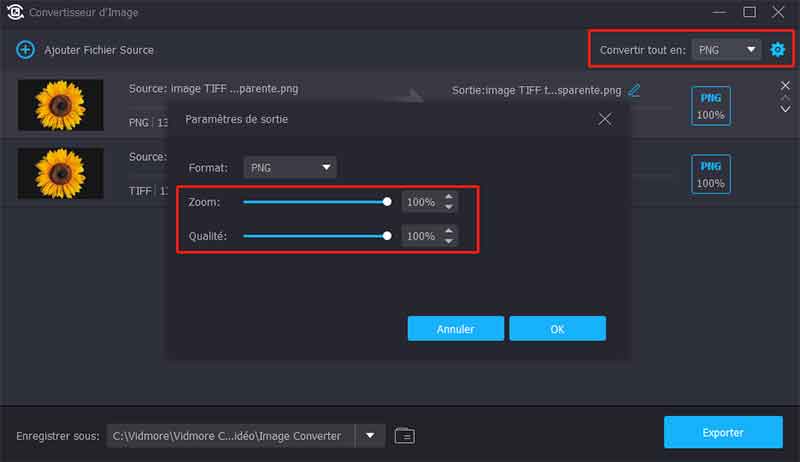
Étape 3. Lancer la conversion
Renseignez le dossier Enregistrer sous, et cliquez sur Exporter. Patientez jusqu'à l'ouverture du dossier contenant les nouvelles images.
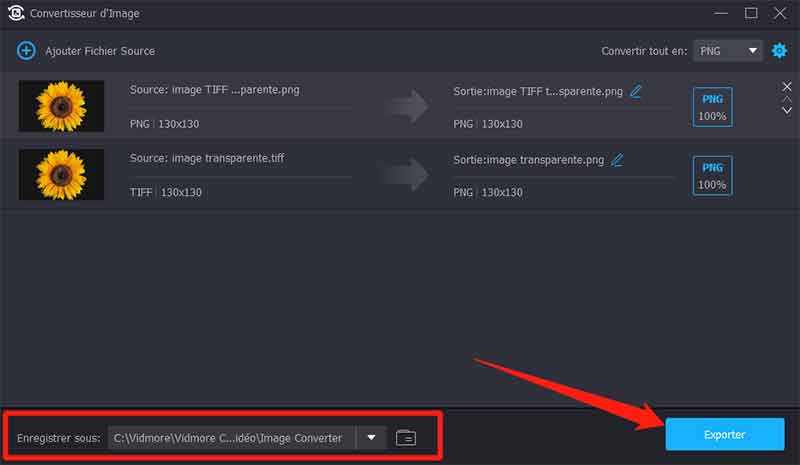
Partie 2. Comment convertir une image en PNG transparent avec Vidmore Convertisseur d'Images Gratuit en Ligne
Si vous ne voulez pas installer de logiciel payant, vous pouvez essayer Vidmore Convertisseur d'Images Gratuit en Ligne. Il peut convertir des images en PNG transparent gratuitement, dans la limite de 40 images de moins de 5 Mo par jour. Il peut aussi convertir vers JPG ou GIF.
Mais il peut prendre en entrée bien plus de format comme TIFF ou WebP, des formats qui gèrent la transparence. Le service fonctionne aussi bien sur ordinateur que sur smartphone. Mais c'est lui qui décide des paramètres de qualité et de zoom.
Étape 1. Visiter le site de Vidmore Convertisseur d'Images Gratuit en Ligne
Ouvrez n'importe quel navigateur sur le site de Vidmore Convertisseur d'Images Gratuit en Ligne, puis sélectionnez le format PNG.
Étape 2. Ajouter les images
Cliquez sur le + pour téléverser les images ou utilisez la fonction glisser-déposer. Vous pouvez en ajouter au maximum 40.
Étape 3. Enregistrer les nouveaux fichiers
Sauvegardez les nouvelles images à l'aide de leur lien Download ou du bouton Tout Télécharger au-dessous.
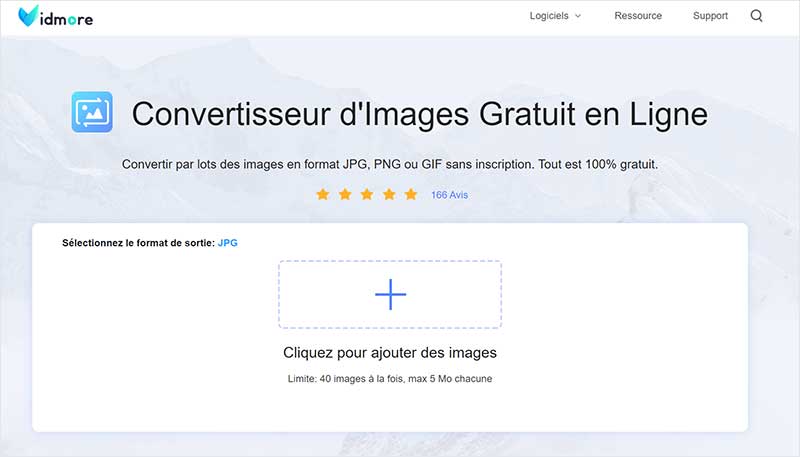
Partie 3. Comment convertir une image en PNG transparent avec Vidmore Background Remover Gratuit en Ligne
Si votre besoin c'est plutôt de retirer le fond d'une image et de la sauvegarder ensuite en PNG transparent, vous avez besoin d'un outil pour supprimer l'arrière-plan. Vous pouvez le faire en ligne avec Vidmore Background Remover Gratuit en Ligne.
Il fonctionne tant sur ordinateur que sur smartphone et peut traiter les formats JPEG et PNG. C'est encore un service totalement gratuit. Le processus prend plus de temps puisque c'est à vous d'indiquer quelle partie de l'image doit devenir transparente. Il est très bon aussi pour détourer une image.
Étape 1. Téléverser l'image sur le site de Vidmore
Rendez-vous sur la page de Vidmore Background Remover Gratuit en Ligne et importez l'image à convertir en png transparent à l'aide du bouton Charger Image.
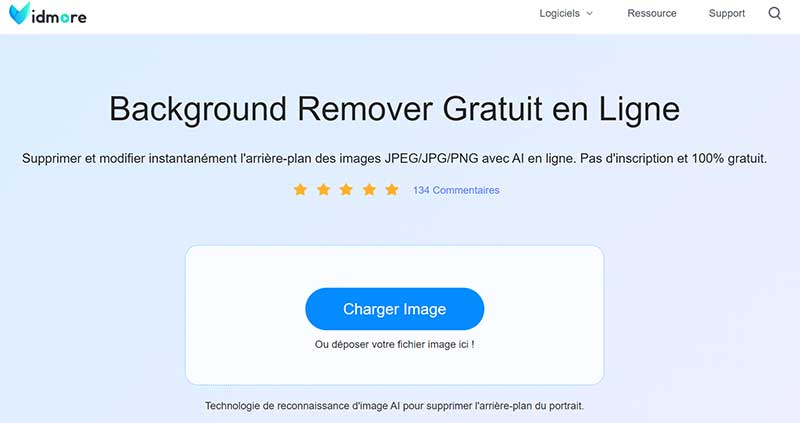
Étape 2. Délimiter la zone à conserver
Placez-vous dans l'onglet Affiner les bords, cliquez sur le bouton Garder, réglez la largeur de la brosse et recouvrez la zone à garder (vous pouvez commencer par une brosse assez large, puis zoomer et prendre une brosse plus petite pour affiner la sélection).
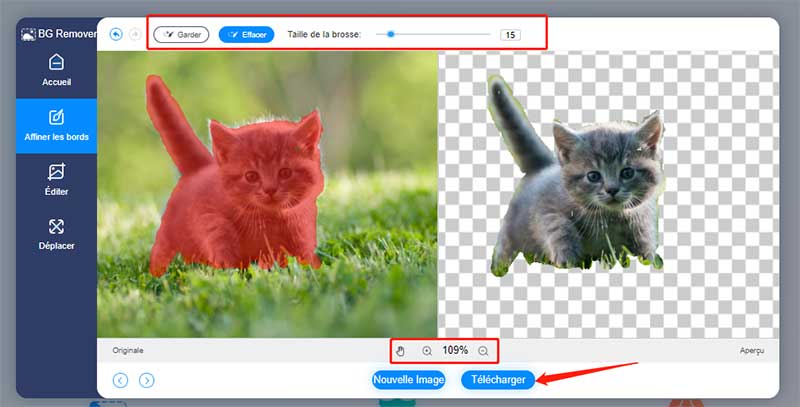
Étape 3. Enregistrer l'image
Passez à l'onglet Éditer et recadrez l'image pour qu'elle ne contienne que la zone de l'objet. Elle n'en sera que plus facile à exploiter par la suite.
Enfin, sauvegardez l'image au format PNG en cliquant sur Télécharger.
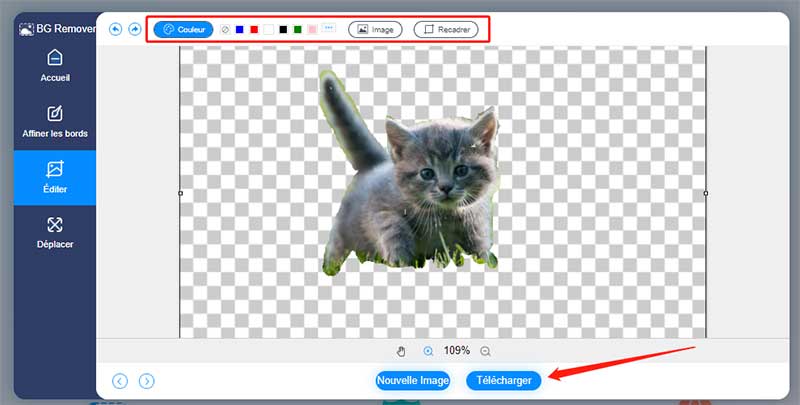
Partie 4. Comment convertir une image en PNG transparent avec removebg
Si vous cherchez une solution en ligne plus automatisée pour convertir une image en PNG sans fond, il y a le site de removebg. Ce service existe aussi sous forme d'application pour Mac, Windows et Android, et sous forme de patch pour les éditeurs graphiques Photoshop, Gimp, etc. C'est son intelligence artificielle qui fait le gros du travail, mais on peut l'affiner ensuite à l'aide d'une gomme numérique. Le site existe en version gratuite limitée ou payante.
Étape 1. Importer l'image dans removebg
Allez sur le site de removebg et cliquez sur le bouton Télécharger une image. On ne peut traiter qu'une image à la fois.
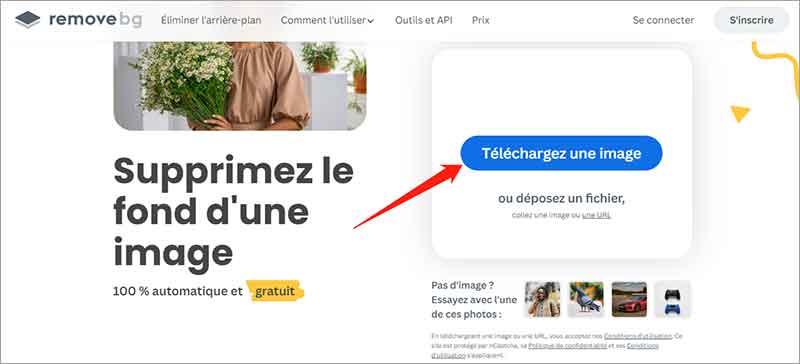
Étape 2. Télécharger le résultat en PNG
Le site ouvre ensuite une page où vous retrouverez l'image affichée avec l'arrière-plan supprimé (il apparaît matérialisé avec un damier blanc et gris). Selon les besoins, cliquez sur l'icône Modifier pour affiner la sélection. Finalement, pressez le bouton Télécharger pour sauvegarder l'image localement.
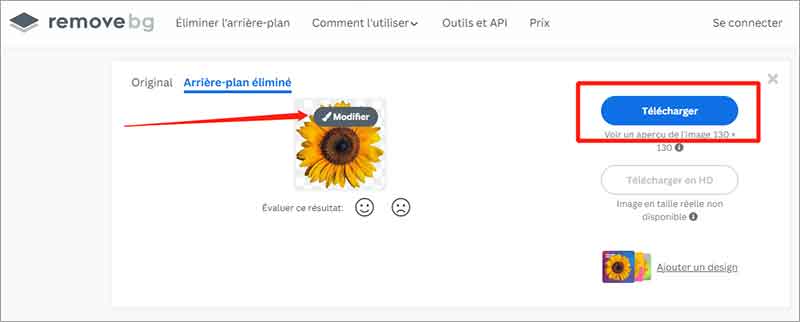
Conclusion
Voici 4 solutions qui répondront à des besoins différents. S'il s'agit de conversion pure et fidèle à l'original, Vidmore Convertisseur Vidéo est une excellente solution car il travaille très vite. Et si c'est pour supprimer le fond d'une image en ligne, alors Vidmore Background Remover Gratuit en Ligne peut vous aider à obtenir un résultat net et précis.
