Comment convertir MPEG en MP4 sans perte de qualité sur Windows et Mac
Si vous disposez d'une vidéo MPEG, il est conseillé de la convertir en MP4 pour qu'elle soit compatible avec tous vos appareils. Un convertisseur MPEG en MP4 est un logiciel spécialisé qui permet de convertir MPEG en MP4 facilement. Il existe de nombreux logiciels qui peuvent faire la conversion MPEG en MP4, mais peu d'entre eux convertiront la vidéo sans endommager de qualité. Il est donc important de faire le choix d'un bon convertisseur MPEG vers MP4.
Pour vous simplifier la tâche, on va vous présenter dans cet article les 5 meilleurs convertisseurs vidéo qui permettent de convertir les fichiers MPEG en MP4 sans perte de qualité et facilement, aussi comment les utiliser pour convertir MPEG en MP4 en ligne ou hors ligne gratuitement.
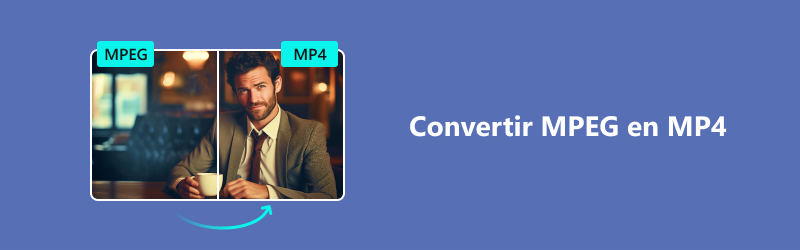
Partie 1 : Tableau comparatif des 2 formats : MPEG VS MP4
Un fichier comportant l'extension .mpg ou .mpeg est une vidéo de type MPEG (Moving Picture Experts Group). Ce format est populaire pour la distribution du contenu vidéo sur internet, soit en téléchargement, en streaming ou le contenu intégré sur les pages web.
Le MPEG-4 Part 14, couramment appelé MP4 est un format conteneur ayant la capacité de stocker les contenus de types variés tels que les flux vidéo, les flux audio, les sous-titre. C'est un format très populaire et largement utilisé pour stocker les films et vidéos HD (haute définition). Contrairement au MPEG, le format MP4 peut être lu par presque tous les appareils.
Afin de vous faciliter une meilleure compréhension de ces deux formats, voici un tableau comparatif entre MPEG VS MP4.
| MPEG | MP4 | |
| Extension | .mpg | .mp4 |
| Compression | MPEG-1 ou MPEG-2 avec perte | MPEG-4 sans perte |
| Contenu | Des éléments audio et vidéo | Des données audio, vidéo et des sous-titres, etc. |
| Utilisation | Fichiers DVD et télévision | Presque tous les appareils |
Partie 2 : Convertir MPEG en MP4 avec Vidmore Convertisseur Vidéo facilement
Vidmore Convertisseur Vidéo est un logiciel professionnel conçu pour convertir facilement les fichiers vidéo et audio d'un format à un autre. Il est simple d'utilisation et ne nécessite pas de connaissance supplémentaire pour convertir un fichier MPEG en MP4. Il est plus connu pour sa vitesse de conversion, permettant de convertir un film en quelques secondes.
Il prend en charge plus de 200 formats vidéo et audio, ce qui veut dire, quel que soit le format de votre fichier, Vidmore Convertisseur Vidéo le convertira. De plus, il peut convertir les fichiers sans perte de la qualité et dispose plusieures fonctions d'edition puissantes et professionnelles.
Donc, Vidmore Convertisseur Vidéo est le logiciel idéal pour convertir MPEG en MP4 sans perte de qualité sur le bureau. Commencez par télécharger Vidmore Convertisseur Vidéo sur l'un des liens ci-dessous.
- Convertir un fichier MPEG en MP4 ou d'autres formats vidéo et audio populaires.
- Offrir de nombreux fonctions de montage vidéo, tels que ajouter les effets, fusionner, compresser, recadrer, rotater, etc.
- Fonctionner à une vitesse de conversion 50 fois plus rapide.
- Créer une vidéo personnalisée à partir de clips vidéo et des images.
- Faire un collage vidéo à partir des clips vidéo et des images.
- Prévisualiser vos fichiers vidéo à tout moment avec le lecteur multimédia.

Voici les étapes spécifiques pour convertir MPEG en MP4 avec Vidmore Convertisseur Vidéo.
Étape 1. Importer le fichier MPEG
Après avoir téléchargé et installé Vidmore Convertisseur Vidéo, lancez-le, puis cliquez sur « Ajouter Fichier(s) ». Parcourez votre disque et sélectionnez la vidéo MPEG à convertir en MP4. Vous pouvez glisser et déposer les fichiers à convertir sur la fenêtre du logiciel pour les importer rapidement.
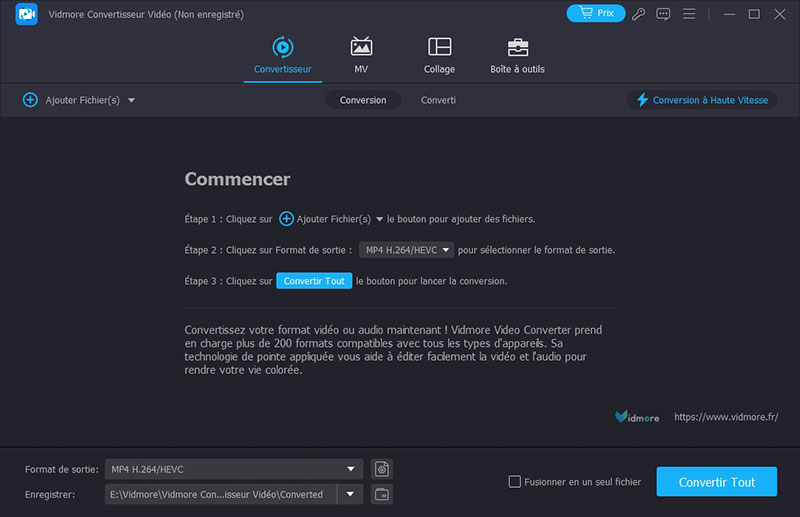
Étape 2. Définir MP4 comme le format de sortie
Après importation de la vidéo MPEG, il faut définir MP4 comme le format de sortie. Pour cela, déroulez le menu « Format de sortie », puis sélectionnez MP4 et cliquez sur la première option « Identique à la source ». L'option « Identique à la source » permet de convertir le MPEG vers MP4 sans perte de qualité.
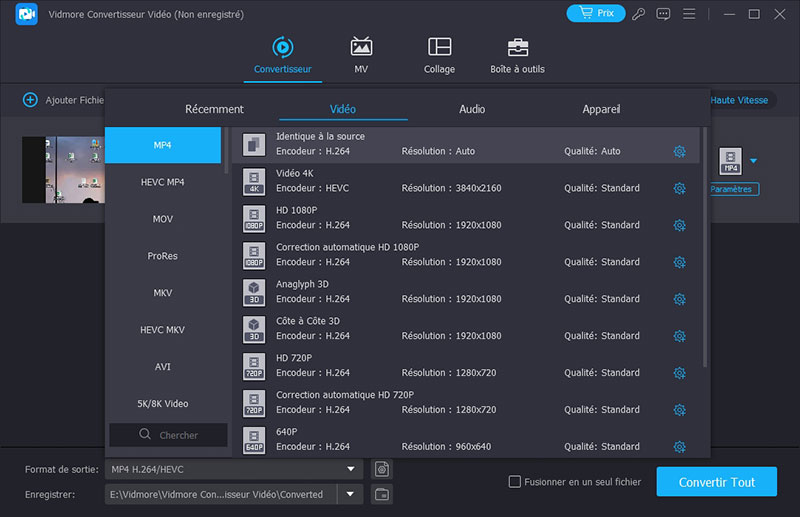
En cliquant sur la roue dentée à droite de qualité, vous ouvrez la fenêtre des paramètres avancés. Cela vous donne la possibilité de améliorer la résolution vidéo, ajuster l'encodeur vidéo et audio, le Bitrate vidéo et audio. Il est conseillé de conserver les paramètres par défaut.
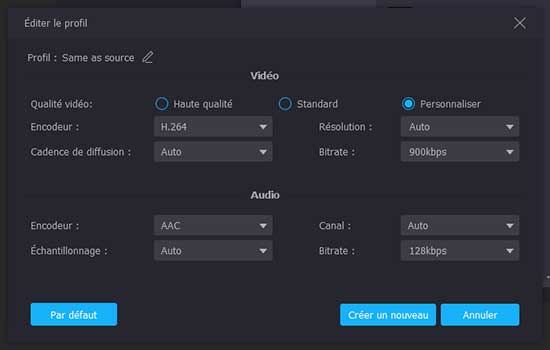
Étape 3. Convertir MPEG en MP4
Pour convertir la vidéo MPEG en MP4, cliquez sur « Convertir Tout », en quelques instants le fichier MP4 sera exporté dans votre disque.
Le bouton de dossier au bas de la fenêtre permet d'accéder rapidement au dossier d'exportation.
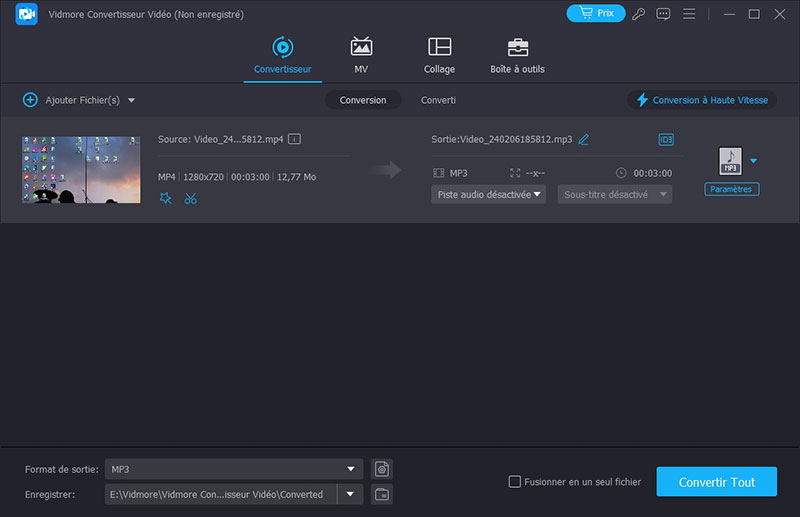
Astuce : Parce que ce logiciel est un logiciel multifonctionnel, vous pouvez non seulement convertir des formats vidéo, comme convertir MPEG en MP4 ou la conversion MPEG en MP3, vous pouvez également éditer des vidéos. Par exemple augmenter le son d'une vidéo MP4 et de mettre des musique sur une vidéo MP4.
Partie 3 : Comment faire une conversion MPEG en MP4 avec VLC pratiquement
VLC media player est un lecteur multimédia très connu, cela est dû à sa capacité à lire un grand nombre de formats vidéo et audio. C'est aussi un outil qui permet de convertir MPEG en MP4, de compresser et d'enregistrer les vidéos. Avec lui, vous pouvez convertir un fichier MPEG en MP4 avec VLC gratuitement.
Étape 1. Importer le fichier MPEG
Lancez VLC et cliquez sur le menu « Média », puis sur « Convertir/Enregistrer ».
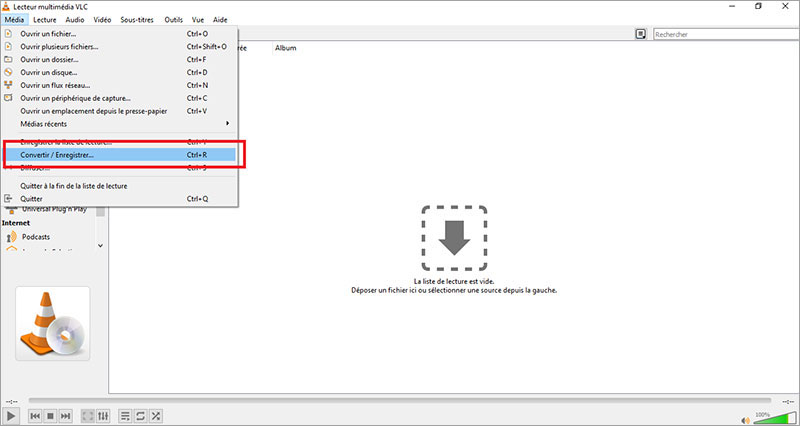
Dans la nouvelle fenêtre qui s'ouvre, cliquez sur « Ajouter », puis parcourez votre disque et sélectionnez le fichier MPEG à convertir en MP4, puis cliquez sur « Convertir/Enregistrer ».
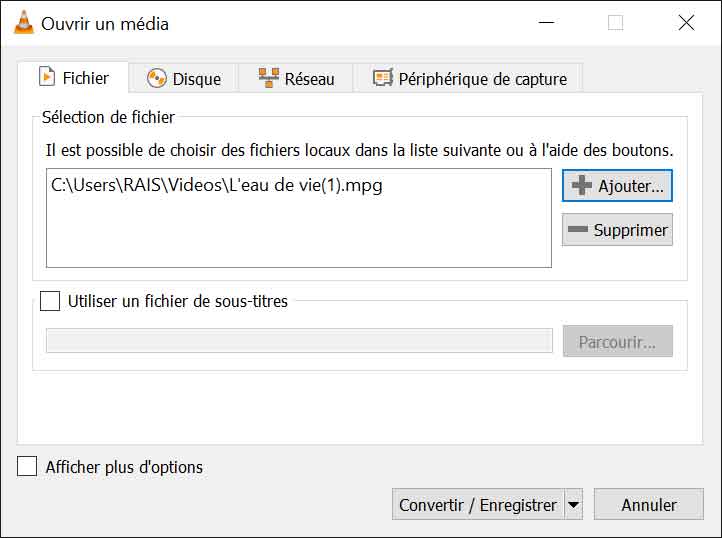
Étape 2. Définir les préférences vidéo
Dans la page qui s'ouvre, cliquez sur Parcourir pour spécifier le dossier d'exportation. Puis, déroulez le menu Profil et sélectionnez « Vidéo .H264 + MP3 (MP4) ». Cela permet de définir le MP4 comme format de sortie.
Étape 3. Convertir MPEG en MP4
Cliquez sur « Démarrer » pour convertir MPEG en MP4 avec VLC. À la fin de la conversion, votre fichier MP4 sera exporté vers le dossier indiqué.
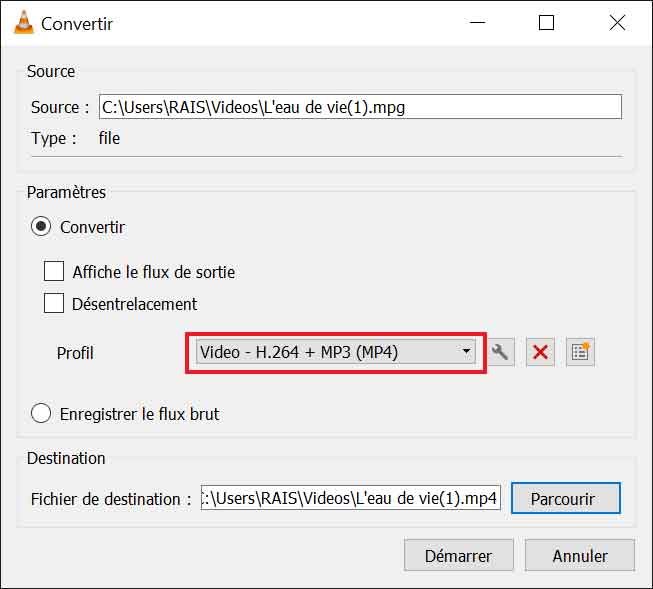
Partie 4 : Convertir un fichier MPEG en MP4 avec Vidmore Convertisseur Vidéo Gratuit en Ligne
Voici une méthode consiste à utiliser un des meilleurs convertisseur vidéo en ligne pour convertir MPEG en MP4 gratuitement. La conversion MPEG en MP4 en ligne ne nécessite aucun téléchargement, juste une bonne connexion internet.
Vous pouvez utiliser Vidmore Convertisseur Vidéo Gratuit en Ligne, c'est un convertisseur en ligne gratuit qui vous permettra de convertir la vidéo MPEG en MP4 gratuitement en ligne. Contrairement aux autres convertisseurs en ligne, il est très rapide.
Étape 1. Importer le fichier MPEG
Dans la page d'accueil du convertisseur MPEG en MP4 en ligne, cliquez sur « Commencer à Convertir Vidéo », puis sélectionnez le fichier MPEG à convertir en MP4.
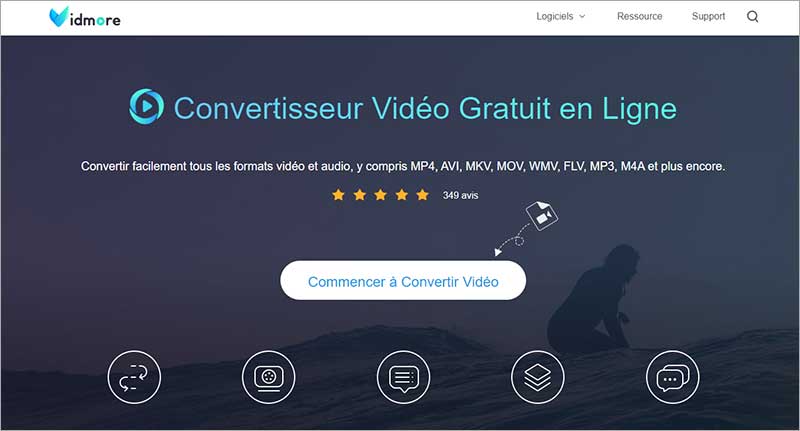
Étape 2. Définir le format et exporter la vidéo MP4
Sur la liste des formats disponible au bas de la page, sélectionnez le format MP4. Pour convertir le MPEG en MP4 en ligne, cliquez sur « Convertir », puis choisissez le dossier d'exportation.
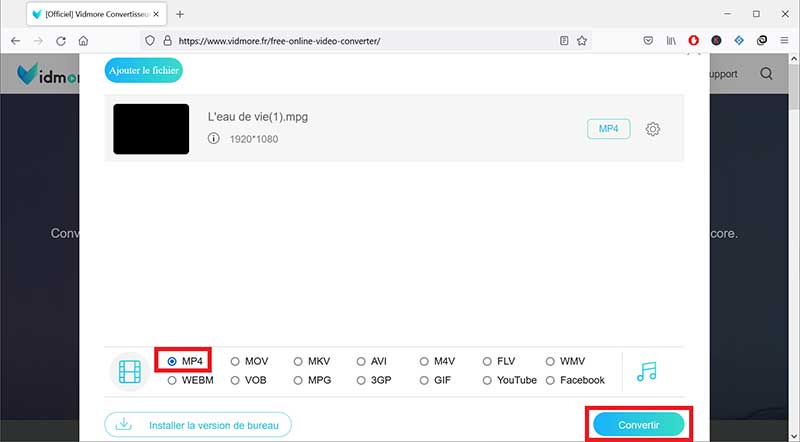
Partie 5 : Convertir une vidéo MPEG en MP4 en ligne avec FreeConvert
FreeConvert est un convertisseur vidéo en ligne facile à utiliser. Bien que cela vous aide à convertir les formats vidéo, vous pouvez également définir la qualité, l'encodeur, les paramètres de sous-titres, les paramètres audio, etc. de la vidéo convertie. Mais cet outil prend en charge des fichiers jusqu'à 1 Go. Il y a également de nombreuses annonces sur cette page.
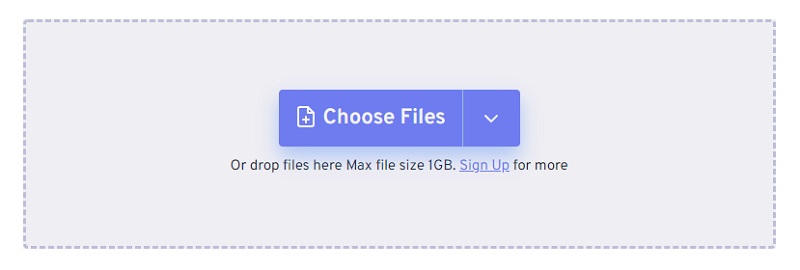
Étape 1. Entrez d'abord dans l'outil de conversion MPEG en MP4 via le lien https://www.freeconvert.com/fr/mpeg-to-mp4.
Étape 2. Cliquez ensuite sur le bouton Choose Files pour importer les fichiers MPEG que vous souhaitez convertir, puis définissez les paramètres vidéo en fonction de vos besoins.
Étape 3. Cliquez ensuite sur le bouton Convertir et enregistrez enfin le fichier MP4 converti.
Partie 6 : Convertir MPEG en MP4 gratuitement via le site online-convert.com
Online-Convert.com est un site Web qui aide les utilisateurs à convertir des formats vidéo en ligne. Vous n'avez besoin d'aucun téléchargement ni installation. Entrez simplement https://video.online-convert.com/fr/convertir/mpeg-en-mp4 dans votre navigateur et entrez l'outil pour l'utiliser directement.
Il peut vous aider à convertir des formats vidéo et audio rapidement, en toute sécurité et sans perte. En même temps, son interface est simple et facile à utiliser. Même si vous êtes débutant dans les formats vidéo, vous pouvez rapidement la maîtriser.
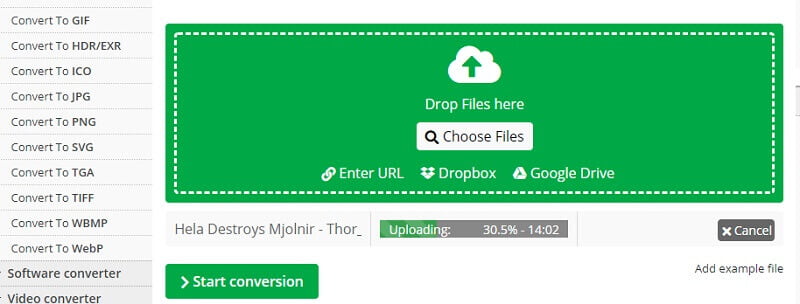
Étape 1. Cliquez d'abord sur le bouton Choose Files pour importer votre fichier MPEG, vous pouvez l'importer depuis l'ordinateur, ou via l'URL de la vidéo, Google Drive, etc.
Étape 2. Définissez ensuite les préférences vidéo en fonction de vos besoins et sélectionnez MP4 comme format d'exportation vidéo.
Étape 3. Cliquez ensuite sur le bouton Convertir pour convertir MPEG en MP4 gratuitement en ligne.
Partie 7 : FAQs sur la conversion vidéo MPEG en MP4
1. Comment convertir MPEG en MP4 en ligne gratuit sans logiciel ?
Vous pouvez utiliser Vidmore Convertisseur Vidéo Gratuit en Ligne. Il existe également de nombreux outils en ligne qui peuvent vous aider, tels que le site online-convert.com, Convertio et FreeConvert. Leur utilisation est simple, importez d'abord la vidéo MPEG, puis sélectionnez MP4 comme format d'exportation. Cliquez enfin sur le bouton Convertir.
2. Comment convertir MPEG en MP3, AVI, ou convertir MPEG2 en MP4, etc. ?
En fait, si vous souhaitez changer le format de la vidéo, un convertisseur vidéo puissant vous convient mieux, car il peut non seulement prendre en charge de nombreux formats, mais également vous permettre d'exporter des vidéos de haute qualité. Vous pouvez choisir d'utiliser Vidmore Convertisseur Vidéo. Avec lui, vous pouvez non seulement disposer des fonctions précédentes, mais vous pouvez aussi éditer des vidéos.
3. Quel est le meilleur convertisseur mpeg-4 ?
En ce qui concerne les convertisseurs mpeg-4, vous pouvez choisir entre des logiciels de bureau, des applications mobiles et des outils gratuits en ligne. Mais il doit prendre en charge de nombreux types de formats différents, disposer de fonctions d'édition puissantes et être capable d'exporter des vidéos de haute qualité, etc. Dans l'ensemble, le meilleur convertisseur mpeg-4 est Vidmore Convertisseur Vidéo.
4. Quel logiciel gratuit peut convertir MPEG en MP4 ?
Sur l'ordinateur, vous pouvez utiliser Vidmore Convertisseur Vidéo, VLC et bien plus encore. Sur mobile, vous pouvez utiliser Inshot, VideoCut, Canva, etc. Mais si voulez convertir MPEG en MP4 facilement et efficacement, il est mieux de choisir un puissant logiciel de convertir MPEG en MP4 gratuit en fonction de vos besoins.
5. Pourquoi convertir les vidéos MPEG, AVI, MOV en MP4 ?
MP4 est une des plus utilisé format, mais MPEG, MOV, AVI ne sont pas très utilisés pour les plates-formes. Donc, pour lire ou partager les vidéos plus facilement, la conversion MPEG en MP4 est nécessaire. C'est aussi la raison pour laquelle il existe aujourd'hui tant de convertisseurs.
Conclusion
Dans cet article, 5 méthodes simples et accessibles permettant de convertir une vidéo MPEG en MP4 facilement ont été présentées. Chacune de ces méthodes a ses avantages et ses limites. Vidmore Convertisseur Vidéo est simple d'utilisation et permet de convertir le MPEG en MP4 sans perte de qualité. La vitesse de conversion est impressionnante. Ce qui permet de convertir les films en quelques minutes seulement.
