Comment convertir MOV en MP4 sans perte de qualité sur PC facilement
MOV spécifie un fichier conteneur multimédia pouvant contenir plusieurs pistes multimédias. Chaque piste contenant un type de fichier spécifique : audio, vidéo, sous-titres… Il est compatible avec Mac et Windows et souvent utilisé pour enregistrer des films et autres types de vidéo.
Bien que ce format soit très répandu, il reste incompatible par la plupart d'appareil et de lecteur multimédia. Pour pouvoir lire un fichier MOV sur n'importe quel appareil, vous pouvez convertir MOV en MP4. Dans cet article, on va vous expliquer comment convertir un fichier MOV en MP4 sur PC en ligne sans limite ou hors ligne facilement et gratuitement.
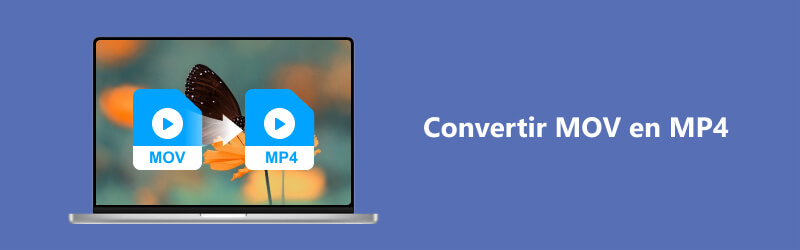
Partie 1 : Comment convertir MOV en MP4 avec Vidmore Convertisseur Vidéo
Convertir MOV en MP4 sans perte de qualité nécessite un convertisseur MOV en MP4 professionnel. De plus, comme nous l'avons déjà dit, les fichiers MOV incluent généralement des fichiers vidéo, audio et de sous-titres, de sorte que les fichiers MOV sont généralement plus gros.
Si vous souhaitez conserver la qualité originale des fichiers MOV, Ici, on vous recommande d'utiliser un comvertisseur professionnel, comme Vidmore Convertisseur Vidéo.
Il est un convertisseur vidéo professionnel permettant de changer les formats vidéo, audio et d'image facilement. Il se caractérise par une haute vitesse de conversion et par la qualité du fichier converti. De plus, Il supporte plus de 200 formats vidéo et audio, incluant MP4, AVI, MKV, MOV, WMV, FLV, MP3, M4A.
- Convertir les fichiers vidéo/audio ou d'image, tels que MP3, AIFF, M4A, M4R, WAV, FLAC, AAC, M4B, OGG, MP4, AVI, FLV, MOV, MKV, etc.
- Offrir de nombreux fonctions de montage vidéo, tels que ajouter les effets, fusionner, compresser, recadrer, rotater, etc.
- Fonctionner à une vitesse de conversion 50 fois plus rapide.
- Créer une vidéo personnalisée à partir de clips vidéo et des images.
- Faire un collage vidéo à partir des clips vidéo et des images.
- Prévisualiser vos fichiers vidéo à tout moment avec le lecteur multimédia.

Comment convertir un fichier MOV en MP4 sur Windows et Mac sans perte de qualité avec Vidmore Convertisseur Vidéo ?
Étape 1. Importer les fichiers MOV
Après installation de Vidmore Convertisseur Vidéo, ouvrez-le et entrez dans la fenêtre principale, cliquez ensuite sur le bouton « Ajouter Fichier(s) », localisez les fichiers MOV à convertir en MP4 et sélectionnez-les.
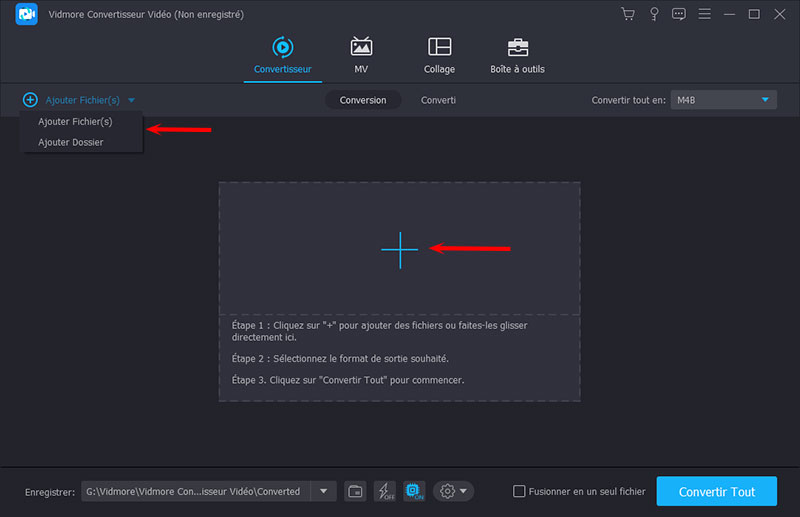
Étape 2. Définir le format de sortie
Pour définir le format de sortie, déroulez le menu « Convertir tout en », localisez et sélectionnez MP4. Pour convertir MOV en MP4 sans perte de qualité, choisissez la qualité Identique à la source sur la liste de qualités.
En cliquant sur la roue dentée à droite de la qualité, vous accédez aux paramètres avancés de conversion. L'accès à ces paramètres permet de modifier les paramètres de conversion vidéo et audio tels que l'encodeur vidéo et audio, la cadence de diffusion et la résolution.
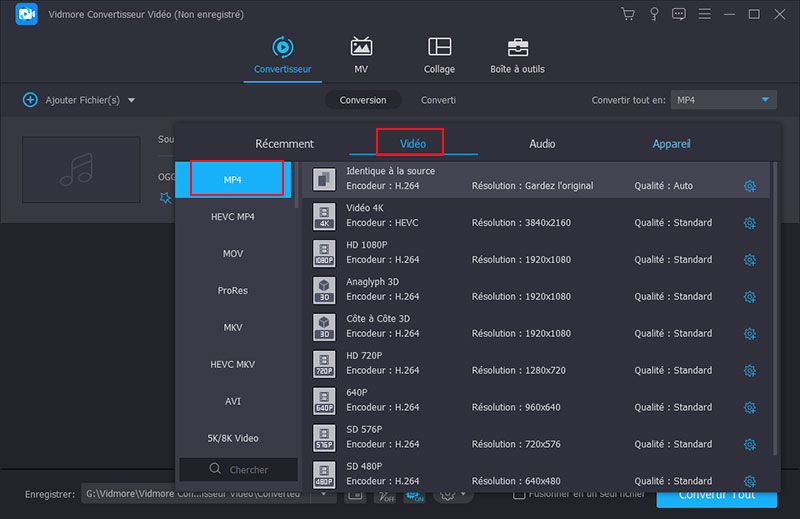
Étape 3. Convertir la vidéo MOV en MP4
Enfin, cliquez sur le bouton « Convertir Tout ». En quelques secondes, le fichier MP4 sera enregistré dans le dossier indiqué.
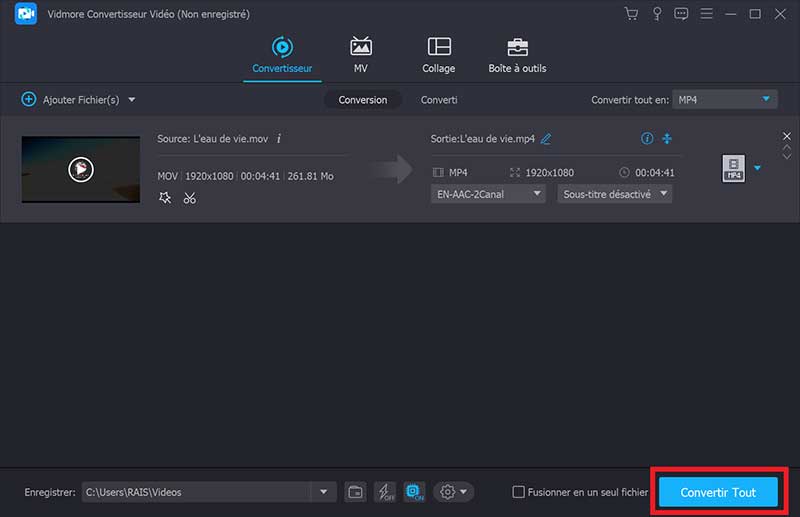
Voici comment utiliser ce convertisseur MP4 pour effectuer la conversion MOV en MP4.
Astuce : Ce programme vous permet aussi d'éditer la video, tel que faire une rotation d'une vidéo MP4 et de couper une vidéo MP4.
Partie 2 : Comment convertir MOV en MP4 en ligne sans limite et gratuitement
Outre l'utilisation de logiciel, vous pouvez également utiliser des convertisseurs MOV vers MP4 gratuits en ligne. Par exemple, Vidmore Convertisseur Vidéo Gratuit en Ligne. Il peut vous aider à convertir MOV en MP4 sans limite en ligne gratuitement et facilement.
Mais il est important de savoir que la conversion MOV en MP4 en ligne prendra plus de temps qu'une conversion MOV en MP4 hors-ligne, car cela nécessite le téléchargement de la vidéo. Pour votre convenance, cette méthode doit être appliquée aux fichiers de petite taille et de courte durée.
Étape 1 : Cliquez sur le bouton « Commencer à Convertir Vidéo » et sélectionnez la vidéo MOV que vous voulez convertir en ligne.
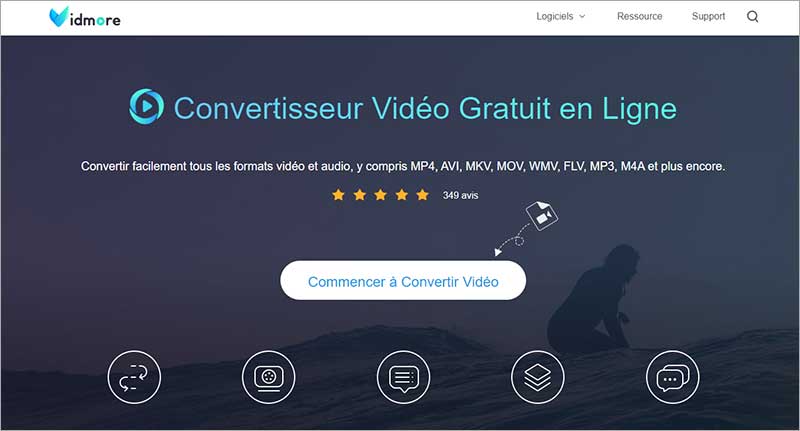
Étape 2 : Ensuite, une nouvelle fenêtre apparaitra, vous pouvez sélectionner MP4 sur la liste de formats en bas de la page pour la conversion MOV en MP4.
Si vous souhaitez changer les paramètres avancés de la conversion MOV en MP4, cliquez sur la roue dentée à droite de la vidéo. Vous pouvez y changer la résolution de la vidéo, l'encodeur vidéo et audio, etc.
Étape 3 : Pour convertir la vidéo MOV en MP4 en ligne gratuitement, cliquez enfin sur le bouton « Convertir « et sélectionnez le dossier d'exportation de la vidéo.
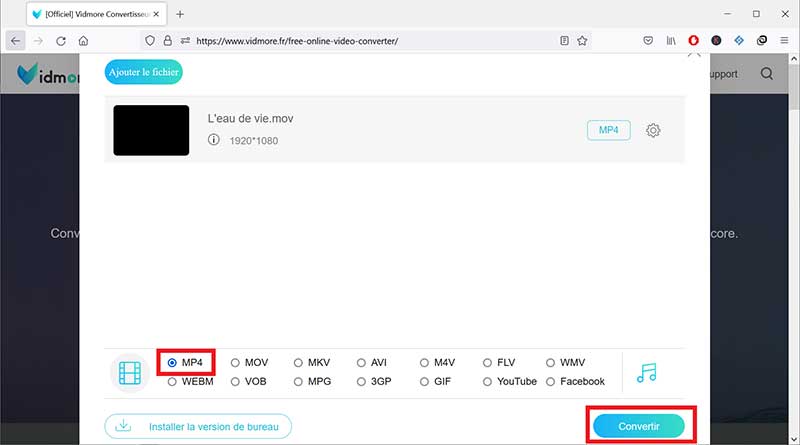
Partie 3 : Comment convertir MOV en MP4 avec VLC facilement
Le lecteur multimédia VLC Media Player est largement utilisé pour la lecture de fichiers vidéo et audio. Il est capable de décoder une vaste majorité de formats multimédia.
Mais en plus d'être un bon lecteur, il permet d'effectuer un certain nombre d'opérations, qui incluent la conversion de fichier, la compression, la rotation de vidéo, l'ajout de sous-titres. Avec sa fonction Convertir/Enregistrer, nous pouvons convertir une vidéo MOV en MP4 avec VLC gratuitement.
Étape 1 : Ouvrez VLC, sous le menu Média, cliquez sur le bouton « Convertir/Enregistrer » pour accéder au menu média.
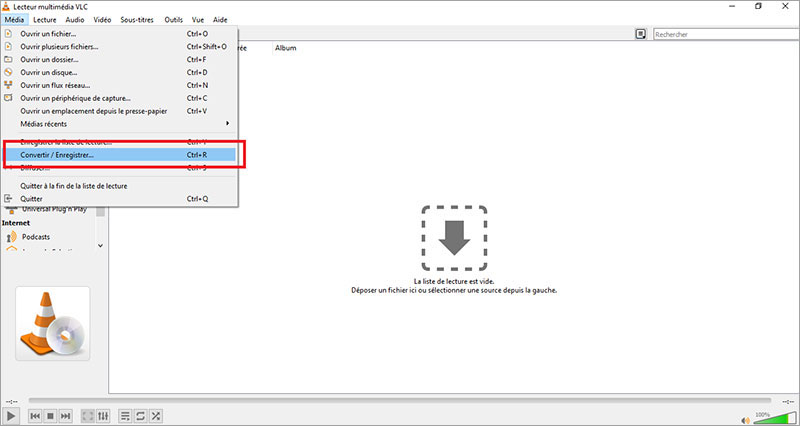
Étape 2 : Dans la fenêtre qui s'ouvre, pour importer un fichier, cliquez sur le bouton « Ajouter » et sélectionnez le fichier MOV à convertir en MP4. Puis cliquez sur le bouton « Convertir/Enregistrer »
Étape 3 : Dans la nouvelle fenêtre qui s'ouvre, cliquez sur le bouton « Parcourir » pour choisir la destination du fichier de sortir. Déroulez le menu Profil et sélectionnez la première option qui est Vidéo – H.264 MP3+(MP4).
Étape 4 : Cliquez sur « Démarrer » pour convertir MOV en MP4 avec VLC.
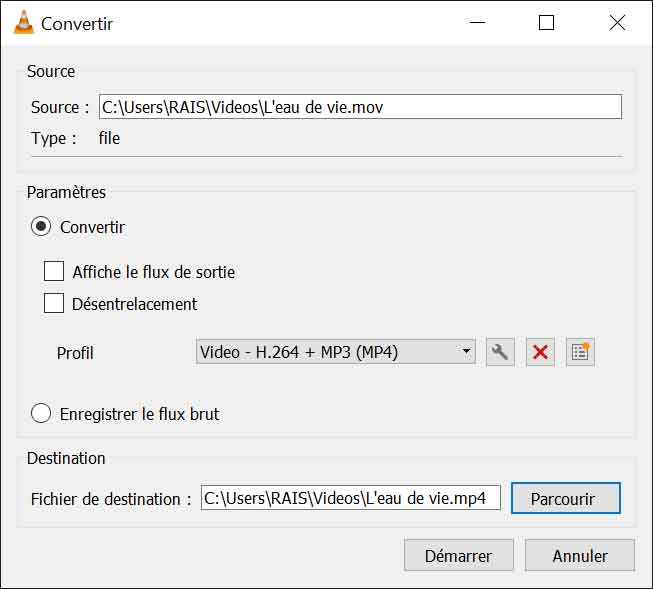
Partie 4 : FAQs sur la conversion MOV en MP4
Comment lire les fichiers MOV sous Windows ?
Vous pouvez utiliser le lecteur intégré sur votre PC, Windows Media Player. Notez cependant que seule la dernière version vous permettra de l'ouvrir. Ou vous pouvez utiliser Vidmore Player, qui est plus professionnel, il vous suffit d'importer votre fichier MOV et le logiciel le lira automatiquement.
Quel est le format vidéo le plus courant ?
Le format MP4 est le plus courant. Non seulement c'est un format pris en charge par la plupart des plates-formes, mais il a également une bonne compatibilité, et l'effet de compression et la qualité vidéo sont bons.
Quel est le format vidéo le plus léger ?
WMV est le plus léger des formats de fichiers vidéo. Il a été développé par Microsoft pour accueillir Windows Media Player. Il s'agit du principal type de fichier pris en charge par Windows.
Quelle est la différence entre AVI et MP4 ?
Les deux sont des formats vidéo, mais le format AVI peut préserver la qualité d'origine des vidéo, le format MP4 est pris en charge par la plupart des plates-formes vidéo, il est très couramment utilisé.
Pourquoi mon téléviseur ne peut-il pas lire les fichiers MOV ?
Si votre téléviseur ne peut pas lire les fichiers MOV, c'est probablement parce que le fichier contient un codec qui n'est pas accepté par votre téléviseur. Vous pouvez convertir votre fichier MOV en MP4 ou MKV.
Conclusion
Convertir un fichier d'un format à un autre peut être une tache très compliquée si vous ne choisissez un bon logiciel. Un mauvais logiciel pourra endommager gravement votre vidéo. Les méthodes expliquées dans cet article ont été testées et fonctionnent très bien.
Bien que vous puissiez utiliser des outils en ligne, mais ils ont souvent de nombreuses limitations, nous vous recommandons donc toujours d'utiliser Vidmore Convertisseur Vidéo.

