3 méthodes gratuites pour convertir AVCHD en AVI sur Windows et Mac
De nos jours, avec le développement continu de la technologie et la demande des gens pour les meilleurs effets visuels, la haute définition des caméras s'améliore également, c'est pourquoi le format AVCHD apparaît. Sony et Panasonic ont lancé conjointement ce nouveau format de caméscope haute définition - AVCHD, qui combine le cadre DVD existant, à savoir le disque DVD 8 cm et la lumière rouge, et le cadre basé sur MPEG-4 AVC/H.264.
AVCHD est un format de compression vidéo qui permet la capture et l'enregistrement de fichiers de données volumineux créés par l'enregistrement vidéo haute définition sur des supports numériques. Savez-vous comment convertir des vidéos AVCHD en formats courants pour les visionner sur des appareils mobiles ? Généralement, les fichiers AVCHD ont l'extension .mts ou .m2ts. Ensuite, en prenant le format AVI comme exemple, nous vous présenterons comment convertir des fichiers AVCHD en AVI.
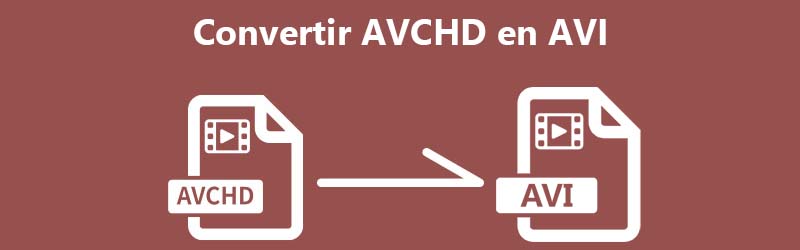
Partie 1. Convertir AVCHD en AVI avec un logiciel professionnel sur Windows ou Mac
Quoi qu'il existe de nombreux logiciels ou sites Web en ligne capables de convertir des vidéos vers d'autres formats, lorsqu'il s'agit de logiciels de conversion professionnels, on ne peut manquer de mentionner Vidmore Convertisseur Vidéo, il se démarque car Il s'agit du convertisseur vidéo le plus complet et le plus puissant, capable de convertir rapidement des fichiers vidéo vers plus de 200 formats sans perte de qualité.
En plus de convertir des vidéos, ce logiciel peut également vous aider à créer votre propre magnifique MV, à assembler plusieurs vidéos à l'aide de modèles et à davantage de fonctions d'édition, telles que la compression audio, l'édition d'informations sur les médias vidéo, la découpe de vidéos, et ajouter un filigrane, créer les GIF, etc., tout cela se trouve dans Boîte à outils.
Maintenant on va voir comment convertir AVCHD en AVI.
- Convertir les fichiers vidéo et audio, tels que MP3, AIFF, M4A, M4R, WAV, FLAC, AAC, M4B, OGG, MP4, AVI, FLV, MOV, MKV, etc.
- Fonctionner à une vitesse de conversion 50 fois plus rapide.
- Offrir de nombreux fonctions de montage vidéo, tels que fusion, compression, recadrage, rotation, etc.
- Créer une vidéo personnalisée à partir de clips vidéo et des images.
- Faire un collage vidéo à partir des clips vidéo et des images.
- Prévisualiser vos fichiers vidéo à tout moment avec le lecteur multimédia.

Étape 1 : Ajouter le fichier
Après avoir installé et téléchargé Vidmore Convertisseur Vidéo qui est professionnel dans le domaine de la conversion vidéo, vous pouvez commencer votre opération.
Ouvrez d'abord le programme et entrez dans la fenêtre principale, puis cliquez sur le bouton Ajouter Fichier(s) en haut à gauche pour sélectionner la vidéo que vous devez convertir, ou vous pouvez directement faire glisser la vidéo vers la fenêtre principale.
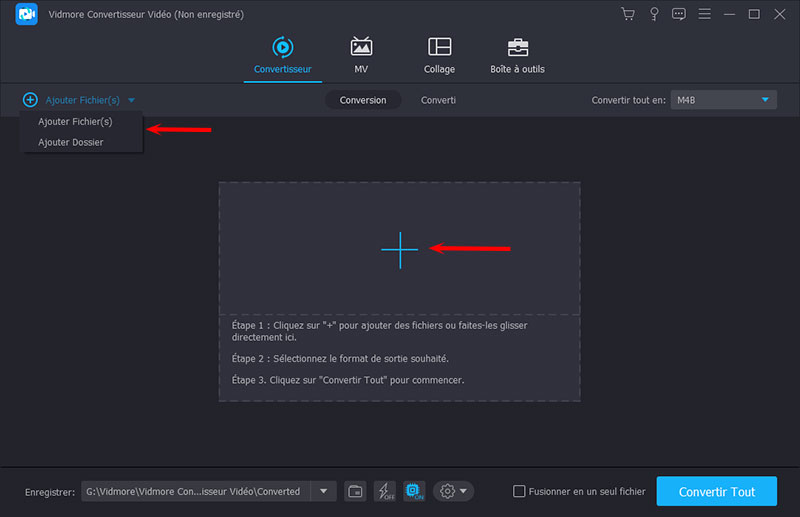
Étape 2 : Choisir le format cible
Une fois vous avez importé la vidéo à convertir, vous devez choisir le format de sortie. Il y a un bouton Convertir tout en en haut à droite dans la fenêtre principale, le sélectionnez et trouvez le format AVI. Différentes qualités d'image vous sont fournies, afin que vous puissiez choisir celle qui convient le mieux à vos besoins.
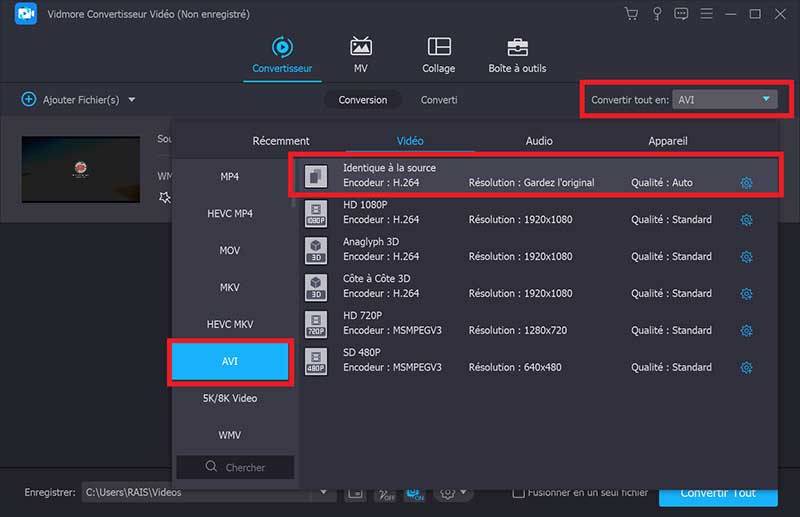
Étape 3 : Éditer le fichier
Si vous souhaitez éditer votre vidéo lors de la conversion, vous pouvez sélectionner les trois petites icônes bleues sous la vidéo, qui représentent respectivement Éditer, Couper et Améliorer la vidéo.
Grâce à ces trois outils, vous pouvez recadrer la vidéo, ajouter des sous-titres à la vidéo, régler le volume de la vidéo, et faire pivoter la vidéo, etc.
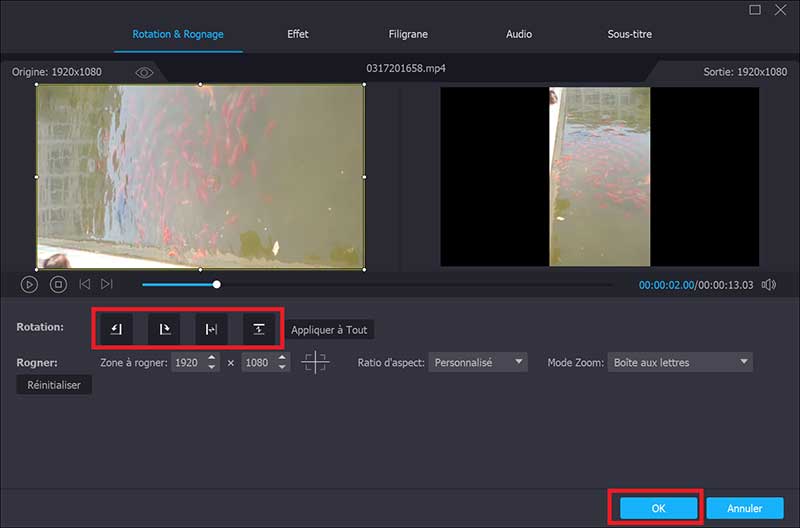
Étape 4 : Convertir le fichier
Ensuite, sélectionnez l'emplacement de sauvegarde de la vidéo à exporter en bas à gauche. Enfin, cliquez sur le bouton Convertir Tout et attendez patiemment pendant un moment.
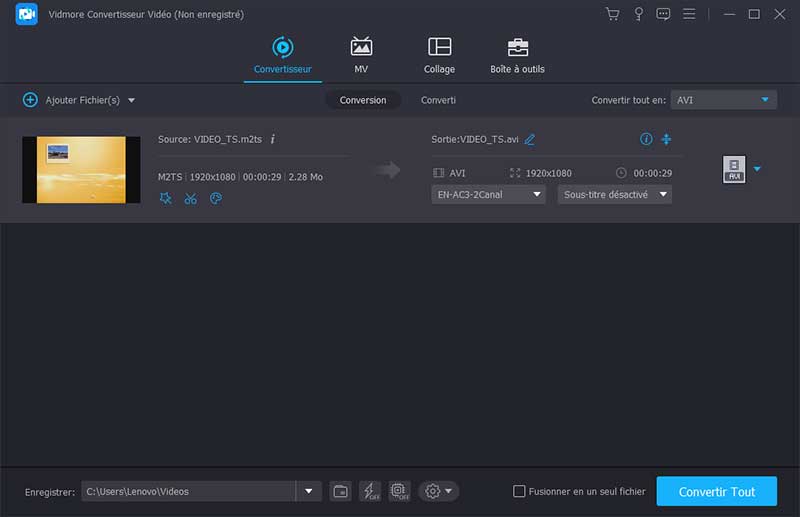
Partie 2. Transformer AVCHD en AVI avec VLC
VLC s'agit d'un logiciel de bureau gratuit pour lire, convertir et éditer des vidéos. Il peut accepter la plupart des formats vidéo. En même temps, son fonctionnement est facile à comprendre et ne nécessite pas de technologie avancée, de sorte que les utilisateurs aiment beaucoup l'utiliser.
Étape 1 : Ajouter le fichier
Ouvrez d'abord le programme et entrez dans la fenêtre principale. Choisissez l'option Média en haut à gauche, puis trouvez Convertir/Enregistrer dans la liste déroulante et le sélectionnez.
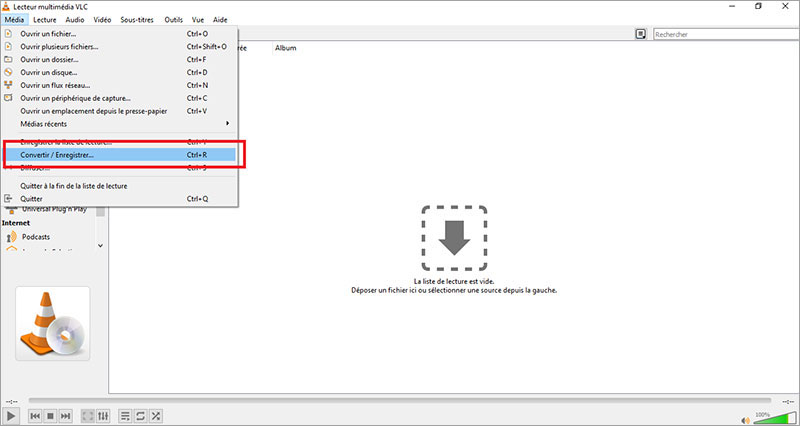
Cliquez ensuite sur Ajouter dans la nouvelle fenêtre pour importer la vidéo à convertir, et enfin cliquez sur le bouton Convertir/Enregistrer.
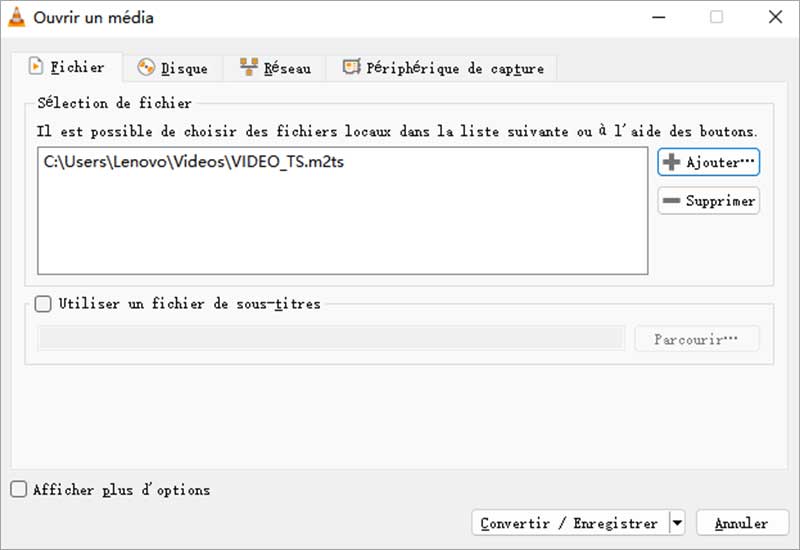
Étape 2 : Choisir le format cible
Après avoir importé la vidéo, dans la fenêtre Convertir, sélectionnez la petite icône en forme de clé à molette, qui représente Modifier le profil sélectionné.
Et puis, dans la fenêtre Modifier le profil, choisissez AVI comme le format de sortie.
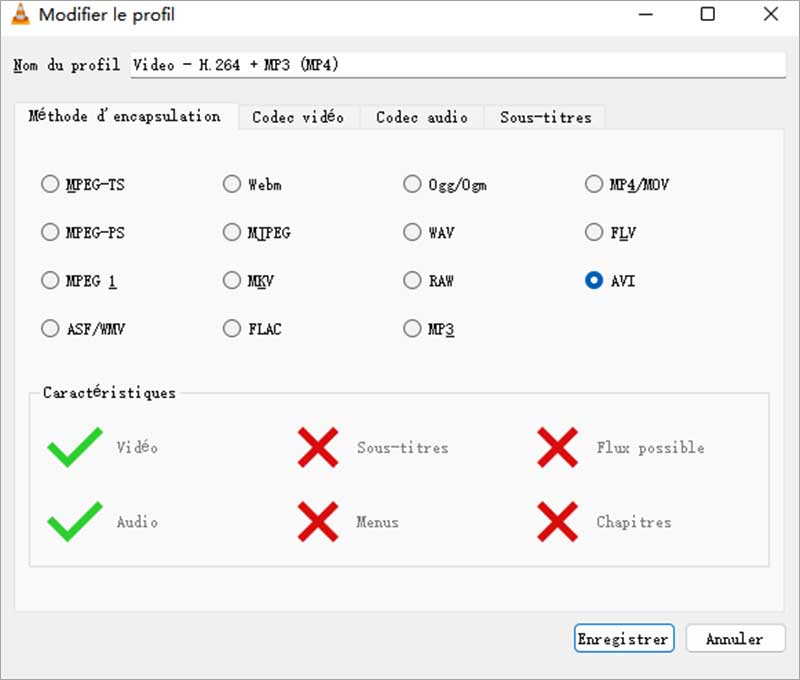
Étape 3 : Convertir le fichier
Enfin, choisissez la destination pour sauvegarder le fichier exporté via le bouton Parcourir, puis cliquez sur Démarrer.
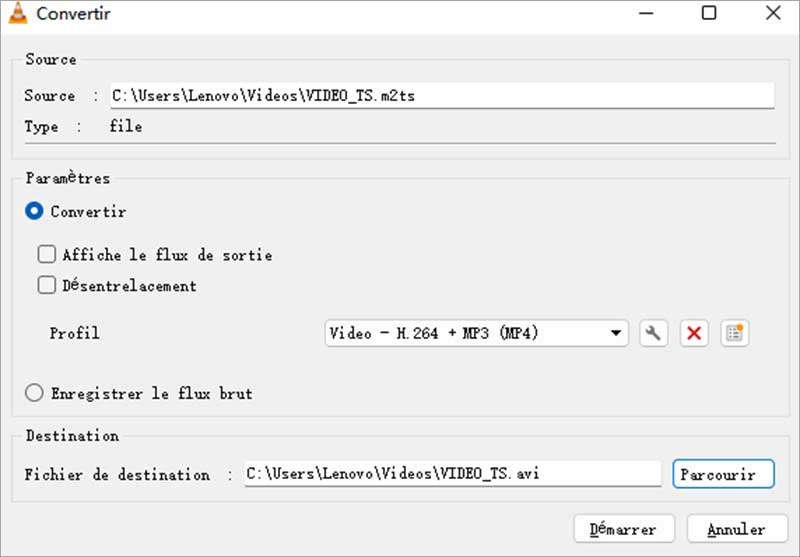
Partie 3. Convertir AVCHD en AVI en ligne gratuitement avec Onlineconverterfree
Onlineconverterfree vous fournit une méthode de conversion gratuite et rapide, vous pouvez entrer sur son site Web et réaliser la conversion vidéo.
Étape 1 : Ajouter le fichier
Allez d'abord sur le site Web et cliquez sur l'option CHOISISSEZ LE FICHIER dans la case bleue.
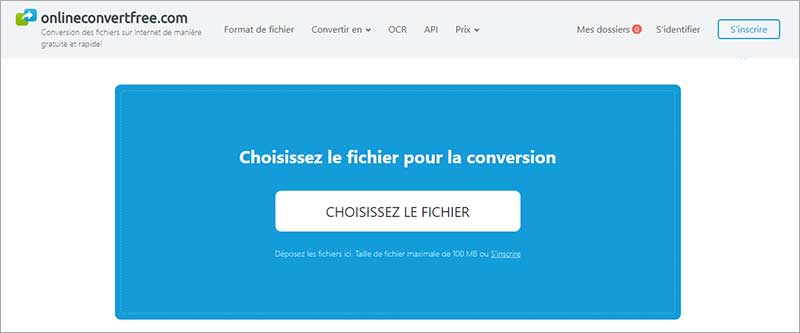
Étape 2 : Choisir le format cible
Après avoir ajouté la vidéo, sélectionnez AVI comme format de sortie de la vidéo sur la nouvelle page. Ou vous pouvez aussi ajouter plus de fichiers si vous voulez.
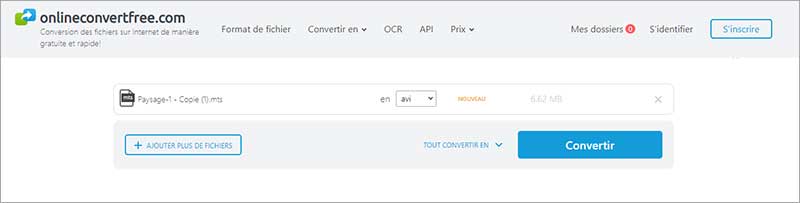
Étape 3 : Convertir le fichier
Ensuite, cliquez sur le bouton Convertir, et enfin télécharger la vidéo exportée.
Conclusion
Voici trois façons simples de convertir des fichiers vidéo AVCHD en AVI via Vidmore Convertisseur Vidéo, VLC et en ligne. En utilisant ces trois méthodes, vous pouvez également convertir d'autres fichiers vidéo, tels que la conversion de VOB en AVI ou la conversion de MPEG4 en MP3. Vous pouvez choisir une méthode selon vos besoins, et nous espérons que ces informations vous aideront.
