Comment convertir un fichier MP3 en WAV sans perte de qualité
Un fichier MP3 est un fichier audio enregistré dans un format audio compressé développé par le Moving Picture Experts Group (MPEG) qui utilise la compression audio MPEG-2 Audio Layer III (MP3). Les fichiers MP3 sont couramment utilisés pour stocker des pistes audio, des podcasts, des livres audio, etc. Le format MP3 utilise un algorithme de compression avec perte, ce qui résulte à une perte de qualité de l'audio, mais à un fichier de petite taille. Le format MP3 est donc plus orienté à la distribution des fichiers audio.
Le format de fichier WAV (en anglais Waveform Audio File Format) est une norme de format de fichier audio, développée par IBM et Microsoft, pour stocker les données audio sur les PC. C'est le format principal utilisé sur Windows pour l'audio non compressé. Contrairement au format MP3, le format WAV n'est pas compressé, cela résulte à une taille de fichier plus grande mais d'une qualité haute et avec possibilité d'éditer les données audio.
Dans cet article, on va vous montrer 6 moyens faciles de convertir MP3 en WAV sur PC et Mac en ligne ou hors ligne efficacement et gratuitement.
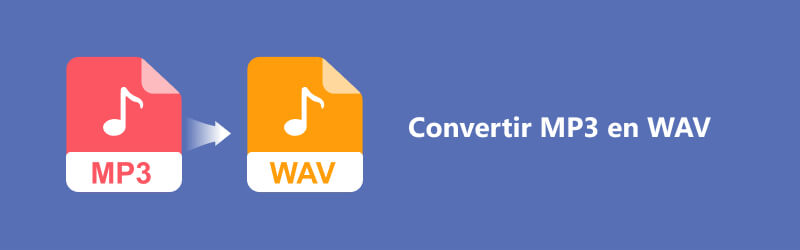
Partie 1. Comment convertir un fichier MP3 en WAV avec Vidmore Convertisseur Vidéo
Convertir un MP3 en WAV sans perte de qualité nécessite un convertisseur audio professionnel. Parmi les nombreux choix, nous vous recommandons d'en utiliser Vidmore Convertisseur Vidéo, un logiciel professionnel spécialisé dans la conversion des fichiers vidéo et audio d'un type de format à un autre. Il est plus connu par sa haute qualité de conversion, la rapidité et le taux de réussite élevé.
Ce convertisseur audio prend en charge plus de 200 formats vidéo et audio permettant d'effectuer n'importe quelle paire de conversions. Il peut convertir un fichier MP3 en WAV avec une qualité sonore allant jusqu'à 320 kb/s.
Télécharger Vidmore Convertisseur Vidéo en utilisant l'un des liens ci-dessous et commencer à convertir MP3 en WAV facilement et efficacement.
- Convertir MP3 en WAV ou d'autres formats vidéo et audio populaires, tels que MP4, AVI, FLV, MKV, VOB, etc.
- Couper des fichiers vidéo et audio, tels que MP4, WMV, AVI, FLV, MOV, MKV, VOB, MP3, OGG, etc.
- Fichiers vidéo de sortie pour une lecture sur des appareils portables.
- Compresser une vidéo de haute qualité.
- Offrir de nombreux fonctions de montage vidéo, tels que recadrage, coupage, rotation, etc.
- Prévisualiser vos fichiers vidéo à tout moment avec le lecteur multimédia.

Étape 1. Importer le fichier MP3
Après avoir téléchargé et installé Vidmore Convertisseur Vidéo, lancez-le, puis cliquez sur « Ajouter Fichier(s) ». Parcourez votre disque et sélectionnez la musique MP3 à convertir en WAV.
Autrement, vous pouvez glisser et déposer les fichiers MP3 à convertir dans l'interface du convertisseur pour les importer rapidement.
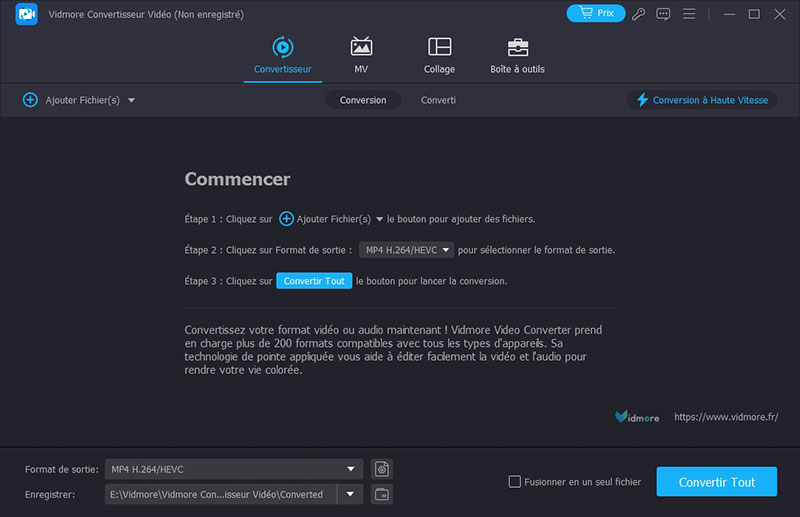
Étape 2. Définir le format de sortie
Après importation du fichier, cliquez sur le format du fichier qui s'affiche en bas, puis sélectionnez WAV sous la liste des formats audio, et cliquez sur « Qualité Sans Perte ». La qualité « Qualité Sans Perte » permet de convertir un MP3 en WAV tout en conservant la qualité du fichier MP3.
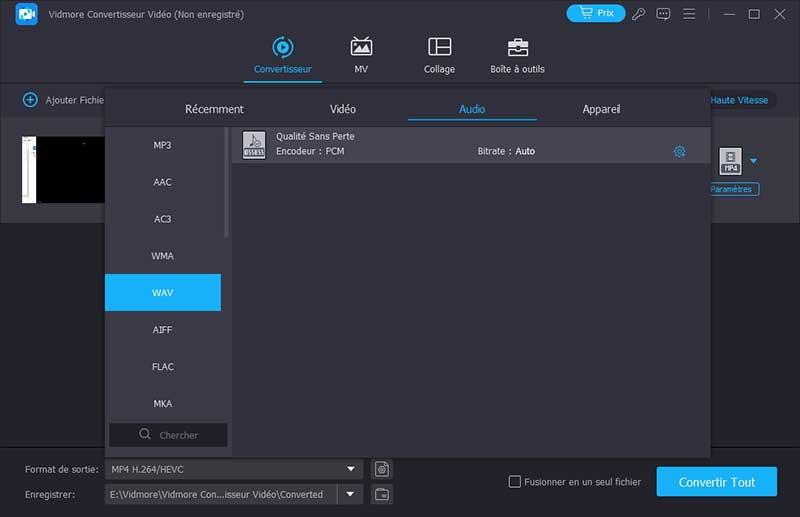
La roue dentée devant qualité donne accès aux paramètres avancés. Cela vous permet de changer l'encodeur audio, le débit binaire du son, la fréquence d'échantillonnage et bien d'autres. Il est à noter que les paramètres par défaut sont suffisants pour une conversion sans perte de qualité.
Étape 3. Convertir MP3 en WAV
Avant de convertir MP3 en WAV, vous pouvez modifier la destination d'exportation du fichier via « Enregistrer » en bas de la fenêtre. Pour convertir le fichier MP3 en WAV, cliquez sur « Convertir Tout ». En quelques secondes le fichier sera converti et enregistré dans le dossier d'exportation.
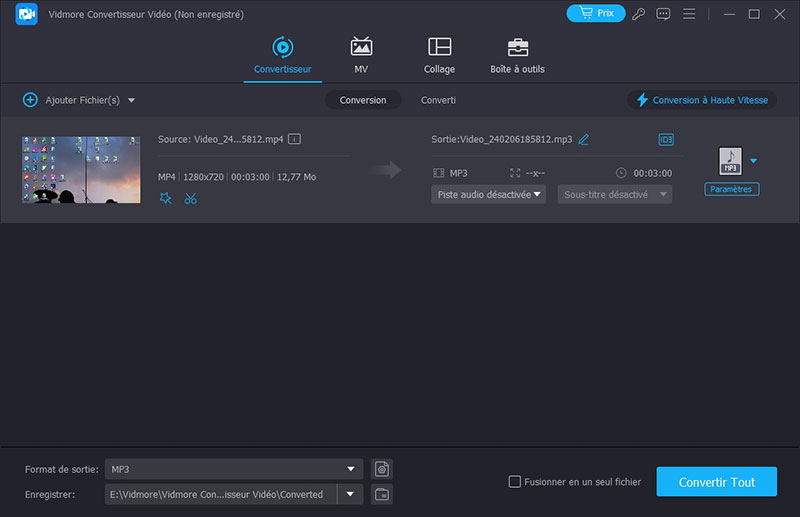
Avec Vidmore Convertisseur Vidéo, vous pouvez également convertir une vidéo en MP3 et couper un fichier MP3 avec ses fonctions d'édition puissantes.
Partie 2. Comment convertir un fichier MP3 en WAV avec VLC
VLC est un lecteur multimédia très connu. Sa popularité vient du fait qu'il soit à mesure de lire presque tous les formats vidéo et audio. De plus, vous pouvez utiliser VLC pour lire Blu-ray ou DVD.
VLC permet aussi de convertir et compresser les fichiers multimédias. Il est possible de convertir une musique MP3 en WAV avec VLC en utilisant l'outil « Convertir/Enregistrer ». Voici les étapes faciles pour comment le faire.
Étape 1. Importer le fichier MP3
Lancez VLC et cliquez sur le menu Média, puis sur « Convertir/Enregistrer ».
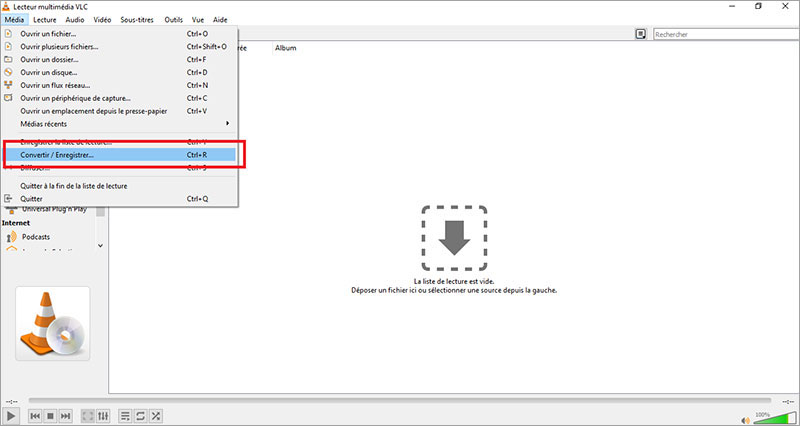
Dans la nouvelle fenêtre suivante, cliquez sur Ajouter, puis parcourez votre disque et sélectionnez le fichier MP3 à convertir en WAV, puis cliquez sur « Convertir/Enregistrer ».
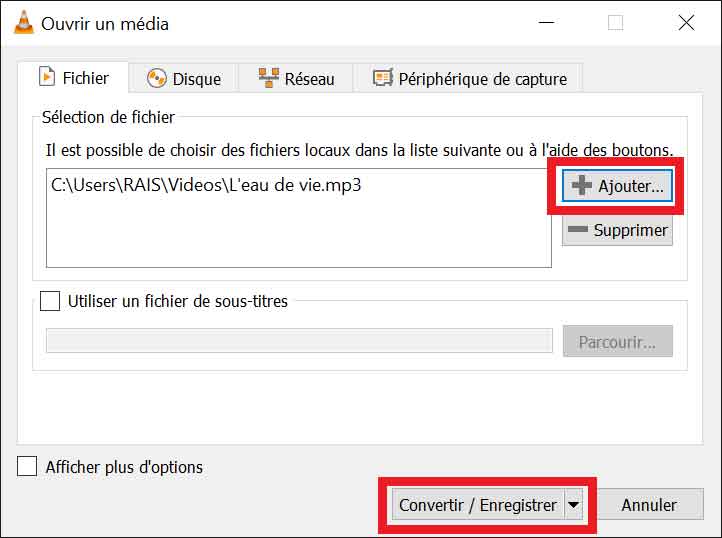
Étape 2. Exporter le fichier WAV
Dans la fenêtre suivante, cliquez sur « Parcourir », puis sélectionnez le dossier d'exportation. Déroulez le menu Profil et sélectionnez « Audio - CD ». Cela permet de définir le WAV comme format de sortie. Si cette option est indisponible, cliquez sur le bouton de réglage et sélectionnez WAV sous le menu « Méthode d'encapsulation ».
Cliquez sur Démarrer, pour convertir MP3 en WAV avec VLC gratuitement et facilement. Après la conversion MP3 en WAV, le fichier WAV sera enregistré dans le dossier que vous définissez.
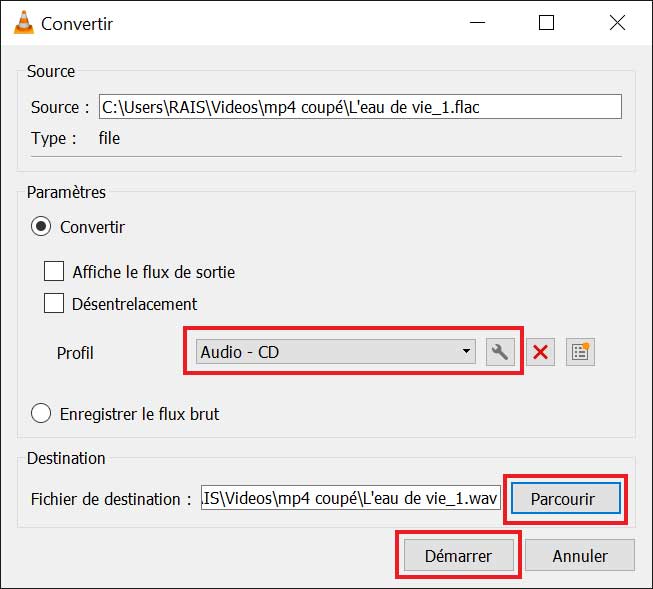
Partie 3. Convertir MP3 en WAV avec Windows Media Player
En plus d'utiliser VLC, un lecteur multimédia, Windows Media Player peut également vous aider à convertir des formats vidéo. Il est aussi très simple à utiliser pour vous aider à convertir MP3 en WAV.
Étape 1. Tout d'abord, lancez Windows Media Player sur votre ordinateur.
Étape 2. Cliquez ensuite sur le bouton Burn à droite et sélectionnez le fichier MP3 que vous souhaitez convertir. Faites-le glisser et déposez-le dans la liste de gravure.
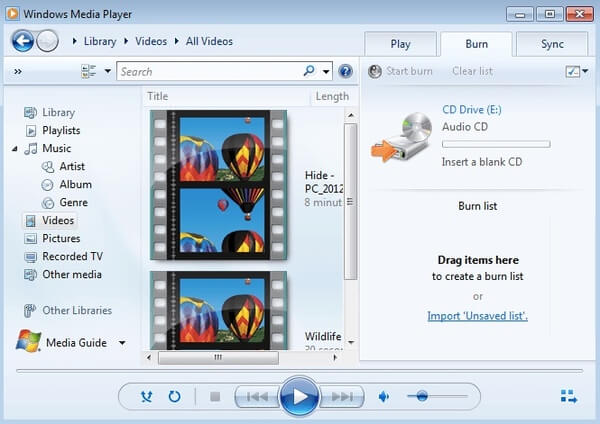
Étape 3. Sélectionnez ensuite Organize et ouvrez une nouvelle fenêtre en cliquant sur Options.
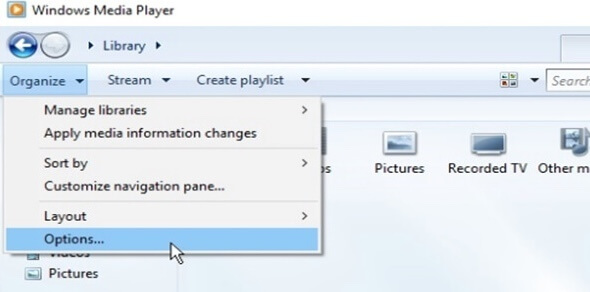
Étape 4. Dans cette fenêtre, vous pouvez sélectionner WAV comme format d'exportation du fichier.
Étape 5. Enfin, vous pouvez choisir de graver les fichiers convertis sur votre CD, afin de pouvoir sauvegarder vos fichiers MP3 au format WAV.
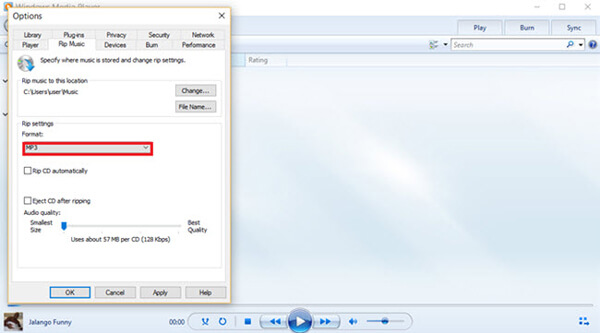
Partie 4. Comment faire la conversion MP3 en WAV avec iTunes
Bien qu'iTunes soit souvent utilisé par les utilisateurs Apple, si vous êtes un utilisateur Windows, vous pouvez également télécharger la version Windows d'iTunes depuis le site Web et l'utiliser pour convertir les formats vidéo et audio.
Afin de réussir à convertir MP3 en WAV, vous pouvez utiliser la méthode suivante.
Étape 1. Lancez d'abord iTunes sur votre ordinateur.
Étape 2. Sélectionnez ensuite Musique dans la barre d'éléments à gauche, puis sélectionnez une musique MP3, cliquez sur l'option Modifier en haut de la fenêtre et cliquez sur Préférences.
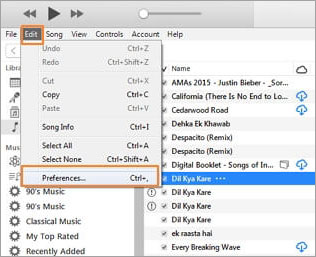
Étape 3. Puis dans la nouvelle fenêtre, cliquez sur l'option Général , puis Paramètres d'importation, et sélectionnez WAV comme format audio.
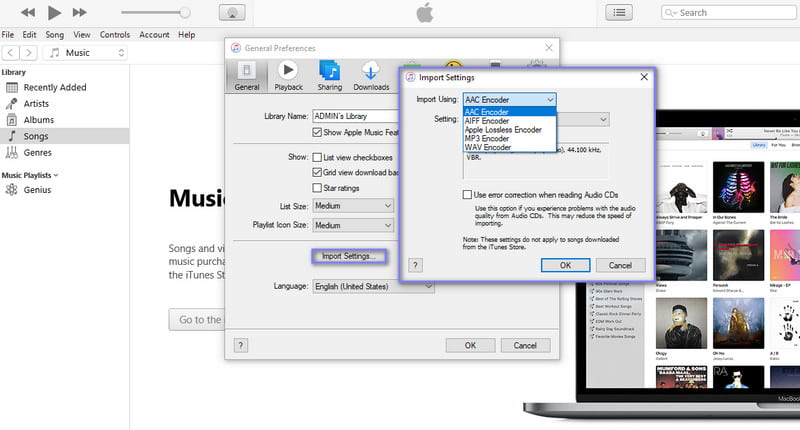
Étape 4. Revenez ensuite à la fenêtre principale, sélectionnez le fichier MP3 que vous souhaitez convertir, cliquez sur Fichier, puis sélectionnez Convertir. et convertissez le fichier en WAV.
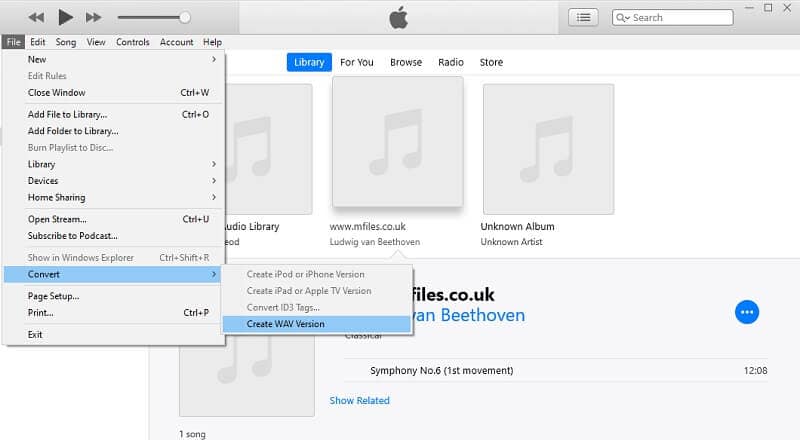
Partie 5. Convertir un fichier MP3 en WAV en ligne gratuitement avec Vidmore Convertisseur Vidéo Gratuit en Ligne
Un autre moyen pour convertir un MP3 en WAV est d'utiliser un convertisseur MP3 en WAV en ligne. L'avantage de convertir les fichiers MP3 en WAV en ligne est que l'on ne télécharge aucun logiciel et la conversion peut se faire sur n'importe quel système d'exploitation. Vidmore Convertisseur Audio Gratuit en Ligne est une application web qui permet de convertir les fichiers audio en ligne gratuitement et sans aucune restriction.
Mais l'inconvénient des convertisseurs MP3 WAV en ligne réside sur la lenteur de conversion et la limite sur la taille et le nombre de fichiers pouvant être convertis. Les étapes ci-dessous permettent de convertir un fichier MP3 en WAV en ligne avec Vidmore Convertisseur Audio Gratuit en Ligne.
Étape 1. Importer le fichier MP3
Accédez au site web du Vidmore Convertisseur Audio Gratuit en Ligne et cliquez sur « Ajouter des fichiers à convertir », puis sélectionnez le fichier MP3 à convertir en WAV.
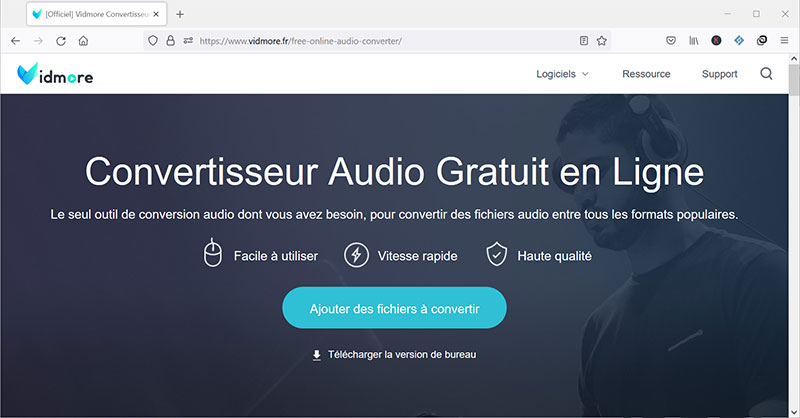
Étape 2. Définir le format et exporter le fichier WAV
Sur la liste des formats disponible au bas de la page, sélectionnez le format WAV.
Pour convertir le fichier MP3 en WAV en ligne gratuit, cliquez sur « Convertir », puis choisissez le dossier d'exportation.
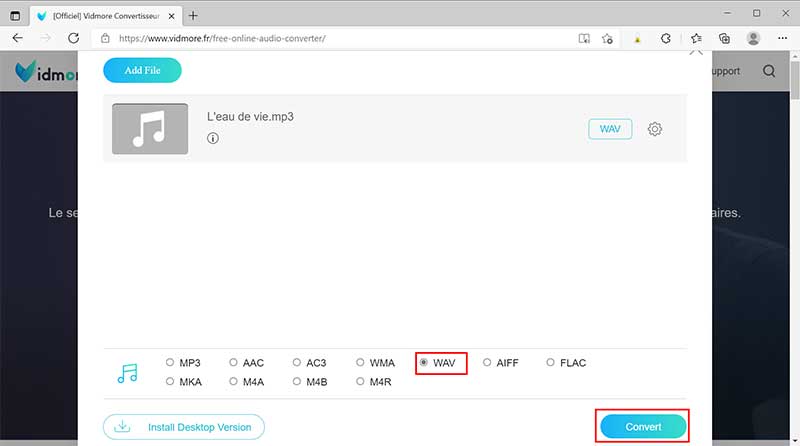
Partie 6. Convertir un fichier MP3 en WAV en ligne via le site Online-convert.com
Online-convert.com est un site Web doté de nombreuses fonctions puissantes, sur lequel vous pouvez convertir des vidéos, des audios, des images ou des formats de documents. Vous pouvez également l'utiliser pour enregistrer des vidéos, capturer un écran d'ordinateur, compresser des vidéos, etc.
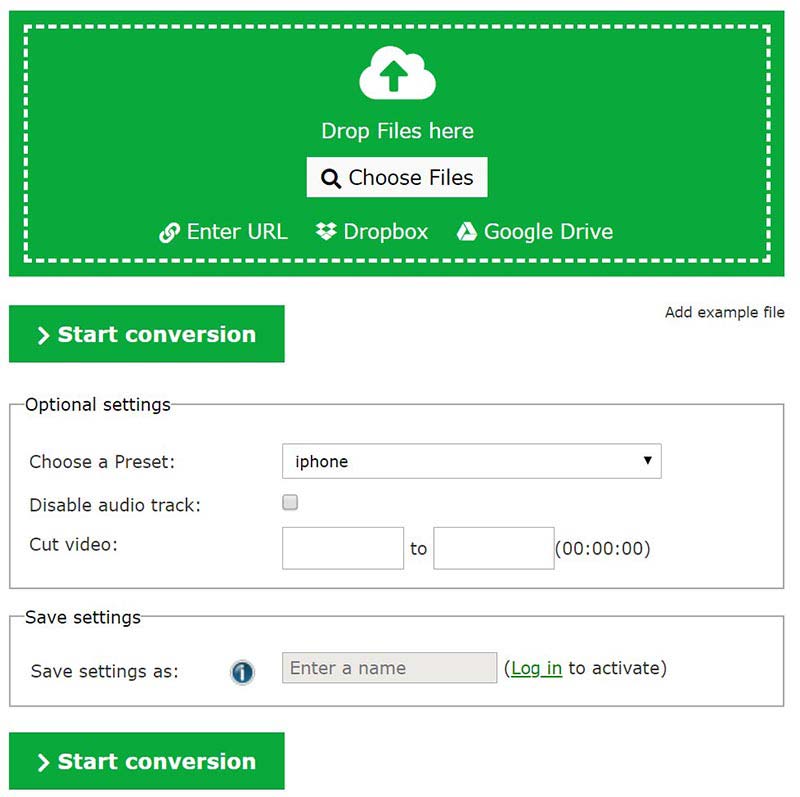
Étape 1. Commencez par saisir https://audio.online-convert.com/fr/convertir-en-wav dans votre navigateur pour accéder au site Web.
Étape 2. Importez ensuite les fichiers MP3 que vous souhaitez convertir, puis sélectionnez le format de sortie WAV.
Étape 3. Cliquez ensuite sur le bouton Convertir et téléchargez enfin la vidéo WAV convertie sur votre ordinateur.
Conclusion
Nous avons présenté 6 méthodes permettant de convertir un MP3 en WAV facilement et gratuitement. Le choix de la méthode dépend de vos besoins spécifiques. La convention avec le logiciel professionnel Vidmore Convertisseur Vidéo permet d'effectuer une conversion rapide et sans perte de qualité. Cette méthode convient aussi bien à la conversion de fichier par lot. La méthode en ligne est plus réservée aux petits projets.
