3 applications pour convertir M4A en M4R sous Windows et Mac
Êtes-vous fatigué de la sonnerie par défaut de votre téléphone? Eh bien, vous n'êtes pas seul parce que nous ressentons la même chose aussi. C'est pourquoi certains utilisateurs personnalisent leurs sonneries en convertissant leur fichier audio au format adapté à la sonnerie.
Maintenant, vous vous demandez peut-être s'il est possible de convertir un fichier dans un autre format, la réponse est oui. C'est possible en utilisant le logiciel de conversion M4A en M4R. Et pour vous aider, nous avons répertorié 3 solutions ci-dessous pour convertir vos morceaux préférés dans un autre format.

Partie 1. M4A VS M4R
Certaines questions circulent probablement dans votre esprit pour savoir quelle est la différence entre le fichier M4A et M4R, ce qui est mieux, et pourquoi il est nécessaire de le convertir dans un autre format. Fondamentalement, un fichier M4A a été créé pour permettre aux utilisateurs de partager plus facilement de la musique numérique, du contenu de livres audio et des podcasts.
Alors que le type de format M4R est le fichier de sonnerie d'un iPhone. La meilleure façon de transférer votre fichier audio sur votre appareil mobile et d'en faire une sonnerie est de le convertir au format M4R.
Partie 2. Comment convertir M4A en M4R sous Windows
En raison des convertisseurs audio fabriqués aujourd'hui, nous avons tendance à avoir du mal à choisir celui que nous allons utiliser car nous réfléchissons beaucoup. C'est pourquoi dans cette partie de cette page, nous allons partager les différentes applications que vous pouvez utiliser pour convertir vos fichiers M4A en M4R sur votre Windows. Avec la description sont le processus étape par étape de ces outils.
1. Vidmore Convertisseur Vidéo
Le premier sur la liste des convertisseurs audio les plus recommandés pour Windows est Vidmore Convertisseur Vidéo. Cette application polyvalente permet aux utilisateurs de convertir leurs fichiers vidéo et audio dans un autre format sans aucun problème. En plus de cela, il propose différents outils d'édition comme le recadrage, le rognage ou le retournement d'une vidéo.
Et il permet aux utilisateurs de naviguer facilement dans l'outil grâce à son interface conviviale. C'est pourquoi les utilisateurs ont tendance à installer cette application sur leur appareil Windows car cela ne leur donne pas de mal à convertir leurs fichiers les plus appréciés. Pour vous donner une meilleure compréhension du fonctionnement de cette application conviviale, voici les informations du guide ci-dessous.
- Convertir les fichiers vidéo et audio, tels que M4A, M4R, WAV, FLAC, AAC, M4B, MP3, OGG, MP4, AVI, FLV, MOV, MKV, etc.
- Offrir de nombreux fonctions de montage vidéo, tels que fusion, compression, recadrage, rotation, etc.
- Créer une vidéo personnalisée à partir de clips vidéo et des images.
- Faire un collage vidéo à partir des clips vidéo et des images.
- Prévisualiser vos fichiers vidéo à tout moment avec le lecteur multimédia.

Étape 1 : Acquérir le convertisseur audio
Obtenez l'application en cliquant sur les boutons de téléchargement ci-dessus. Une fois téléchargé, installez-le et lancez-le sur votre système.
Étape 2 : Ajouter un fichier M4A
Une fois le programme en cours d'exécution, cliquez sur Ajouter Fichier(s) ou l'icône Plus sur l'interface centrale de l'application puis choisissez le fichier que vous souhaitez convertir.
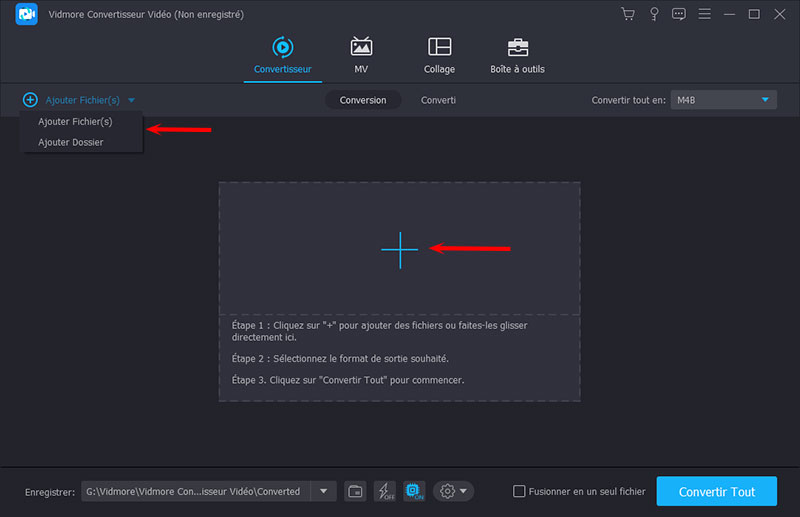
Étape 3 : Choisir le format M4R
Une fois que vous avez ajouté le fichier cible, accédez au profil déroulant de Convertir tout en et passez à la section Audio. Choisissez M4R parmi les options.
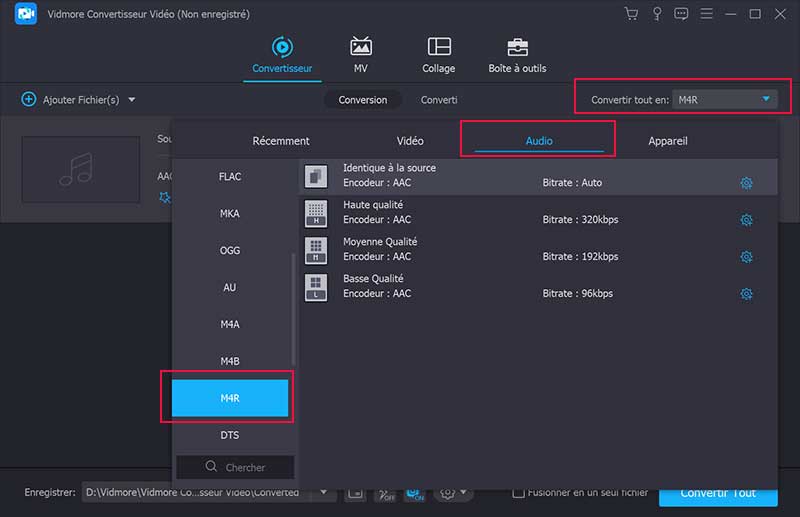
Étape 4 : Enregistrer le fichier audio converti
Après avoir sélectionné le format de sortie, cliquez sur le bouton Convertir Tout pour convertir avec succès le fichier audio.
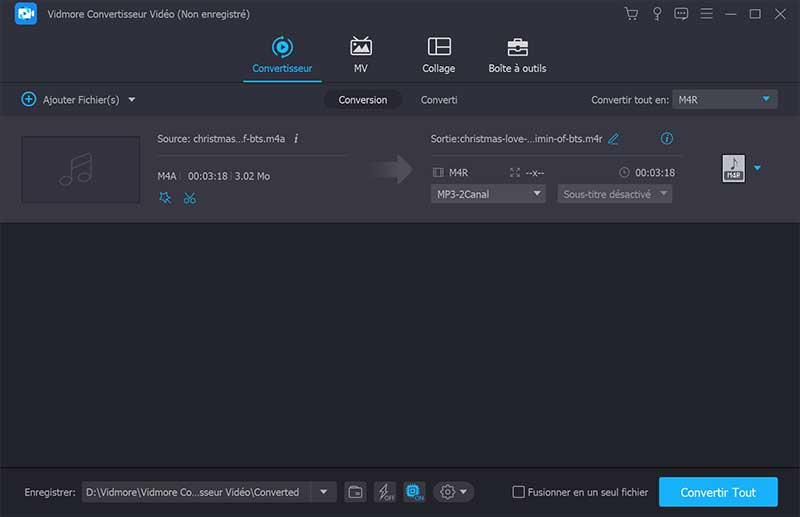
2. Freemake Free Audio Converter
Si vous cherchez des moyens de transformer vos fichiers préférés en sonnerie, pensez à utiliser Freemake Free Audio Converter. Vous pouvez utiliser cette application gratuitement sans publicité. Et si vous voulez un logiciel compatible sur votre appareil Windows, il convient également. Grâce à cet outil, vous pouvez désormais créer facilement des sonneries de bonne qualité. Et pour mieux comprendre comment utiliser cette application, jetez un œil à la liste des informations ci-dessous.
Étape 1: Téléchargez l'application Freemake puis installez-la sur votre système.
Étape 2: Ajoutez d'abord vos fichiers MP3 et cliquez sur la languette à M4A. Après cela, choisissez la destination du fichier du fichier audio converti. Cliquez ensuite sur le bouton Convertir et attendez que le processus de conversion soit terminé.
Étape 3: Lorsque le fichier est prêt, ouvrez le dossier puis changez le nom en M4R en cliquant sur l'onglet Renommer du menu.
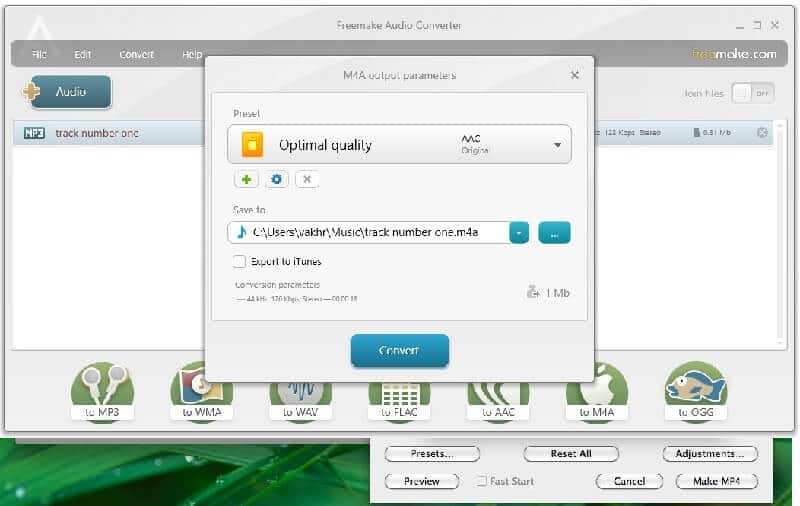
3. M4A to M4R Converter Software
Une autre application que vous pouvez télécharger sur votre appareil Windows est le M4A to M4R Converter Software. L'atout principal de ce programme est de convertir votre fichier préféré en sonnerie en changeant simplement le format en M4R. Il ne vous reste plus qu'à glisser-déposer vos fichiers ! De plus, il permet de convertir rapidement et facilement un grand nombre de fichiers en sonnerie. Pour une meilleure compréhension de l'utilisation de cette application, voici les informations du guide ci-dessous.
Étape 1: Accédez à votre navigateur et téléchargez le M4A to M4R Converter Software.
Étape 2: Une fois le programme en cours d'exécution, cliquez sur le bouton Commencer la conversion et il commencera le processus de conversion.
Étape 3: Après avoir cliqué sur le Convertir, attendez quelques instants pour obtenir le format M4R dont vous avez besoin.
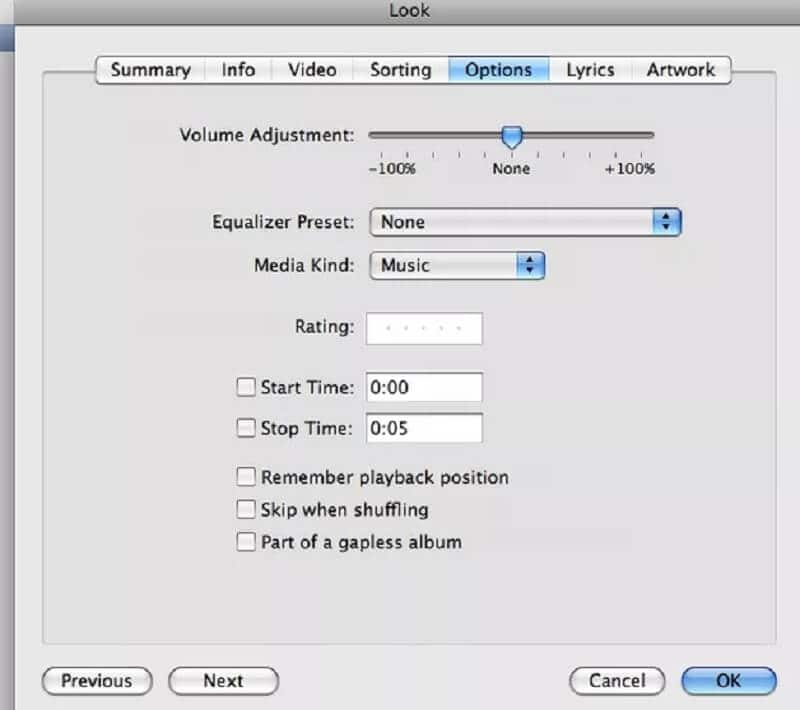
Partie 3. Comment convertir M4A en M4R sur Mac
Vous cherchez un moyen simple de créer votre propre sonnerie à l'aide d'un logiciel ? Pas besoin d'aller loin car iTunes est là pour vous aider. Cette application est adaptée à votre appareil Mac et vous n'avez besoin d'aucun logiciel de conversion tiers pour convertir vos fichiers avec succès. Pour vous aider à convertir M4A en M4R dans iTunes, consultez la liste des étapes ci-dessous.
Étape 1: Ouvrez votre iTunes puis choisissez l'emplacement du fichier à partir duquel vous souhaitez créer une sonnerie et choisissez la fenêtre horaire que vous souhaitez.
Étape 2: Après cela, vérifiez l'heure de début et de fin de votre fichier, puis cliquez sur la languette D'accord.
Étape 3: Faites un clic droit sur la chanson puis cliquez sur Créer une version AAC. Après cela, cliquez avec le bouton droit sur la version AAC que vous avez créée, puis double-cliquez sur le fichier et renommez-le en M4R, puis cliquez sur l'onglet Entrer pour appliquer les modifications. Si vous êtes satisfait des modifications, cliquez sur le bouton D'accord.
Partie 4. FAQ sur la conversion de M4A en M4R
1. Existe-t-il un moyen de convertir un fichier M4A en M4R en ligne ?
Une autre façon de convertir M4A en M4R consiste à utiliser des applications basées sur un navigateur, vous pouvez donc utiliser Vidmore Convertisseur Vidéo Gratuit en Ligne. Il vous permet de convertir vos fichiers sans limite.
2. Quelle est la durée maximale de conversion d'un fichier M4A dans Freemake Free Audio Converter ?
La durée maximale du fichier M4A que vous convertissez via Freemake ne doit être inférieure à 30 secondes.
3. Puis-je télécharger Vidmore Convertisseur Vidéo sur Mac ?
Absolument oui! Vous pouvez également télécharger Vidmore Convertisseur Vidéo sur Mac car ce programme a été conçu pour Windows et Mac.
Conclusion
Le message ci-dessus transformera sûrement vos fichiers les plus appréciés en sonnerie. Et vous pouvez convertir votre M4A en M4R avec l'application de conversion audio mentionnée ci-dessus avec facilité. Choisissez simplement celui qui convient à votre appareil.
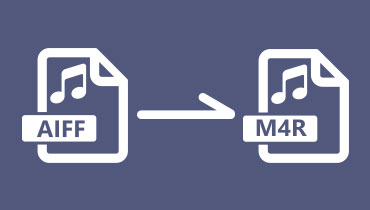 Convertir AIFF en M4R
Convertir AIFF en M4R Convertir MP3 en M4R
Convertir MP3 en M4R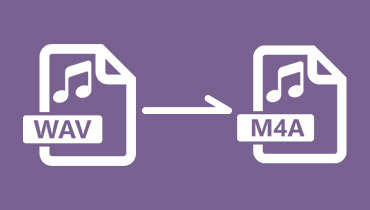 Convertir WAV en M4A
Convertir WAV en M4A