Quatre outils pratiques pour convertir FLAC en WMA en ligne et hors ligne
Vous avez peut-être rencontré une situation où un lecteur audio particulier ne reconnaît pas le format audio du fichier que vous essayez de lire. Cela se produit principalement pour les fichiers FLAC lors de leur écoute à partir de différents appareils ou de lecteurs peu courants comme les systèmes audio d'une voiture. En d'autres termes, le principal problème ici réside dans la compatibilité des appareils.
Pourtant, tous vos fichiers audio téléchargés sont au format FLAC. C'est la raison pour laquelle vous souhaitez le reformater en WMA. Cela étant dit, ce guide montrera différentes approches que vous pouvez utiliser pour chercher des réponses à cette situation difficile. Continuez à explorez les moyens de convertir FLAC en WMA dans cet article.

Partie 1. Top 3 des convertisseurs FLAC en WMA gratuits
1. Vidmore Convertisseur Audio Gratuit en Ligne
Le premier sur la liste est Vidmore Convertisseur Audio Gratuit en Ligne. Comme son nom l'indique, l'outil est un programme totalement gratuit qui fonctionne via un navigateur Web à l'aide d'une connexion Internet. La vitesse de conversion est sans aucun doute rapide sous une connexion stable et rapide. Il facilite la conversion par lots de FLAC en WMA dans laquelle vous pouvez télécharger de nombreux fichiers et les convertir en une seule fois.
De plus, l'outil vous permet de modifier la sortie en modifiant le canal, la fréquence d'échantillonnage et le débit binaire. Si vous souhaitez utiliser ce programme, consultez les étapes ci-dessous et apprenez comment convertir FLAC en WMA.
Étape 1. Tout d'abord, visitez le site officiel de Vidmore Convertisseur Audio Gratuit en Ligne et téléchargez rapidement le lanceur de l'outil. Après cela, installez-le sur votre système informatique et l'outil s'exécutera instantanément.
Étape 2. Une fois l'application Web démarrée, parcourez votre dossier et chargez le fichier FLAC que vous souhaitez convertir.
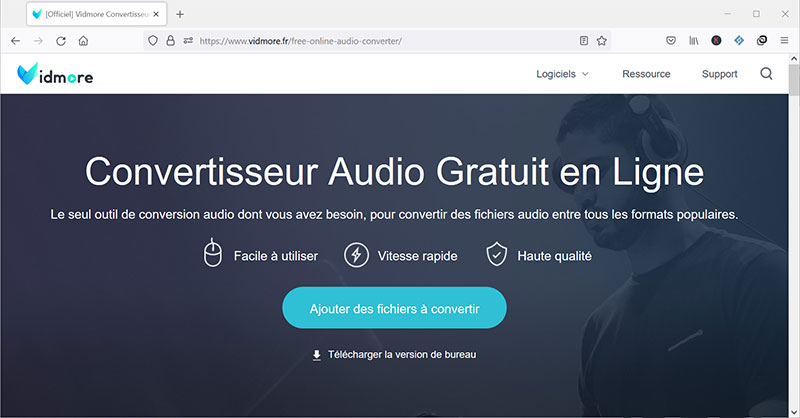
Étape 3. Maintenant, sélectionnez un format de sortie pour le fichier en allant dans le panneau Format audio. Cliquez simplement sur l'icône La musique, et vous verrez une liste des formats audio disponibles.
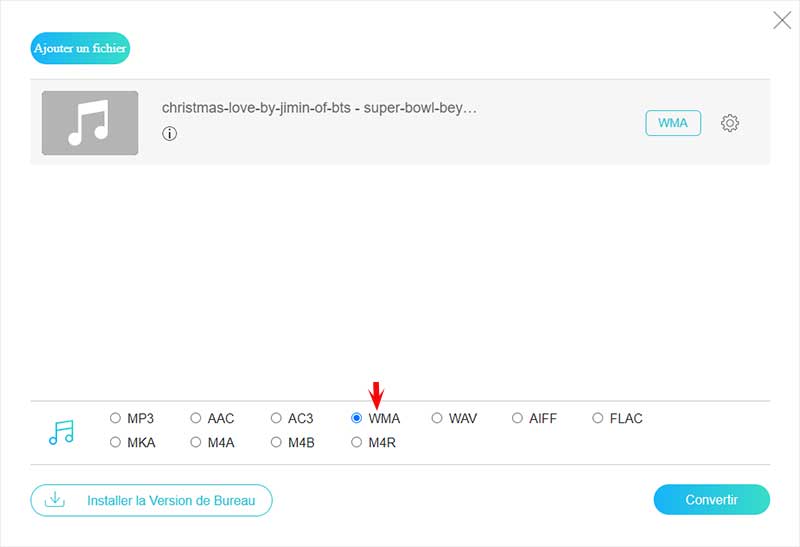
Étape 4. Cochez sur le bouton radio WMA, puis appuyez sur le bouton Convertir. Ensuite, définissez une destination de fichier pour le fichier de sortie et appuyez à nouveau sur le bouton pour commencer le processus de conversion.
2. Freemake Audio Converter
Un autre programme que vous pouvez utiliser est Freemake Audio Converter. Grâce à ce programme, vous pourrez convertir de FLAC en WMA, WAV, MP3, AAC, M4A et OGG. Cela signifie que vous disposez d'une poignée de formats de conversion dont vous pouvez profiter gratuitement.
De plus, vous pouvez choisir parmi différents codecs audio, notamment WMA Voice, WMA Lossless, WMA et WMA Pro. D'autre part, il existe également des canaux de paramètres, une fréquence d'échantillonnage et un débit binaire pour vous aider à obtenir la sortie appropriée.
Étape 1. Tout d'abord, téléchargez le programme en vous rendant sur son site officiel à l'aide d'un navigateur disponible sur votre ordinateur. Installez et lancez le programme par la suite.
Étape 2. Une fois l'application lancée, cliquez sur Audio en haut à gauche du panneau et ajoutez le fichier FLAC que vous souhaitez convertir.
Étape 3. Maintenant, cliquez sur l'option WMA pour convertir vos fichiers FLAC en WMA. Vous devriez voir un panneau où vous pouvez modifier les paramètres audio.
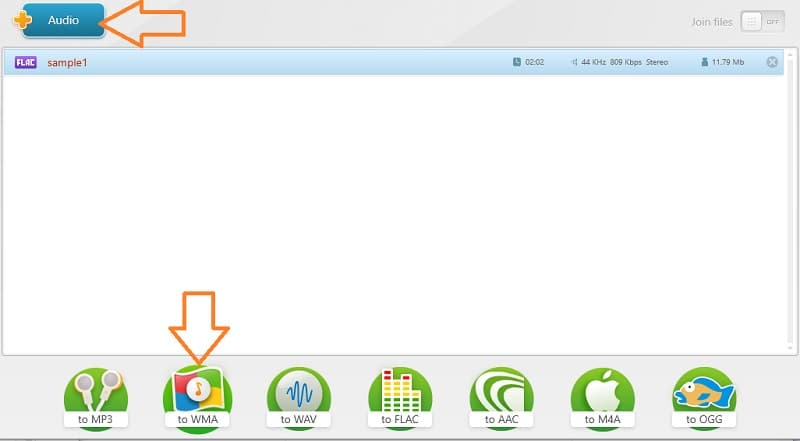
Étape 4. De là, sélectionnez un paramètre audio qui correspond à vos préférences et appuyez sur le bouton Convertir pour commencer la conversion des fichiers.
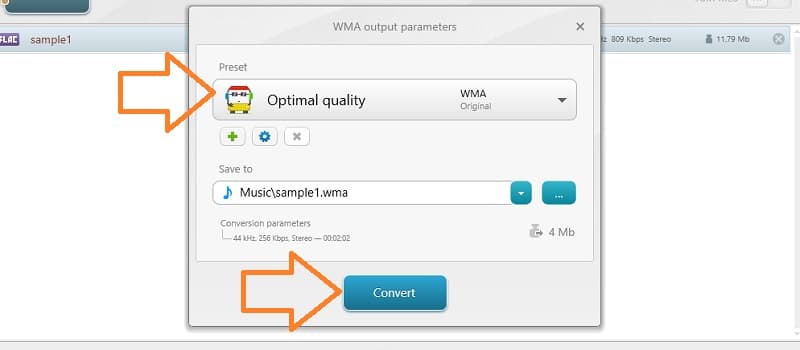
3. Audacity
Audacity est un convertisseur FLAC vers WMA open source et gratuit qui est un programme multiplateforme. Il est compatible avec différents systèmes d'exploitation tels que Windows, Macintosh et Linux. De plus, il existe des outils avancés vous permettant d'éditer le fichier audio. Avec lui, vous pouvez diviser, dupliquer couper le fichier audio et bien plus encore. Vous trouverez ci-dessous les instructions sur la façon d'utiliser ce programme.
Étape 1. Veuillez obtenir la dernière version d'Audacity sur son site officiel et l'installer sur votre appareil.
Étape 2. Une fois installé, cliquez sur le menu Fichier dans le coin supérieur gauche. Sélectionnez Ouvrir et choisissez le fichier FLAC que vous souhaitez charger.
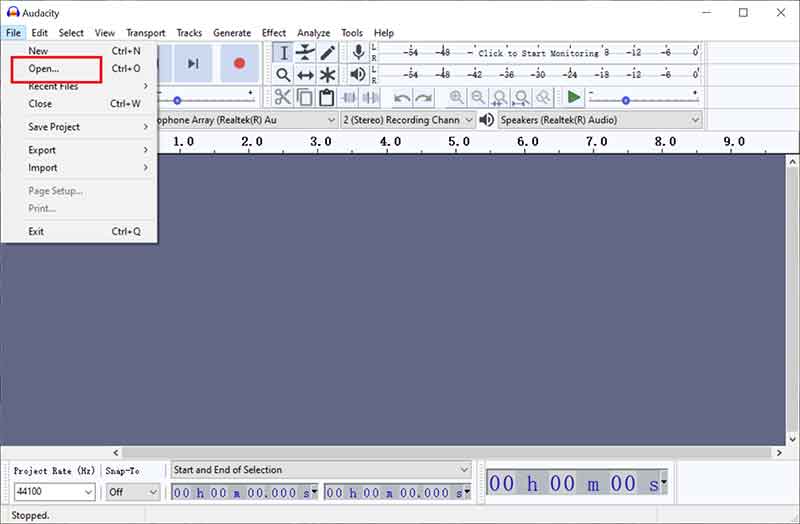
Étape 3. Ensuite, ouvrez le menu Fichier à nouveau et placez le pointeur de votre souris sur l'option Exporter. À partir de là, sélectionnez Exporter au format WAV. Vous pouvez renommer le fichier ou le laisser tel quel.
Étape 4. Déroulez le Enregistrer en tant qu'option de type et choisissez Fichiers WMA (version2) (FFmpeg) de la sélection. Puis, frappez Sauvegarder. D'ici là, l'outil commencera à convertir de FLAC en WMA.
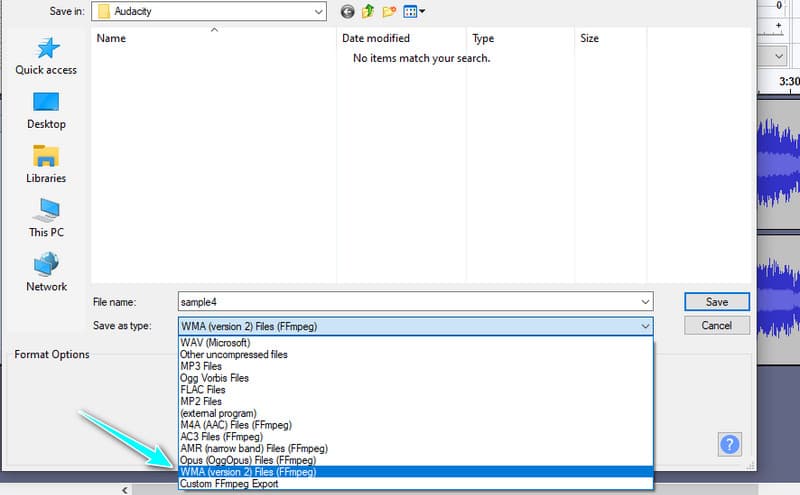
Partie 2. Comment convertir FLAC en WMA sans perte
Supposons que l'une de vos préoccupations soit la qualité du fichier, vous pouvez utiliser une application capable de convertir FLAC en WMA sans perte. Cela est possible lors de l'utilisation de Vidmore Convertisseur Vidéo. Il s'agit d'un programme de bureau disponible sur Windows et Mac qui offre des performances puissantes et propose des outils pratiques. L'application vous permet de convertir des fichiers audio/vidéo en masse sans aucune interruption, contrairement aux programmes en ligne qui peuvent être interrompus en fonction de la stabilité de la connexion Internet.
Ce qui est captivant, c'est que vous pouvez utiliser l'outil de tant de manières vous permettant de modifier les paramètres audio, les informations de métadonnées et bien plus encore. Découvrez les fonctionnalités impressionnantes de l'application en suivant le guide ci-dessous.
- Convertir les fichiers vidéo et audio, tels que MP3, AIFF, M4A, M4R, WAV, FLAC, AAC, M4B, OGG, MP4, AVI, FLV, MOV, MKV, etc.
- Fonctionner à une vitesse de conversion 50 fois plus rapide.
- Offrir de nombreux fonctions de montage vidéo, tels que fusion, compression, recadrage, rotation, etc.
- Créer une vidéo personnalisée à partir de clips vidéo et des images.
- Faire un collage vidéo à partir des clips vidéo et des images.
- Prévisualiser vos fichiers vidéo à tout moment avec le lecteur multimédia.

Étape 1. Installer et lancer le convertisseur FLAC en WMA
Tout d'abord, procurez-vous la dernière version de l'application. Cliquez sur l'un des boutons Télécharger ci-dessus pour Windows et Mac. Choisissez simplement la version en fonction du système d'exploitation de votre ordinateur. Ensuite, installez et exécutez ce programme.
Étape 2. Charger un fichier FLAC
Après cela, cliquez sur le bouton de signature Plus fourni dans l'interface principale de l'outil. Chargez ensuite votre fichier FLAC cible. Vous pouvez également faire glisser et déposer le fichier pour le charger.
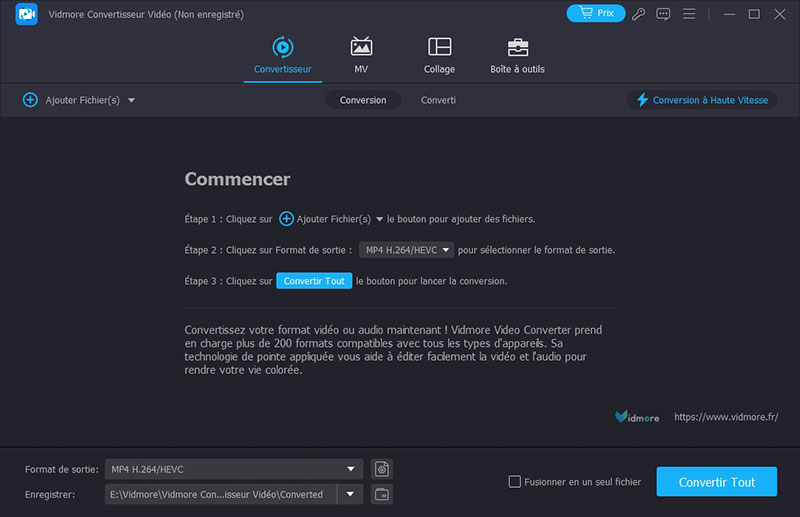
Étape 3. Sélectionner les paramètres de sortie audio
Une fois terminé, ouvrez le menu profil Convertir tout en. Cliquez simplement sur le bouton déroulant de cette option dans la partie supérieure droite de l'interface. Allez à la languette Audio. Dans le panneau de gauche, sélectionnez WMA et choisissez les paramètres de sortie audio en fonction de vos besoins.
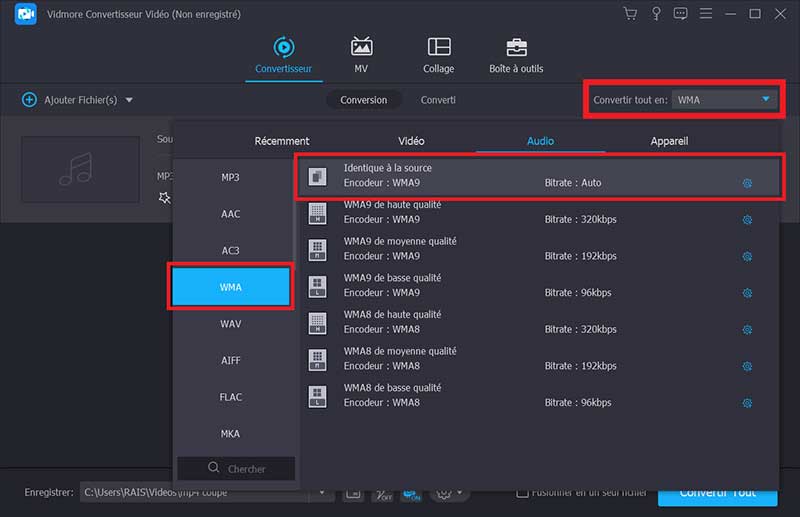
Étape 4. Exécuter la tâche de conversion
Enfin, cliquez sur le bouton Convertir Tout en bas de l'interface pour exécuter la tâche de conversion. Une fois la conversion terminée, vous pouvez vérifier le fichier nouvellement converti dans le dossier de sortie contextuel.
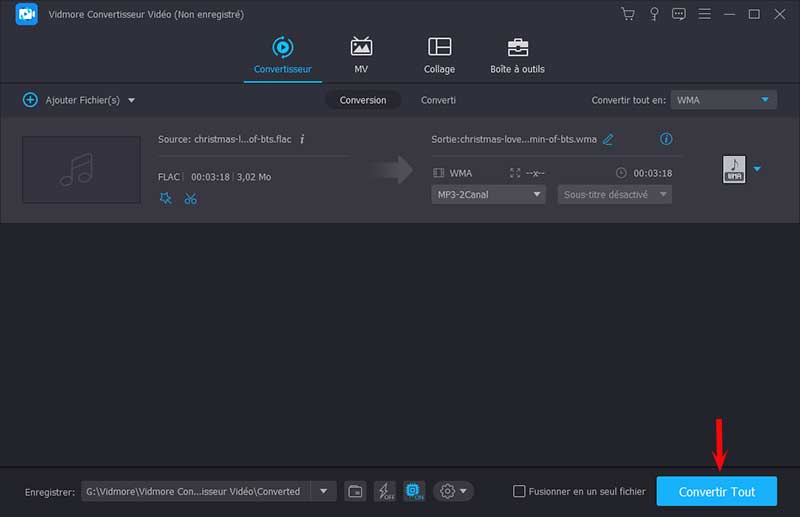
Partie 3. Tableau de comparaison des convertisseurs FLAC en WMA
Tous les outils examinés ci-dessus peuvent vous aider à convertir FLAC en WMA. Vous avez différents choix, que vous souhaitiez le faire en ligne ou hors ligne. Cela dépend de vos préférences personnelles. Pourtant, pour vous aider à décider lequel est le meilleur, voici une illustration de tableau complète comparant les outils ci-dessus sous différents aspects.
| Vitesse de conversion | Conversion par lots | Plate-forme | Interface | Meilleur pour | |
| Vidmore Convertisseur Audio Gratuit en Ligne | Vite | Prendre en charge la conversion par lots | Windows et Mac | Facile à utiliser | Débutants |
| Freemake Audio Converter | Vite | Prendre en charge la conversion par lots | Windows | Facile à utiliser | Débutants |
| Audacity | Vite | Prendre en charge la conversion par lots | Windows, Mac, Linux | Un peu complexe | Utilisateurs avancés |
| Vidmore Convertisseur Vidéo | Vite | Prendre en charge la conversion par lots | Windows et Mac | Facile à utiliser | Débutants et utilisateurs avancés |
Partie 4. FAQ sur la conversion de FLAC en WMA
1. Comment convertir WMA en FLAC ?
Vous envisagez peut-être de convertir WMA en FLAC lorsque vous souhaitez le reformater dans un format non breveté et open source. D'autre part, FLAC n'est pas breveté et sans perte. Avec Vidmore, vous pouvez convertir WMA en FLAC sans aucune perte de qualité.
2. Combien d'espace consomme FLAC ?
Il fait généralement la moitié de la taille de WAV. Plus précisément, il exécute environ 5 Mo par minute pour les fichiers FLAC de qualité CD.
3. Pouvez-vous ouvrir les fichiers FLAC dans Audacity ?
Oui. En règle générale, il prend en charge le FLAC 16 bits et 24 bits. Cela signifie que vous ne devriez avoir aucun problème pour importer des fichiers FLAC dans Audacity.
Conclusion
Toutes les applications fonctionnent pour convertir FLAC en WMA. Ainsi, vous pouvez sélectionner celui qui correspond à vos préférences. D'autre part, il convient d'utiliser Vidmore Convertisseur Vidéo pour convertir sans perdre ni altérer la qualité audio.
