Convertir AIFF en FLAC sur Mac et Windows avec des excellents convertisseurs audio
Nous sommes bien conscients que l'AIFF est un format sans perte produisant un son d'excellente qualité tout en occupant trop d'espace disque. Mais il y aura des cas où vous voudrez stocker plus de fichiers audio dans un espace disque décent. Pour cette raison, vous pouvez reformater AIFF dans un format de fichier capable de compresser des fichiers audio dans des fichiers de petite taille sans perte de qualité. L'un des formats recommandés est le FLAC.
FLAC est l'abréviation de Free Lossless Audio Codec. Il est capable de compresser des fichiers audio tout en préservant la qualité des fichiers audio en fin de compte. Sur cette note, nous avons préparé une liste des meilleurs et pratiques convertisseurs audio pour convertir AIFF en FLAC. Vous pouvez en savoir plus ci-dessous et en savoir plus sur ces programmes.

- Partie 1. Comment convertir AIFF en FLAC sur Mac
- Partie 2. Comment convertir AIFF en FLAC sous Windows
- Partie 3. FAQ d'AIFF en FLAC
Partie 1. Comment convertir AIFF en FLAC sur Mac
1. Vidmore Convertisseur Vidéo
La première application que vous devriez envisager d'utiliser est Vidmore Convertisseur Vidéo. Il existe une large sélection de formats disponibles, tels que FLAC, MP3, WMA, WAC, AAC, OGG et de nombreux autres formats audio. En outre, ce programme vous permet de convertir sans limite le nombre de conversions et la taille du fichier.
De plus, il prend en charge la conversion par lots vous permettant de charger plusieurs fichiers audio et de les convertir en une seule fois. Vous pouvez également personnaliser les profils audio et ajuster le canal, le débit binaire et la fréquence d'échantillonnage du fichier audio si vous le souhaitez. Pour savoir comment utiliser ce convertisseur AIFF en FLAC pour Mac, vous pouvez consulter les étapes indiquées.
- Convertir les fichiers vidéo et audio, tels que AIFF, FLAC, AAC, AC3, M4B, MP3, OGG, MP4, AVI, FLV, MOV, MKV, etc.
- Offrir de nombreux fonctions de montage vidéo, tels que fusion, compression, recadrage, rotation, etc.
- Créer une vidéo personnalisée à partir de clips vidéo et des images.
- Faire un collage vidéo à partir des clips vidéo et des images.
- Prévisualiser vos fichiers vidéo à tout moment avec le lecteur multimédia.

Étape 1. Obtenir ce convertisseur AIFF en FLAC
Pour commencer, procurez-vous la dernière version de l'application. Il y en a deux boutons Télécharger disponibles . Vous pouvez choisir la version Mac ou Windows de l'application en fonction du système d'exploitation de votre appareil.
Étape 2. Ajouter des fichiers audio à convertir
L'étape suivante consiste à charger l'AIFF que vous souhaitez convertir. Appuyez simplement sur l' icône Plus dans l'interface principale du programme, et il ouvrira un dossier sur votre ordinateur. À partir de là, sélectionnez votre fichier AIFF cible pour le charger dans le programme.
Étape 3. Choisir un format de sortie
Après avoir ajouté un fichier audio, sélectionnez un format de sortie pour le fichier. Transférer au menu de profil Convertir tout en et sélectionnez la languette Audio. Ensuite, vous pouvez choisir un format de sortie dans la section de gauche. Sélectionner FLAC ou recherchez-le à l'aide de la barre de recherche.
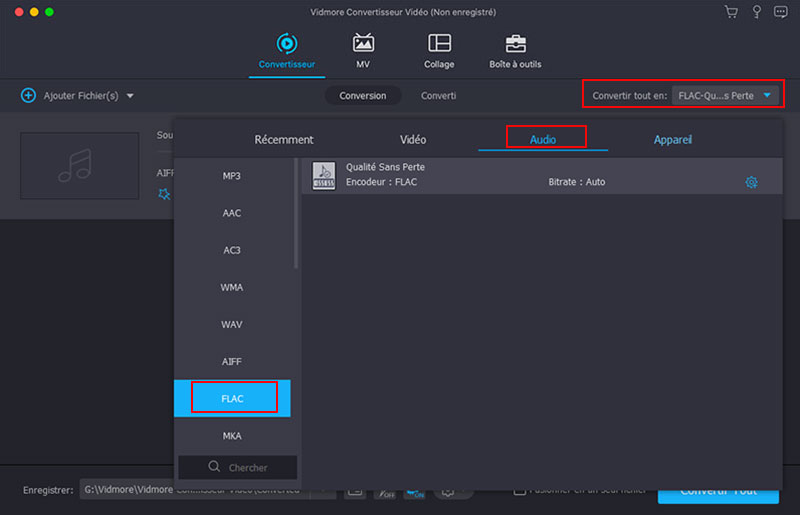
Étape 4. Convertir AIFF en FLAC
Maintenant, définissez une destination de fichier où vous souhaitez enregistrer le fichier. Appuyez ensuite sur le bouton Convertir Tout dans le coin inférieur droit pour démarrer le processus de conversion. Vous pouvez vérifier la lecture audio à partir de l'onglet Converti sur la même page de l'interface de l'outil.
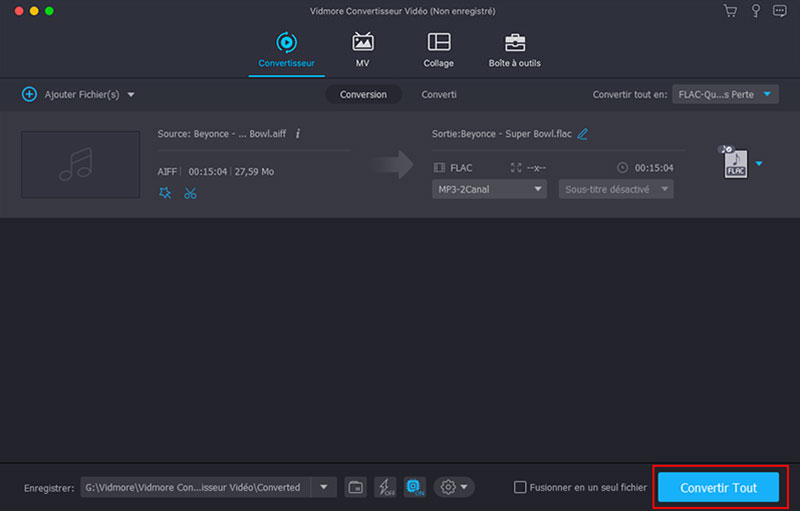
2. Switch Audio Converter
Un autre programme qui peut vous aider à convertir AIFF en FLAC sur Mac OS X est Switch Audio Converter. Cet outil vous permet d'importer une liste de lecture de chansons et de les convertir en une seule fois. L'un des points forts de ce programme est sa capacité à extraire l'audio d'un DVD externe. Consultez la procédure pas à pas ci-dessous si vous souhaitez apprendre à utiliser ce convertisseur AIFF vers FLAC avec une qualité sans perte.
Étape 1. Ouvrez votre navigateur Safari et visitez le site officiel de l'application. Ensuite, téléchargez et installez l'application.
Étape 2. Lancez l'outil. Cliquez ensuite sur Ajouter le fichier dans le coin supérieur gauche pour importer un fichier audio. Ouvrez maintenant le menu Format de sortie et sélectionnez .flac de la sélection.
Étape 3. Vous pouvez définir une destination de fichier ou laisser les paramètres de dossier de sortie par défaut. Enfin, cliquez sur le bouton Convertir pour commencer à convertir AIFF en FLAC.
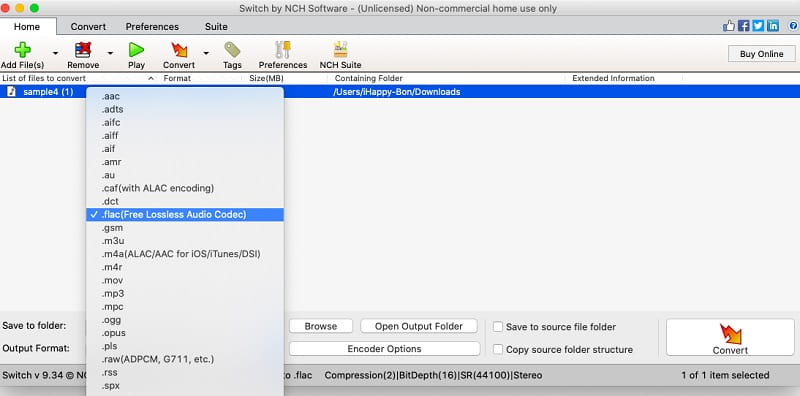
3. MédiaHumain
Pour une option de conversion gratuite AIFF en FLAC, vous pourriez trouver MediaHuman à portée de main. Comparé à d'autres programmes similaires, il n'a pas autant de fonctionnalités. Pourtant, il peut convertir efficacement AIFF en FLAC sur Mac. De plus, vous pouvez accéder à des outils pratiques comme un convertisseur vidéo, un enregistreur vocal et un collage de photos. Suivez les étapes ci-dessous pour utiliser cet outil.
Étape 1. Téléchargez et installez MediaHuman sur votre ordinateur Mac. Après cela, exécutez le programme.
Étape 2. Ensuite, cliquez sur le + dans le coin supérieur gauche et parcourez votre dossier pour localiser le fichier AIFF.
Étape 3. Une fois le chargement terminé, ouvrez le menu déroulant Format et choisissez FLAC dans la liste des formats. Enfin, cliquez sur le bouton à côté du Format possibilité de commencer le processus de conversion.
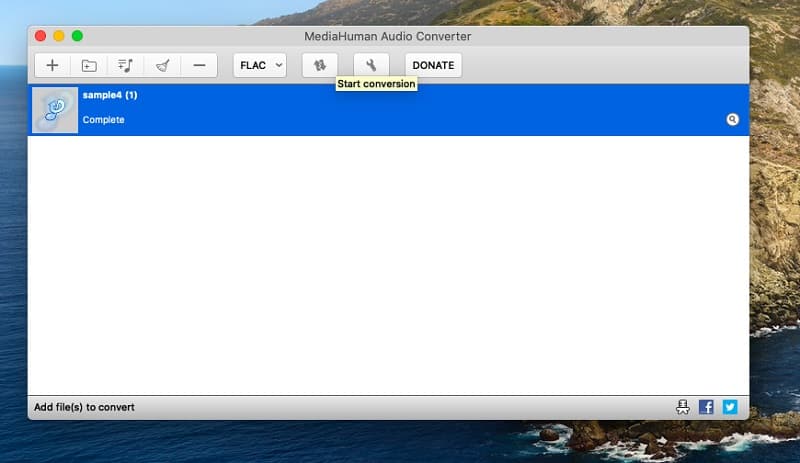
Partie 2. Comment convertir FLAC en WAV sous Windows
1. MediaMonkey
MediaMonkey est plus qu'un convertisseur AIFF vers FLAC pour Windows. Il agit également en tant que gestionnaire de musique, ce pour quoi cet outil a été uniquement développé. Il peut gérer les collections de médias dans le cloud et le système de manière organisée et efficace. En savoir plus en explorant la fonctionnalité exclusive de l'outil. Maintenant, ici, vous pouvez l'utiliser.
Étape 1. Sur votre ordinateur, rendez-vous sur le site officiel de MediaMonkey et téléchargez sa dernière version. Lancez ensuite l'application.
Étape 2. Cliquez sur le menu Fichier et sélectionnez Ouvrir l'URL ou le fichier. Ensuite, parcourez et importez le fichier AIFF que vous souhaitez convertir.
Étape 3. Le fichier audio apparaîtra dans la partie droite de la fenêtre. Faites un clic droit sur le fichier AIFF et sélectionnez l'option Convertir le format. Déroulez l'option Format et choisissez FLAC. Après cela, cliquez sur D'accord pour confirmer le réglage et démarrer le processus de conversion.
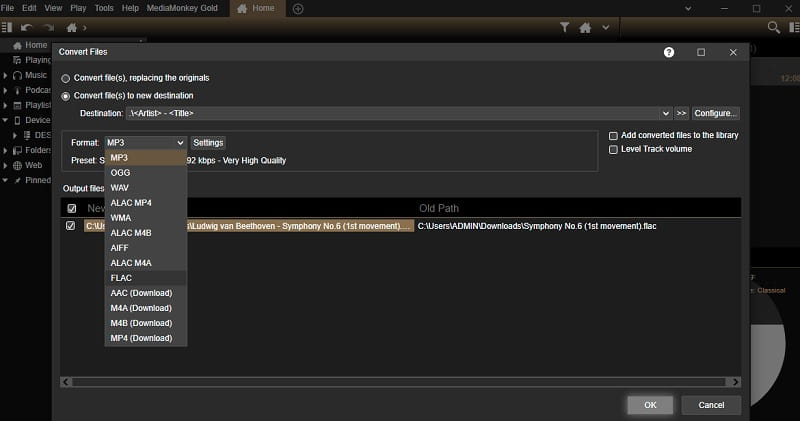
2. Freemake Audio Converter
Freemake Audio Converter est également un joli convertisseur AIFF vers FLAC gratuit que vous pouvez utiliser sur votre PC Windows. En plus d'être un convertisseur audio, vous pouvez également utiliser l'outil pour extraire l'audio d'une vidéo. De même, vous pouvez régler des paramètres tels que les canaux, le débit binaire et la fréquence d'échantillonnage pour obtenir les résultats souhaités. Pour vous éviter ce problème de conversion, vous pouvez suivre les étapes ci-dessous comme référence.
Étape 1. Tout d'abord, récupérez l'application sur son site officiel et installez-la sur votre PC.
Étape 2. Une fois l'installation terminée, lancez le programme et cliquez sur le l'audio pour charger un fichier AIFF dans le programme.
Étape 3. Après cela, cliquez sur l'option vers FLAC dans le menu en bas de l'interface de l'application. Dans la boîte de dialogue, sélectionnez une qualité audio appropriée et appuyez sur Convertir pour commencer le processus de conversion.
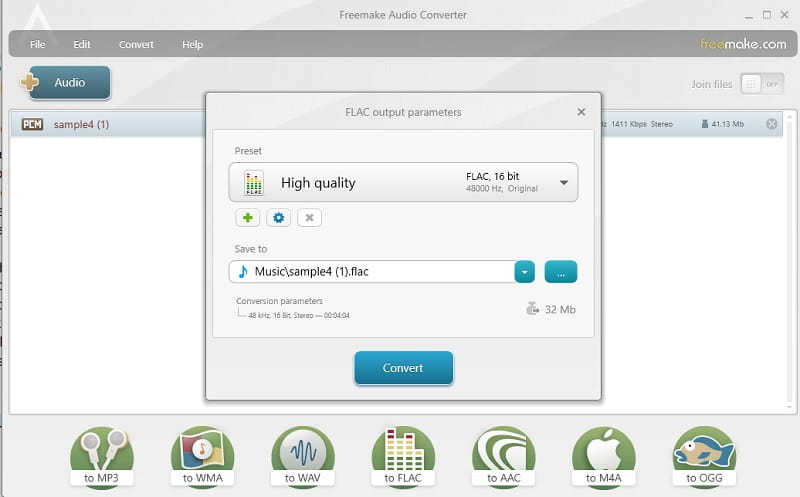
Partie 3. FAQ d'AIFF en FLAC
1. Quel son sonne le mieux, FLAC ou AIFF ?
Si vous êtes un audiophile soucieux de la qualité audio, AIFF a un meilleur son que FLAC. C'est le format audio que la plupart des producteurs et ingénieurs du son utilisent pour sa qualité audio supérieure.
2. Comment puis-je convertir AIFF en Apple Lossless ?
La conversion d'AIFF en Lossless est facile avec l'aide d'iTunes. Allez simplement sur Préférence > Paramètres d'importation. Sélectionnez ensuite Pomme sans perte du menu. Après cela, ouvrez le menu Fichier et passez la souris sur Convertir. À partir de là, sélectionnez Créer Apple Lossless, et votre fichier AIFF devrait être converti rapidement.
3. AIFF est-il identique à WAV ?
AIFF et WAV sont assez similaires. Alors que WAV est le format audio non compressé natif de Windows, AIFF est le format audio non compressé natif de Mac OSX.
Conclusion
Ce sont les programmes que vous voulez avoir dans le cas où vous auriez besoin de convertir AIFF en FLAC sur Mac OS X et Windows. Vous pouvez maintenant stocker plus de musique sans avoir à vous soucier de l'espace disque. De plus, la qualité audio n'est pas affectée, ce qui permet de profiter d'une meilleure qualité sonore.
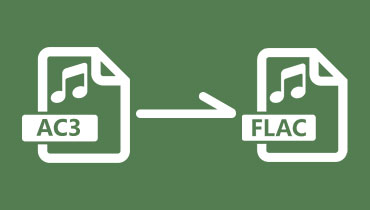 Convertir AC3 en FLAC
Convertir AC3 en FLAC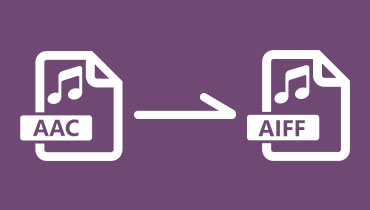 Convertir AAC en AIFF
Convertir AAC en AIFF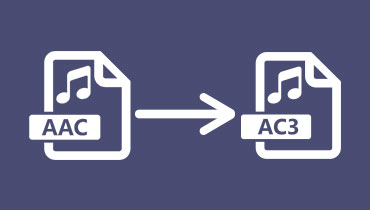 Convertir AAC en AC3
Convertir AAC en AC3