Comment convertir un audio en MP3 gratuitement sur Windows et Mac
Un format de fichier audio, les plus utilisés : MP3, WMA, FLAC, AAC, OGG, M4A, WAV, est un format de fichier permettant de stocker des données audios numériques sur un système informatique. Les données audios sont disposées en bits, et cette disposition est appelée format de codage. Un fichier audio peut être compressé ou non compressé, le plus souvent la compression avec perte est employée pour réduire et optimiser la taille du fichier. L'audio peut exister en flux binaire brut ou encapsuler dans un format conteneur.
MP3 est beaucoup utilisé pour le stockage de musique et des podcasts. C'est également le format le plus compatible avec la majorité d'appareils ou les lecteurs CD audio. Il est donc avantageux de convertir audio en MP3.
Pour convertir audio en MP3, l'on peut utiliser les convertisseurs qui prend en charge les formats audio. Pour conserver la qualité sonore, il est nécessaire d'utiliser un convertisseur audio professionnel pour convertir un audio en MP3. Dans cet article, il y aura 5 convertisseurs audio gratuits et faciles en ligne ou hors ligne de convertir audio en MP3 sur Windows et Mac.
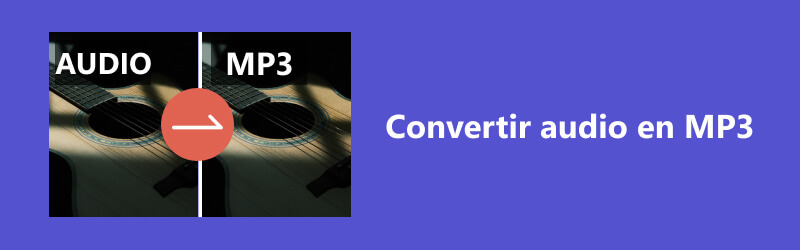

Partie 1. Convertir audio en MP3 avec Vidmore Convertisseur Vidéo (recommandé)
Vidmore Convertisseur Vidéo est un logiciel professionnel utilisé pour convertir les fichiers audio et vidéo d'un format en un autre. Il prend en charge plus de 200 formats vidéo et audio et a la capacité de convertir les vidéos en audios ou convertir les fichiers audios en vidéo.
Ce convertisseur audio MP3 est beaucoup apprécié pour sa vitesse de conversion et la qualité du fichier converti. Il est le meilleur convertisseur audio pour convertir audio en MP3 sans perte de qualité sonore. Et il offre une version gratuite qui permet de convertir les fichiers de 5 minutes gratuitement.
Vidmore Convertisseur Vidéo est téléchargeable sur Windows et Mac à partir des liens ci-dessous.
- Convertir les fichiers audio, vidéo ou d'image, tels que MP3, AIFF, M4A, M4R, WAV, FLAC, AAC, M4B, OGG, MP4, AVI, FLV, MOV, MKV, etc.
- Offrir de nombreux fonctions de montage vidéo/audio, tels que ajouter les effets, fusionner, compresser, recadrer, rotater, etc.
- Fonctionner à une vitesse de conversion 50 fois plus rapide.
- Créer une vidéo personnalisée à partir de clips vidéo et des images.
- Faire un collage vidéo à partir des clips vidéo et des images.
- Prévisualiser vos fichiers à tout moment avec le lecteur multimédia.

Étape 1. Importer le fichier audio à convertir en MP3
Après avoir téléchargé et installé Vidmore Convertisseur Vidéo, lancez-le, ensuite cliquez sur « Ajouter Fichier(s) ». Parcourez votre disque et sélectionnez le fichier audio à convertir en MP3. Autrement, vous pouvez glisser et déposer les fichiers audios à convertir dans l'interface du convertisseur pour les importer rapidement.
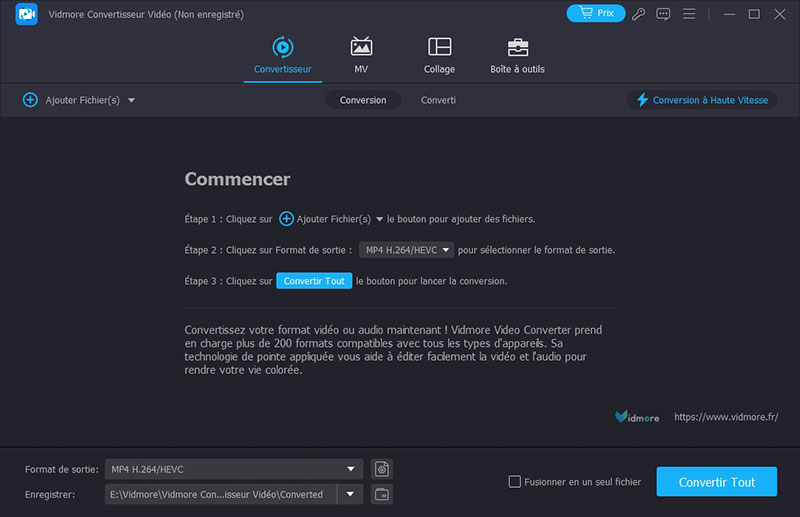
Étape 2. Définir les préférences de sortie
Après importation du fichier audio ou importation de plusieurs fichiers audio, déroulez le menu « Format de sortie » en bas de la fenêtre, ensuite sélectionnez MP3 sous la liste des formats audio et cliquez sur « Identique à la source ». La qualité « Identique à la source » permet de convertir le fichier audio en MP3 tout en conservant sa qualité sonore.
La roue dentée à droite de la qualité sélectionnée permet de personnaliser le profil de conversion audio en MP3. Vous pouvez y ajuster les paramètres avancés tels que l'encodeur audio, le débit binaire audio, la fréquence d'échantillonnage et bien d'autres.
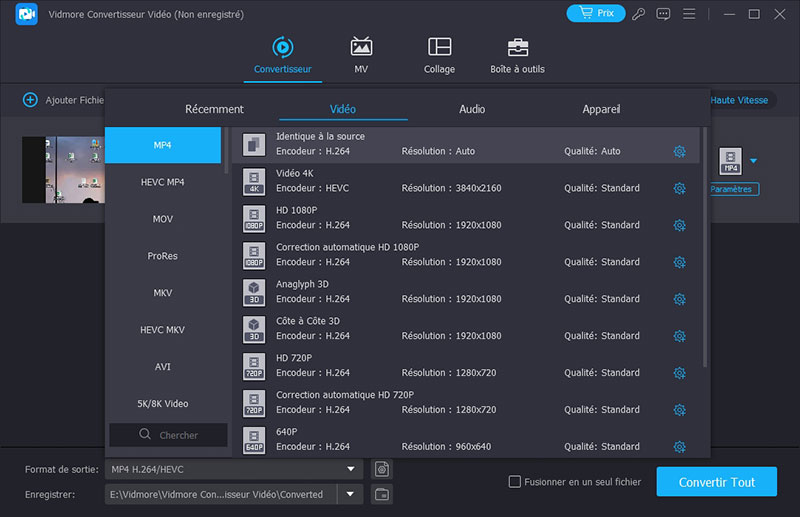
Étape 3. Modifier l'audio (facultatif)
Vous pouvez également utiliser les fonctions d'édition configurées dans le logiciel pour éditer vos fichiers audio avant de les convertir au format MP3. Vous pouvez cliquer sur le bouton Éditer ou sur le bouton Couper sous le fichier audio.
Éditer : Après avoir cliqué sur ce bouton, une nouvelle fenêtre apparaîtra. Ici, vous pouvez diminuer ou augmenter le volume audio.
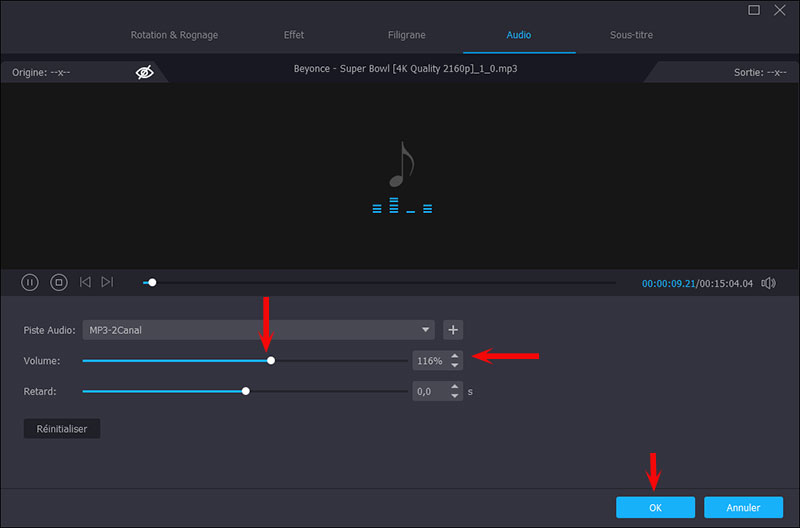
Couper : Après avoir sélectionné le bouton Couper, vous pouvez choisir de couper rapidement l'audio en plusieurs segments ou de supprimer les segments audio dont vous ne souhaitez pas. Dans le même temps, vous pouvez aussi ajouter un nouvel audio, puis fusionner plusieurs audios en un seul fichier audio et convertir la musique ou le son en MP3.
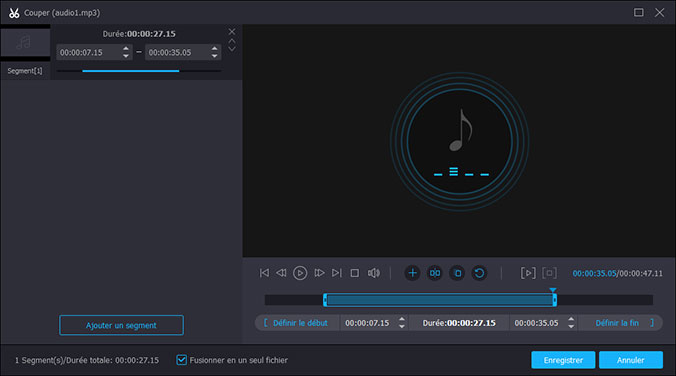
Étape 4. Convertir audio en MP3
Pour convertir audio en MP3, cliquez sur « Convertir Tout ». En quelques secondes, le fichier audio sera converti en MP3 et enregistré dans le dossier d'exportation. Vous pouvez y accéder rapidement en cliquant sur l'option de dossier au bas de la fenêtre.
Vous pouvez également convertir une vidéo en audio comme convertir une vidéo en MP3 avec ce programme.
Partie 2. Convertir audio en MP3 facilement avec VLC
VLC est un lecteur multimédia largement utilisé pour regarder les films et écouter la musique. VLC contient assez de codecs audio et vidéo pour lire la majorité de formats multimédias existants. En plus de la lecture de fichier, VLC permet de convertir audio en MP3 gratuitement.
Ce lecteur vidéo est également en mesure de convertir CD audio en MP3, convertir une musique en MP3 ou le son en MP3 sur Windows et Mac. Les étapes ci-dessous montrent comment convertir audio en MP3 avec VLC.
Étape 1. Importer le fichier audio
Lancez VLC et cliquez sur Média, puis sur « Convertir/Enregistrer ».
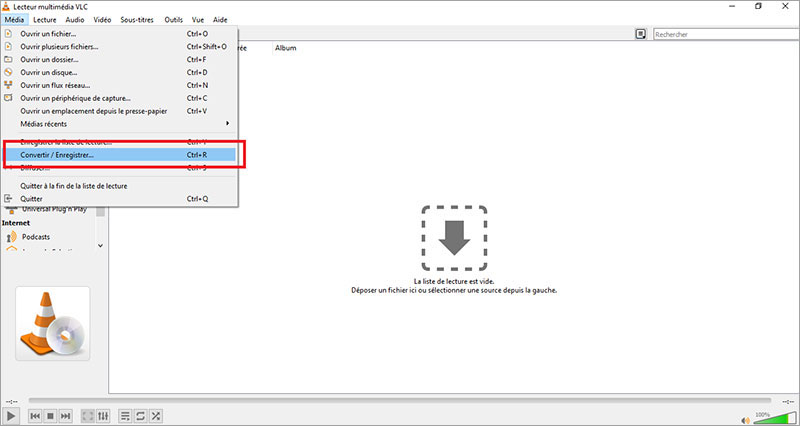
Dans la nouvelle fenêtre suivante, cliquez sur Ajouter, puis parcourez votre disque et sélectionnez le fichier audio à convertir en MP3, ensuite cliquez sur « Convertir/Enregistrer ».
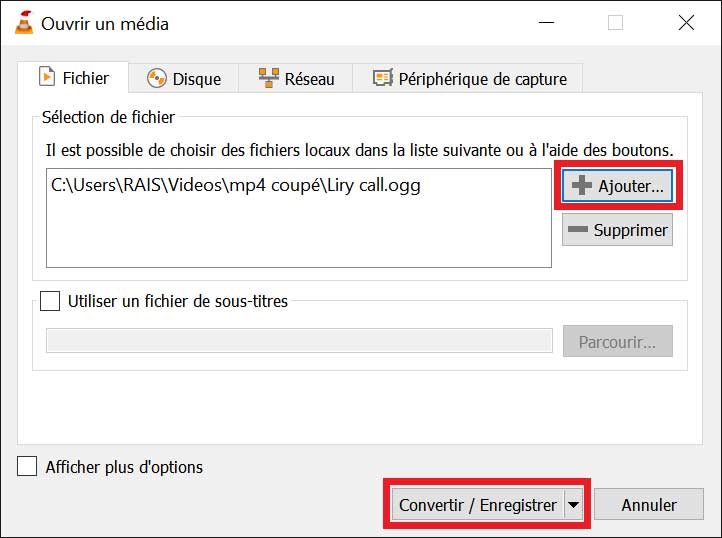
Étape 2. Modifier les paramètres audio
Dans la fenêtre suivante, cliquez sur « Parcourir » pour sélectionner le dossier d'exportation. Déroulez le menu Profil pour choisir MP3 comme le format cible. Si ce format est indisponible, cliquez sur l'icône de réglage, puis sélectionnez MP3 sous le menu « Méthode d'encapsulation ».
Étape 3. Convertir le fichier audio en MP3
Cliquez sur Démarrer, pour convertir l'audio en MP3 avec VLC. Après la conversion audio en MP3, le fichier MP3 sera enregistré dans le dossier indiqué.
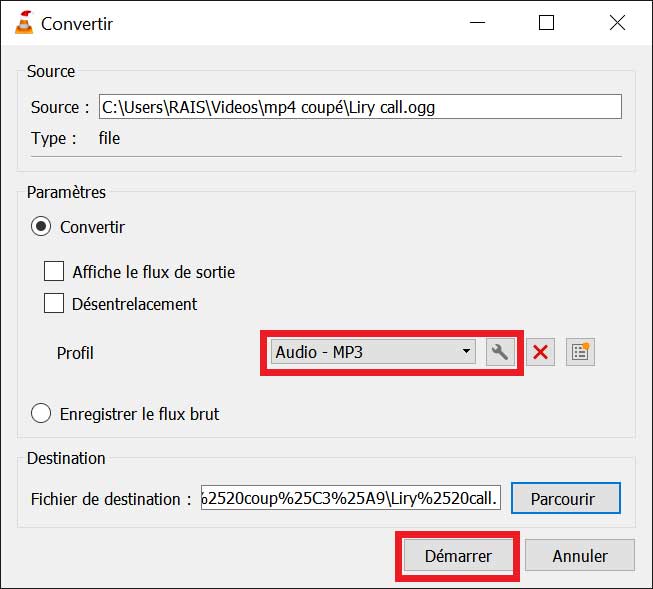
Partie 3. Convertir audio en MP3 avec Vidmore Convertisseur Audio Gratuit en Ligne
Il est possible de convertir audio en MP3 en ligne à l'aide d'un convertisseur audio en ligne. Le principal avantage de convertir audio en MP3 en ligne est la non-nécessité de télécharger un logiciel.
La plupart de convertisseurs audio en ligne limite la taille du fichier à convertir, il est donc préférable d'utiliser Vidmore Convertisseur Audio Gratuit en Ligne, c'est le convertisseur audio en ligne le plus rapide et qui n'impose aucune limite sur la taille et le nombre de fichiers audio à convertir en MP3.
Étape 1. Importer le fichier audio à convertir en MP3
Accédez au site web du Vidmore Convertisseur Audio Gratuit en Ligne et cliquez sur « Ajouter des fichiers à convertir », puis sélectionnez le fichier audio à convertir en MP3.
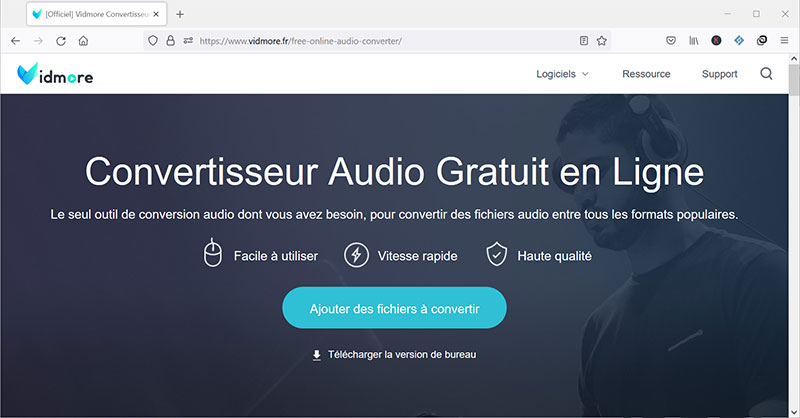
Étape 2. Convertir audio en MP3
Sur la liste des formats audio disponibles au bas de la page, sélectionnez le format MP3 comme le format de sortie. Pour convertir l'audio en MP3 gratuitement en ligne, cliquez sur « Convertir », puis choisissez le dossier d'exportation.
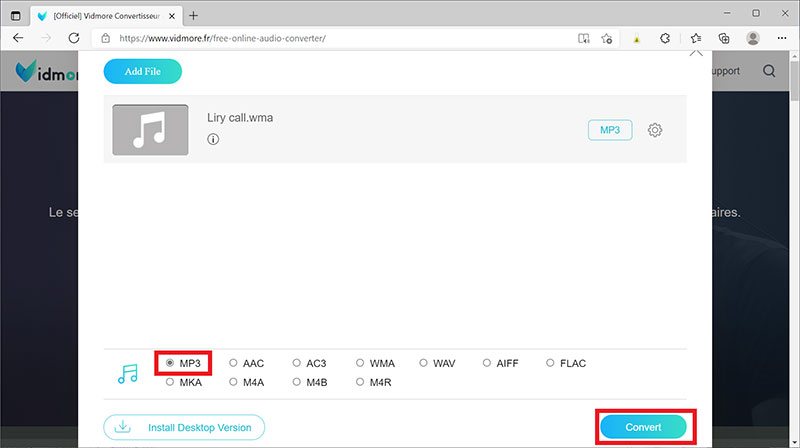
Partie 4. Transformer le fichier audio en MP3 gratuitement avec Convertio
Convertio est un outil de conversion audio gratuit qui s'exécute directement sur le navigateur. Il prend en charge presque tous les formats audio populaires et son interface est simple et facile à utiliser. Et une fois la conversion réussie, vos fichiers seront supprimés pour assurer la sécurité de vos données.
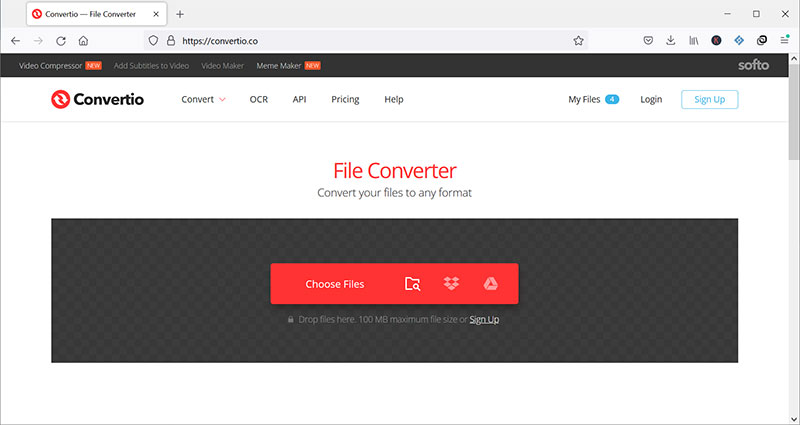
Étape 1. Entrez d'abord https://convertio.co/fr/audio-converter/ sur votre navigateur pour accéder à l'outil de conversion audio.
Étape 2. Cliquez ensuite sur le bouton Choose Files pour importer le fichier audio dont vous souhaitez modifier le format. De même, vous pouvez également importer des fichiers vidéo pour changer le format vidéo.
Étape 3. Sélectionnez ensuite MP3 comme format d'exportation de fichier.
Étape 4. Cliquez enfin sur le bouton Convertir pour démarrer le processus de conversion audio en MP3.
Partie 5. Faire la conversion audio en MP3 en ligne avec 123APPS
En tant que convertisseur de formats audio gratuit en ligne, 123APPS prend non seulement en charge presque tous les formats audio, mais peut également convertir des fichiers rapidement et en toute sécurité. En plus de cela, il vous permet d'éditer les fichiers que vous souhaitez convertir, comme modifier la qualité des fichiers, extraire l'audio de la vidéo et le modifier directement, etc.
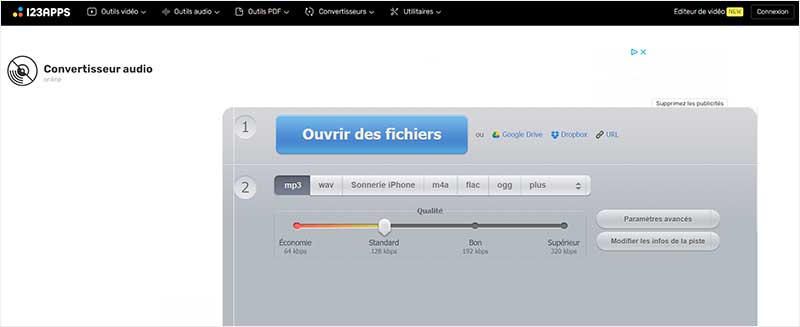
Étape 1. Entrez d'abord ce convertisseur audio via le lien https://online-audio-converter.com/fr/.
Étape 2. Cliquez ensuite sur le bouton Ouvrir des fichiers pour importer les fichiers audio que vous souhaitez convertir.
Étape 3. Sélectionnez ensuite MP3 comme format d'exportation, puis sélectionnez la qualité d'exportation du fichier en fonction de vos besoins.
Étape 4. Cliquez sur le bouton Convertir pour lancer la conversion des fichiers audio en MP3.
Étape 5. Une fois la conversion réussie, cliquez sur le bouton de téléchargement pour télécharger et enregistrer le fichier audio converti au format MP3.
Conclusion
Nous avons présenté les 5 meilleurs moyens simples pour convertir audio en MP3 sur Windows et Mac. Pour convertir audio en MP3 tout en conservant sa qualité sonore, il faut impérativement utiliser un convertisseur professionnel.
Vidmore Convertisseur Vidéo est le moyen le plus convenable pour convertir un fichier audio en MP3 sans détériorer sa qualité. De plus, la conversion est très rapide, permettant ainsi de convertir plusieurs fichiers audios en MP3 simultanément et éditer le fichier audio.
